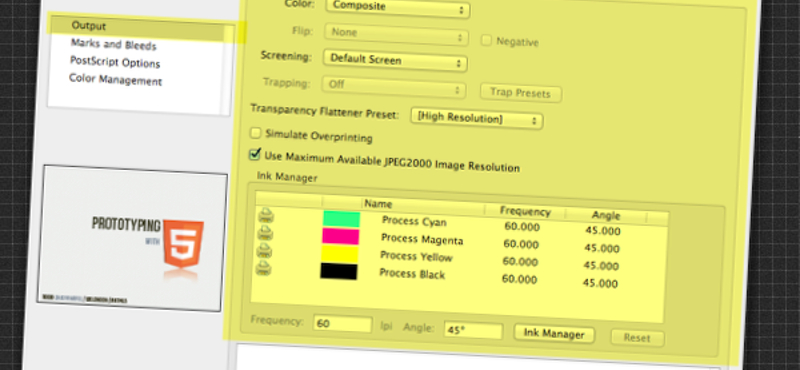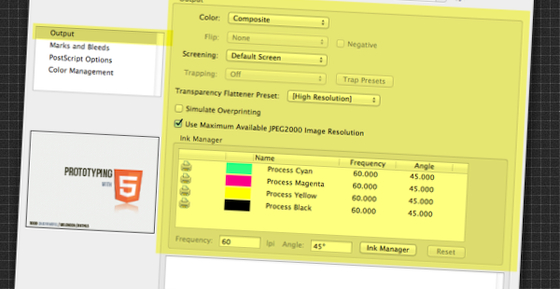
Nem sok figyelmet szentelünk a szoftverek kisebb, köztes frissítéseire, hiszen ezek általában csak hibajavításokat tartalmaznak, most azonban kivételt teszünk a januárban megjelent Acrobat X 10.1.2 mini verzióval. Ennek oka, hogy több érdekes változást is találhatunk benne, melyek a mindennapi munkánkra hatással lehetnek.
Az egyik terület ahol a változások jelentősek az Acrobat X 10.1.2 verzióban: a nyomtatás. Mindannyian nyomtatunk - sokszor naponta többször - a nyomtatás beállításainál viszont gyakran szeretnénk több lehetőséget, amivel egyik szoftver sem kényeztet el túlságosan. Az általuk kínált lehetőségek mélyen el vannak rejtve, több egymásba ágyazott párbeszéd ablakba és homályos jelentésű opciókba. Az Acrobat X legfrissebb verziójában a nyomtatás párbeszéd ablak gyökeres változáson esett át, így érdemes egy kis időt eltölteni ezzel.
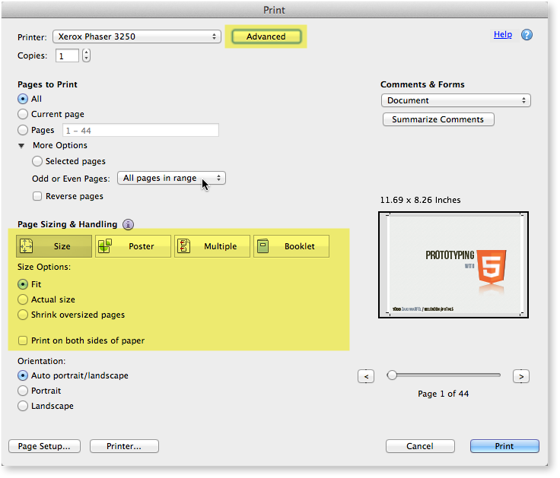
A letisztult, átgondolt nyomtatási párbeszéd ablakban mindössze két kattintással az összes nyomtatási beállítás elérhető, bármilyen specifikus legyen is az.
A nyomtatáskor megjelenő Print párbeszéd ablak az összes gyakran használt lehetőséget már az első panelon tartalmazza, a specifikusabbak pedig a középső fülekre, illetve az Advanced nyomógombra kattintva érhetők el (ez az első kattintás, amelyet sárgával ki is emeltünk). A jobb oldali előnézet ablak pedig leveszi a vállunkról a találgatás felelősségét, mivel minden beállítást azonnal vizuálisan megjelenít.
A kreatív szakmák művelői valószínűleg a Poster fülnek fognak örülni a legjobban, mivel itt beállítható, hogy egy A4 nyomtató segítségével hogyan készítsünk méretes nyomatot, A4-es darabokból összeállítva. Ez a nyomtatási funkció egyaránt használható akkor, ha egy A4 méretű grafikát akarunk nagyobb méretben, több lapra kinyomtatni, majd a lapokat összeilleszteni (ekkor a TileScale opcióban a nagyítás mértékét kell beállítanunk), vagy akkor, ha az eredeti grafika mérete meghaladja a nyomtató lehetőségeit.
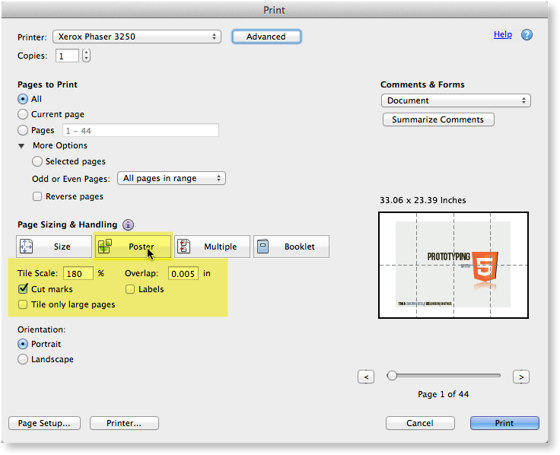
A Multiple fül pont az ellentétét ajánlja fel a Poster beállításoknak. Ha egy terjedelmes anyagot szeretnénk kinyomtatni, a Multiple opció lehetővé teszi, hogy egy lapra több oldal kicsinyített képét nyomtassuk, ezzel sok papírra, tonerre és tintapatronra költött pénzt takarítsunk meg. Ez nem éppen jó hír a nyomtató és kellékanyag gyártóknak, viszont jó hír a felhasználóknak és a környezetnek.
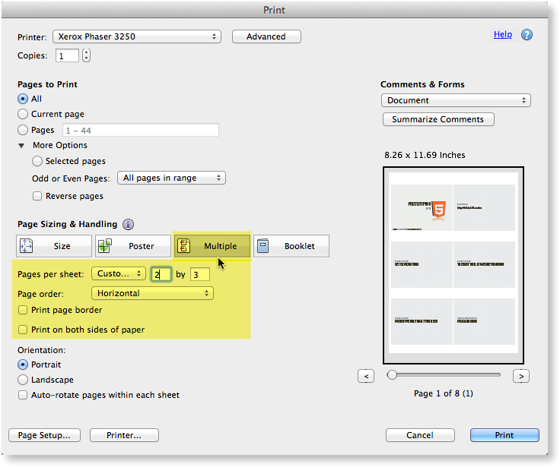
Végül a sorban az utolsó fül a könyv formátumban történő nyomtatást könnyíti meg. Itt nem található sok opció, csak a könyvkötészetben használatos kötött élet állíthatjuk be. Ügyeljünk arra, hogy itt alapértelmezésben - ha a nyomtatónk is támogatja - a duplex (Both sides) nyomtatás van kijelölve, amennyiben csak a papír egyik oldalára szeretnénk nyomtatni, ezt ne felejtsük el kikapcsolni.
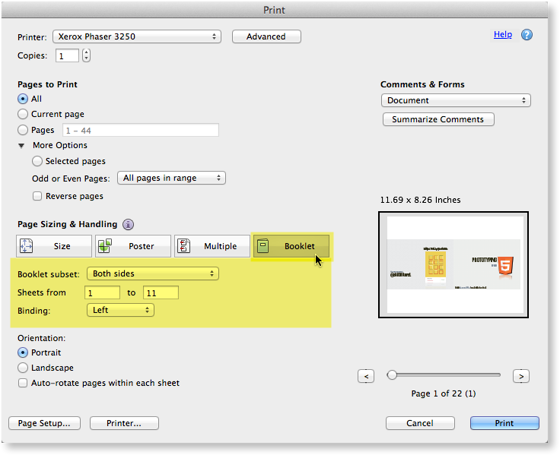
A nyomtatási panel bal alsó sarkában található “PageSetup” és Printer” nyomógombok használatát viszont nem javasoljuk, mert ezek felülírják a panel beállításait, és közvetlenül elérhetést biztosítanak a nyomtató meghajtójának beállításaihoz, azonban előre nem látható következménnyel járhatnak. Mindenkit eltanácsolnánk a használatától, hiszen minden beállítás az Acrobat X nyomtatási paneljában sokkal kulturáltabban és egyszerűbben elvégezhető.
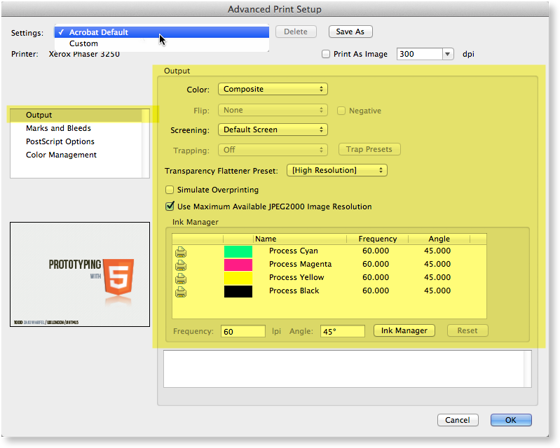
Ha esetleg eddig nem találtuk meg a keresett beállítást, akkor az “Advanced” nyomógombra kattintva további - esetenként már túl ezoterikus - lehetőségek is megnyílnak a nyomtatás beállításban.
Az egyes opciók fülei itt a bal oldalon függőleges elrendezésben találhatók, bármelyikre kattintva (második kattintás) a nyomtatás olyan technikai részleteit is finomra hangolhatjuk, amelyre korábban nem volt, vagy más alkalmazásokban nincs lehetőségünk.
Itt azonban megint óvatosságra kell intenünk az átlag felhasználót. Amennyiben nem tudja, hogy az adott terminológia a nyomtatás milyen technikai részletére vonatkozik, akkor jobb nem kísérletezni vele. Ezek a beállítások nagyon hasznosak egy grafikus vagy kiadványszerkesztő számára, de nem várt eredménnyel keserítheti meg a kísérletező kedvű amatőr életét.
Az első fül a színes anyagok nyomtatásának, a második a nyomtatási jelek (vágóél, kifutó, stb.) a harmadik a PostScript, míg végül az utolsó a színkezelés beállításait tartalmazza.
Összegezve, az Acrobat X 10.1.2 frissítés már az új nyomtatás panel miatt is megéri a frissítéssel járó egy perces fáradságot, és mind használhatóság, mind a környezetvédelem szempontjából kiváló osztályzatot érdemel. Akit esetleg mélyebben is érdekel az Acrobat X használata és lehetőségei, további tippeket talál a kreativfolio.hu oldalon.
PDF Export az Adobe Reader-ben
A PDF formátum minden előnye ellenére sokszor előfordul, hogy egy PDF-be nyomtatott dokumentumot Word szövegszerkesztővel, vagy Excel táblázatkezelővel szeretnénk megnyitni és tovább szerkeszteni. Erre az ingyenes Adobe Reader felhasználóknak korábban nem volt lehetősége, de most a Readerbe integrált szolgáltatással éves 4 ezer forintos előfizetésért korlátlan mennyiségben alakíthatják át a PDF dokumentumainkat natív szerkeszthető formába anélkül, hogy az Acrobat szoftvert megvásárolnák.
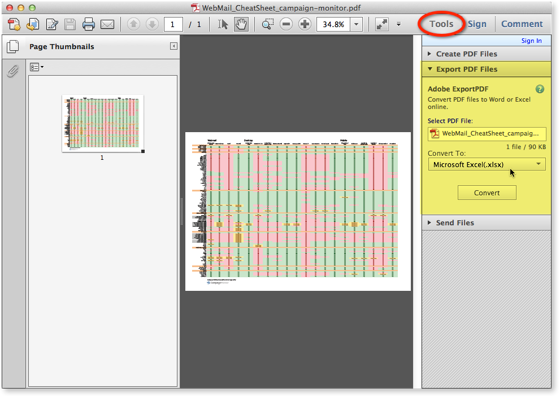
Mindössze annyit kell tenniük, hogy az Adobe Reader Tools menüjében az “Export PDF File” opcióján keresztül elő kell fizessünk a szolgáltatásra. Ha valaki túlzott elvárásokat táplálna a szolgáltatással kapcsolatban, ki kell hangsúlyozzuk, hogy a konverzió csak annyira lesz teljes és használható, amennyiben maga a PDF fájl az volt. Ma már szinte a legtöbb alkalmazás képes PDF-be nyomtatni, de az eredmény és a minőség sok esetben több, mint lehangoló. Ezért ha megtehetjük, először nézzünk utána a PDF alkotójának (az alkalmazásnak és nem a személynek) és csak ennek megfelelő elvárásokat támasszunk a konverzió felé. Az Adobe szoftverekkel készült, illetve a Word és Excel-ből az Adobe Reader plug-in segítségével készült PDF állományokból általában jó eredményeket kapunk.
EchoSign integráció
Bár kevesek használják még ki az Acrobat PDF digitális aláírási lehetőségét, az Acrobat az EchoSign felvásárlásával egy új digitális aláírási lehetőséggel bővült. A digitális aláírásokkal egy későbbi cikkben szeretnénk foglalkozni, itt csak megemlítjük, hogy az ingyenes Adobe Reader felhasználók az Acrobat X 10.1.2 verzióval már közvetlenül a Reader-ből is elérhetik ezt a szolgáltatást.
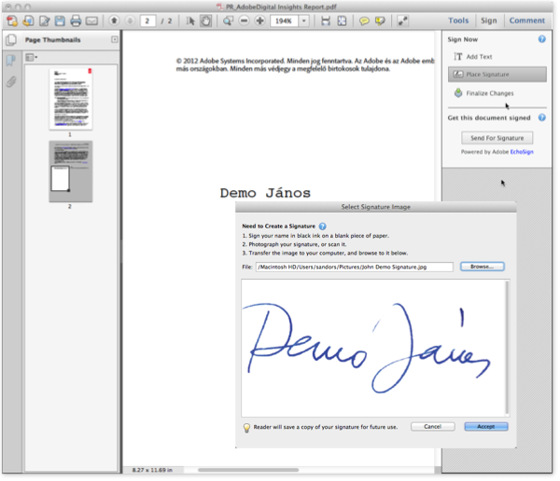
Ezt azt jelenti, hogy az Adobe Reader felhasználók is elküldhetnek PDF dokumentumokat digitális aláírásra, illetve maguk is képesek aláírni dokumentumokat, a Reader korlátozott szerkesztési funkciói ellenére.