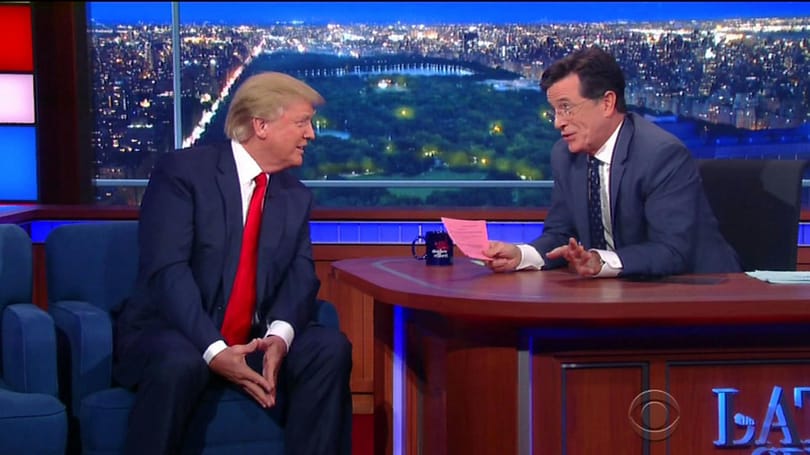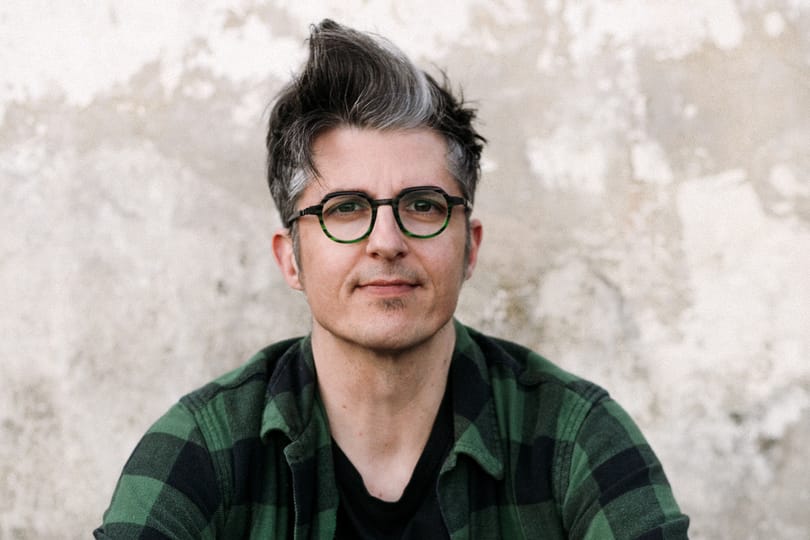Kezdő szinten persze a PS csodálatos: kisebb effekteket és módosításokat végzünk családi fotóinkon, minden megy mint a karikacsapás, a Photoshop stabil és gyors. Ha azonbam egy kicsit komolyabban kezdünk foglalkozni grafikával, vagy fotók szerkesztésével, akkor jönnek a 20-30 avagy 100 megabájtos állományok, az óriási dpi és felbontás: a PS pedig elkezd lassulni, a merevlemez "kreppegni", ráadásul a szoftver válaszideje is megnő. Lássuk a tíz legfontosabb tippet, amelyekkel gyorsíthatjuk és stabilizálhatjuk kedvenc képszerkesztőnket!
1. Scratch Disk
A Photoshop a RAM-ot használja a képek tárolására, az undo és history funkciók megjegyzésére, és persze maga a PS is a RAM-ban helyezkedik el. Kisebb állományok és egyszerűbb munkafolyamatok esetében ez rendjén is van, hiszen a memóriából dolgozni a leggyorsabb megoldás. Amikor a RAM már nem elég, a PS (akárcsak a Windows) egy virtuális memóriát fog létrehozni a merevlemezen. Ezt a virtuális memóriát a Photoshop Scratch Disknek hívja. A Scratch alapos és megfelelő beállításával csodákat tudunk művelni a szoftver sebességét illetően, lássuk hogyan!
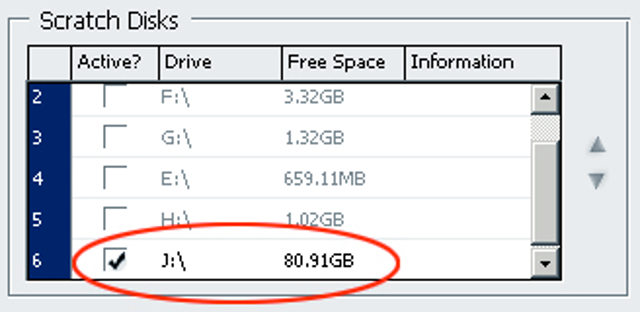
A beállításokat a Edit>Preferences>Performance útvonalon érjük el. Első tanács: soha ne a rendszerlemezünk legyen a Scratch Disk, hiszen a rendszerlemezt amúgy is babrálja a Windows vagy a Mac, ne kelljen szegény Photoshop-nak osztozkodnia. Ha profi szinten akarunk Photoshopozni akkor külön csak erre a célra hasznájlunk egy gyors elérésű merevlemezt - de ha nem vagyunk profik, akkor is érdemes a legyorsabb/legtöbb szabad hellyel rendelkező lemezünket megadni elsődlegesnek.
Minimum 280MB szabad helyre van szükség, de az ennél több erősen ajánlott! A Photoshop egészen 64 exabájtig (1 exabájt = 109 gigabájt) támogatja a Scratch Disk-eket, négy meghajtóra szétosztva, szóval nem kell aggódnunk hogy esetleg túl sokat adunk meg. Ha nincs elég helyünk egy darab meghajtón, megadhatunk többet is: a PS sorrendben fogja őket használni.
2. RAM
A Photoshop osztozik a RAM-on az operációs rendszerrel és az éppen futó alkalmazásokkal.
Az Edit>Preferences>Perfomance ablakban találunk egy tolókát, amellyel megadhatjuk, hogy a rendelkezésre álló memóriából mennyit használjon a PS.
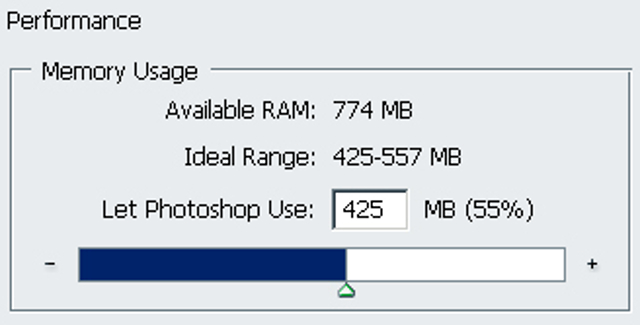
A legtöbben ezt (nagyon helytelenül) rögtön "feltolják" akár 90%-ra is, gondolván ettől majd gyorsabb lesz a szoftver. Ezzel sajnos éppen az ellenekező hatást érik el.
Ha ugyanis a Photoshop használja a memória legnagyobb részét, akkor a (főleg a Windows esetében) a rendszernek már nem marad hely, így az operációs rendszer a virtuális lemezhez kénytelen nyúlni - összességében minden lassabb lesz. Éppen ezért 2GB-os rendszereken 50-60%-ra állítsuk a memória-felhasználást, 4GB-os rendszereken pedig 70%-ra (a Photoshop csak 2GB RAM-ot képes elérni, XP service pack 2-vel pedig maximum 3-at.) Ne feledjük, hogy újra kell indítani a PS-t, hogy ez a beállítás érvényesüljön.
3. Töredezettség...
Egyszerű, de nagyon hatásos tipp: a Photoshop (mint a fentiekből kiderült) nagyon érzékeny a memóriára és a mervelemezre. A memóriával sajnos nem tudunk mit tenni, ha nem elég akkor venni kell, de a lemezen segíthetünk: mindig töredezettség-mentesítsünk! Azt a lemezt amelyen maga a PS van (ez általában a rendszerlemez), valamint a Scratch Disk-et is, lehetőleg hetente többször.
4. Minimális history
A "History" egy nagyon hasznos funkció: a Photoshop minden lépésünket megjegyzi, így később bármilyen a képen végrehajtott módosítást visszavonhatunk, akár lépésenként, akár drasztikus visszaugrásokkal. Ha azonban jobban belegondolunk, akkor kiderül, hogy ez a világ legmemóriaigényesebb funkciója. :)
Ha van egy bonyolult képünk, amelyen igen bonyolult változtatásokat hajtunk végre, akkor a kép minden egyes "fázisa" eltárolódik a memóriában (vagy ha az betelt, akkor a lemezen) bonyolultabb képek esetében ez pillanatok alatt felemésztheti összes erőforrásunkat.
Éppen ezért a history mennyiségét érdemes az alapbeállítás szerinti 20 mélységről egy kicsit lejjebb venni, mondjuk 10-re, sőt lassabb gépeken 5-re. Inkább mentsük el a munkafolyamat fázisait más-más néven, ha esetleg attól tartunk, hogy később szükség lesz a régebbi fázisokra. Ezt a beállítást szintén a Edit>Preferences>Perfomance ablakban találjuk.
5. Megnyitott dokumentumok
Ismét egy egyszerű tipp: minél több dokumentum (kép) van megnyitva, annál jobban lassul a Photoshop: hiszen minden megnyitott kép egy külön munkafolyamat, külön history-val, és egyebekkel. Próbáljuk tehát minimális szinten tartani az éppen megnyitott képek számát (jobban járunk, ha inkább mindig bezárjuk/majd betöltjük amire szükségünk van munka közben), jelentős sebességnövekedést fogunk tapasztalni ha csak két-három megnyitott dokumentummal dolgozunk.
6. Csak Photoshop -semmi más (Windows)
Próbáljuk meg a a felesleges, éppen futó programokat kilőni a Photoshop mellől: bár nagy a kisértés hogy az iTunes zenéljen miközben mi dolgozunk, sajnos még a leggyorsabb gépeken is "megérzi" a PS, ha sok mindent futtatunk mellette - elég egy Word és egy-két másik alkalmazás, és máris szemmel látható a lassulás. Ez a tipp, nem meglepő módon a Mac felhasználókra nem vonatkozik. :)
7. Tiles/Cache
A Photoshop ún. "image caching" megoldást használ arra, hogy nagyfelbontású képeinket is gyorsan kezelhessük, bármilyen (on-screen) méretben. Ez eljárás lényege, hogy képünkből alacsonyabb felbontású verziók is készülnek, ezt fogjuk látni a munkafolyamat alatt, amikor nem 1:1-es méretben van a képernyőn a kép.
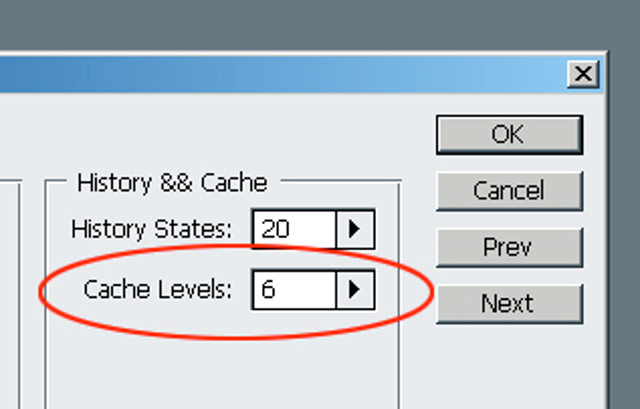
Ha nagyon gyors gépünk van, rengeteg memóriával és csúcsszuper processzorral, akkor ezt a beállítást 1-re állíthatjuk: így mindig a lehető legjobb minőségben fogjuk látni képünket munka közben. Ilyen gépünk azonban valószínűleg nincsen (nem is igen létezik), a cache beállításait tehát vegyünk magasabbra: minél nagyobb számot adunk itt meg, annál gyorsabb lesz a Photoshop és a munka.
8. Thumbnail-ek
A réteg (layer) palettán látható előképek méretét változtatva is gyorsíthatunk a munkán: minél kisebbek ezek az előképek, annál gyorsabb a PS, hiszen nem kell midig több tíz (száz:) előképet generálnia.
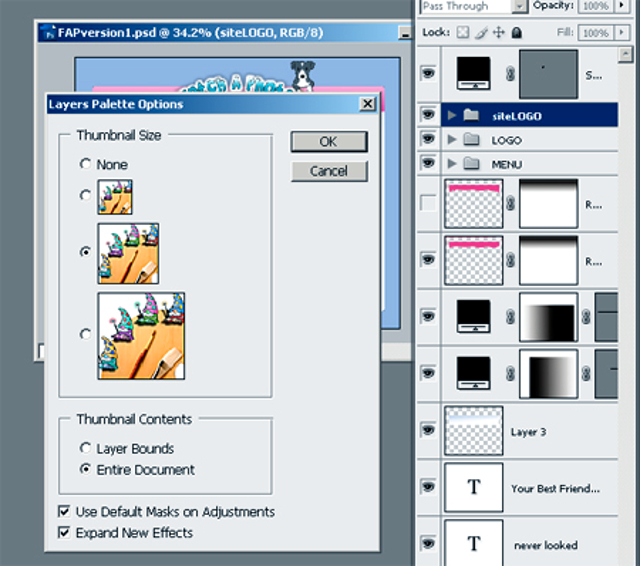
Állítsuk az előképeket a legkisebbre, máris gyorsabb lesz a munka. (layer ablak jobb felső sarok, palette options)
9. Maximum kompatibilitás
A PS "maximize compatibility" funkciója lehetőséve teszi, hogy az elmentett PSD fájl a rétegeken kívül egy kompozit verziót is tartalmazzon, így régebbi Photoshop verziókkal is meg tudjuk nyitni CS2 vagy CS3 fájlainkat. Ez a lefelé kompatibilitás remek dolog, azonban igen erősen megnöveli a fájl méretét: és mivel a fájl, amivel dolgozunk a memóriában van, a sebességre is hatással lehet, ha egy ilyen PSD fájlon dolgozunk.
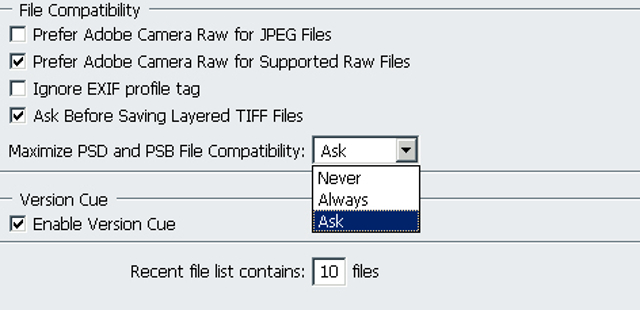
Az Edit > Preferences > File Handling ablakon állíthatjuk ezt a funkciót: a legjobb ha "ask"-ra állítjuk, így mindig eldönthetjük, hogy milyen maximum kompatibilis vagy csak "sima" verzióban mentünk.
10. Plugin
Bár nagy a kisértés, hogy a PS-t telezsúfoljuk jobbnál-jobb (?) ingyenes pluginokkal, lehetőleg csak azokat installáljuk amelyekre valóban szükségünk van - arról nem is beszélve, hogy a Photoshop szinte mindenre képes pluginok nélkül is. A sok ingyenes plugin tehát lehet hogy érdekes, és jópofa effektusokat produkál, de alaposan visszafogja a szoftvert - gondosan válogassunk tehát.