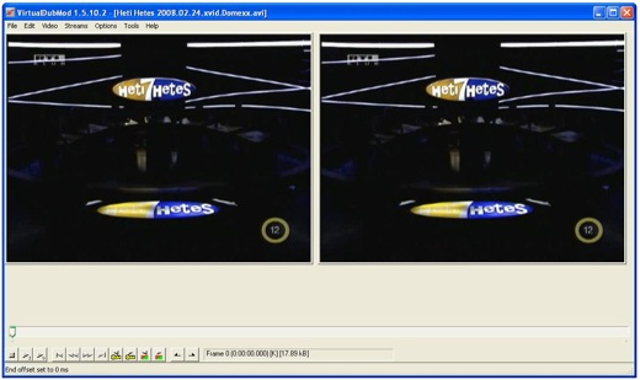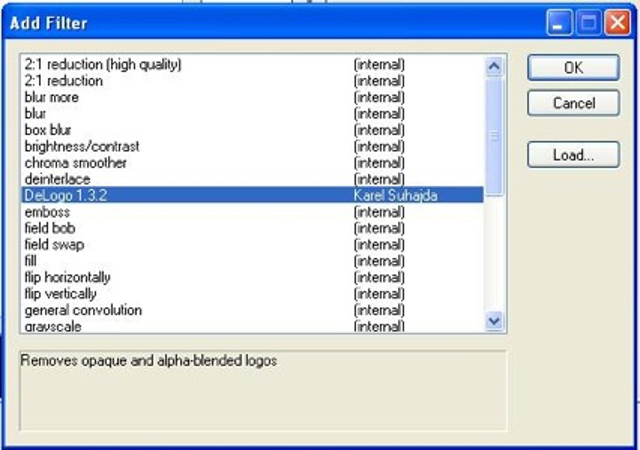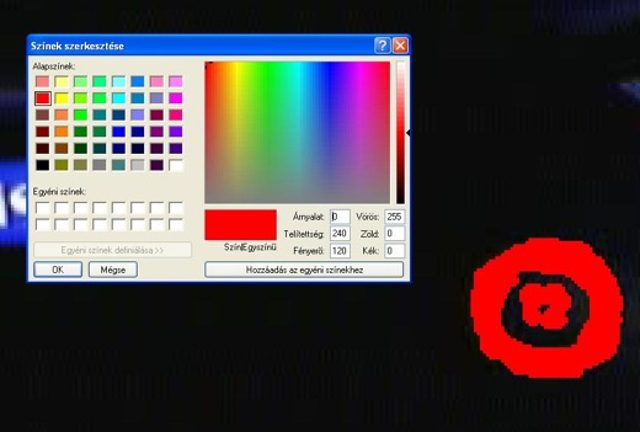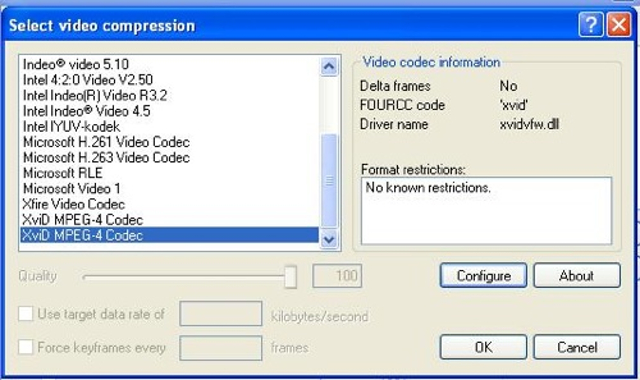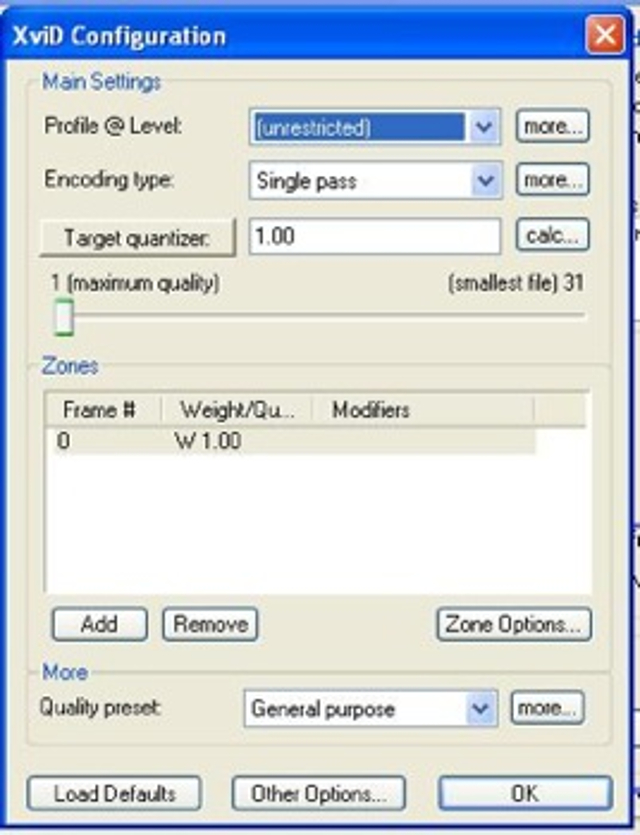A logók eltüntetéséhez csupa ingyenesen elérhető szoftver lesz a segítségünkre. Először is szükségünk lesz a méltán népszerű VirtualDubModra és a hozzá tartozó delogo filterre. Az említett szűrőt külön kell telepítenünk, alaphelyzetben nem képezi a VirtualDubMod (VD) részét. A telepítéshez töltsük le a DeLogót, majd másoljuk be a letöltött delogo.vdf fájlt a VD telepítési könyvtárában található plugins nevű alkönyvtárba. Ezt követően indítsuk el a VD-t, és a File menü Open video parancsával nyissuk meg a szerkeszteni kívánt videót, de akár a fogd és vidd módszerrel is a VD-re húzhatjuk a videofájlt.
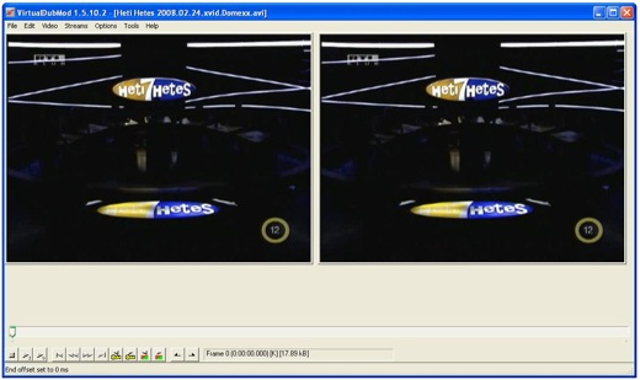
Egy felvétel, tele logókkal
Nyissuk meg a Video menu alatt található Filters opciót (Ctrl+F). Ekkor egy új ablak nyílik meg, ott válasszuk az Add parancsot, majd a megjelenő listából a DeLogo szűrőt, és kattintsunk az OK gombra. Amennyiben nem találnák a listában, úgy a Load gomb segítségével manuálisan is megkereshetjük a szűrőt, majd annak betöltése után válasszuk ki a listában, és ezután kattintsunk az OK gombra.
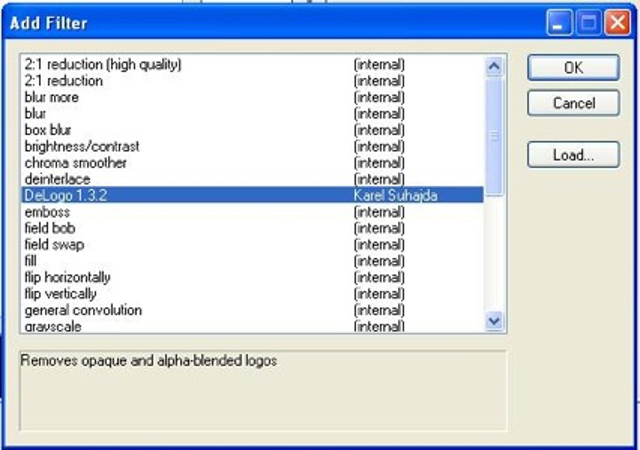
Válasszuk ki a szükséges modult
Az újonnan előkerült ablakban a Show preview gombra kattintva megnyílik a szerkesztésre váró videó előnézeti képe. Az előnézet alatti csúszka segítségével tekerjünk egy olyan helyre, ahol látható az eltávolítandó logó, és ott jól elkülönül a kép többi részletétől. Lehetőség szerint teljesen homogén fekete legyen a körülötte levő képrészlet. Ha ez mehtörtént, kattintsunk a Save frame gombra, amelyet a jobb oldali panelen, az előnézeti kép mellett találunk. Itt legfeljebb azon változtassunk, hogy hova kerüljön a kép, az elérési utat mindenesetre jegyezzük meg.
Miután elmentettük a képet, szükségünk lesz egy képszerkesztőre. Nem kell megijedni, akár a Paint is tökéletesen megfelel, és a képszerkesztésben járatlanok számára is gyerekjáték lesz a művelet következő lépése. Nyissuk meg Paintben az imént elmentett képet. A könnyebbség kedvéért nagyítsuk fel, és piros színnel fessük át a kitakarni kívánt részt! Fontos, hogy ne rózsaszínnel vagy egyébbel, hanem pirossal! A biztonság kedvéért ellenőrizzük a szín paramétereit, hogy egyeznek-e a mellékelt képen levő értékekkel! Nem kell figyelni arra, hogy pontosan csak a logót színezzük át, sőt! A jobb eredmény érdekében jobban járunk némi ráhagyással, azaz akkor, ha nagyobb területet festünk át. Miután beszíneztük a logót, mentsük el a képet, és térjünk vissza a VD-hez.
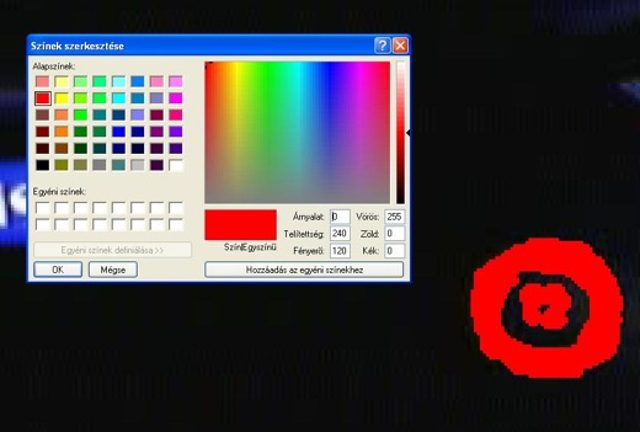
Bejelöljük az eltüntetendő logót
A DeLogo ablakban minden egyes Load gombbal be kell töltenünk a korábban retusált képet. Figyeljünk arra, hogy a DeBlend és az On frame opció ne legyen bepipálva. A pipát csak az első kép betöltése után tüntethetjük el. Az On frame opcióra esetenként szükség lehet, amikor is nem az egész videóban szerepel a logó, hanem csak annak bizonyos részletén. Ekkor hagyjuk kipipálva, és a mögötte levő sorba kötőjellel elválasztva írjuk be a kezdő és befejező képkocka számát. Ezen beállítások után a Close gombra kattintva zárjuk be az ablakot. Ha mindent jól csináltunk, akkor a következő ablakban már csak egy szűrő látható. Itt kattintsunk az OK gombra, amivel ezt az ablakot is zárjuk.

Miután minden beállítást elvégeztünk, tulajdonképpen készen is vagyunk, csak a végső parancs kiadása van hátra, aminek hatására a VD kitakarja a nemkívánatos logót. A tennivaló a következő: kattintsunk a File menü Save As menüpontjára. A megjelenő ablakban megadhatjuk a mentés helyét, a fájl nevét és annak formátumát. Ezután kattintsunk az alant található Change gombra, hogy megadhassuk a tömörítéshez használatos kodeket. Itt javasoljuk, hogy lehetőség szerint a DivX-et vagy az XviD-et használjunk.
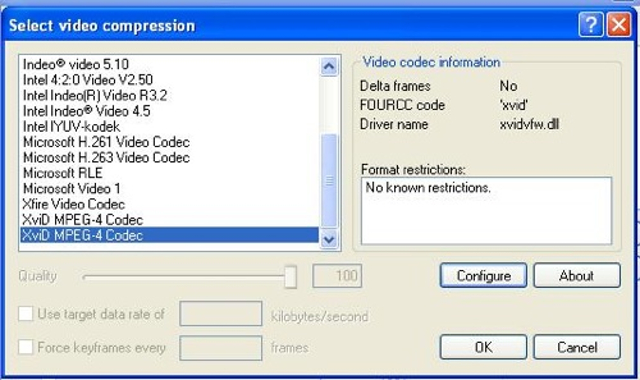
Érdemes az XviD vagy DivX codec használata
A kodek kiválasztása után lehetőségünk van finombeállítások elvégzésére, amennyiben a Configure gombra kattintunk. Ha azonban nem szeretnénk bajlódni ezzel, akkor csak kattintsunk az OK gombra, majd a következő ablakban a Mentésre, és ezzel el is kezdődik a konvertálás. A művelet hossza a gépünk teljesítményétől, valamint a videó méretétől függően hosszabb rövidebb ideig eltarthat.
Tömörítés közben a VD fő képernyőjén két ablakot láthatunk, jobb oldalon az eredeti, bal oldalon a már elkészült videó képét, így láthatjuk, mire számíthatunk végeredményként.

A tömörítés alatt egy kis ablak jelenik meg, ha mégsem, akkor a VD Options menüpont alatt pipáljuk be a Show status window opciót. A kis ablakban egyrészt nyomon követhető a folyamat állapota, látható, hogy mikor ér véget a művelet, továbbá egy nagyon fontos beállítást is elvégezhetünk, ami a teljesítményhasználatra vonatkozik. A Processing thread priority ablakban kiválaszthatjuk, hogyan használja a gép erőforrásait a VD. Itt ajánlott az Idle mód választása, ugyanis ekkor a szoftver az összes felesleges, vagyis általunk nem használt erőforrást kihasználja. Ilyenkor folyamatosan 100 % lesz a processzor teljesítménye, de közben nyugodtan használhatjuk a gépet, nem veszünk észre lassulást, hiszen a VD csak az általunk egyébként használaton kívüli erőforrással dolgozik. Ha ilyenkor a géphasználat mellett döntünk, csupán annyi negatívumot érzékelhetünk, hogy a művelet kissé tovább tart, mint egyébként.

A folyamat végén megtaláljuk a kész, immár logó nélküli fájlt a korábban megjelölt helyen, és a megfelelő kodek birtokában gyakorlatilag bármilyen médialejátszóval újra nézhetjük.