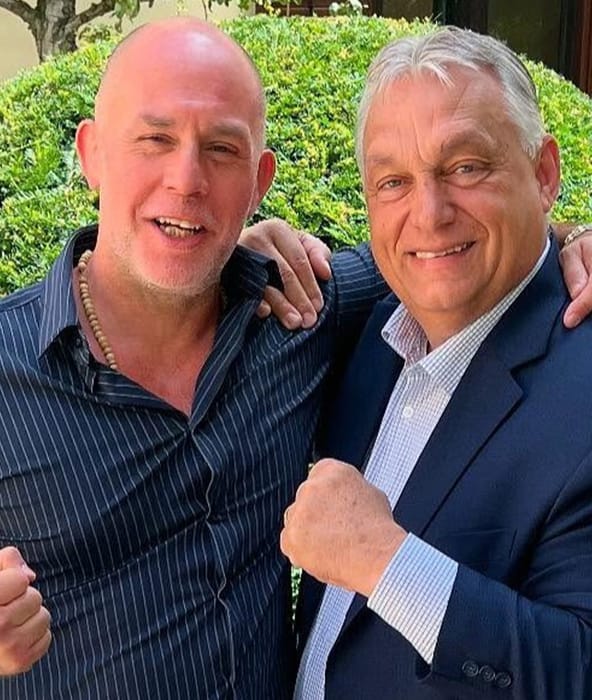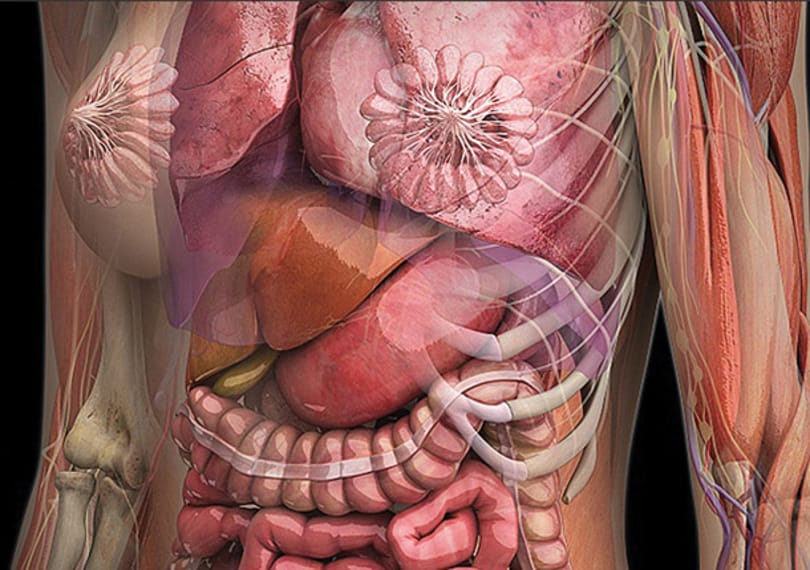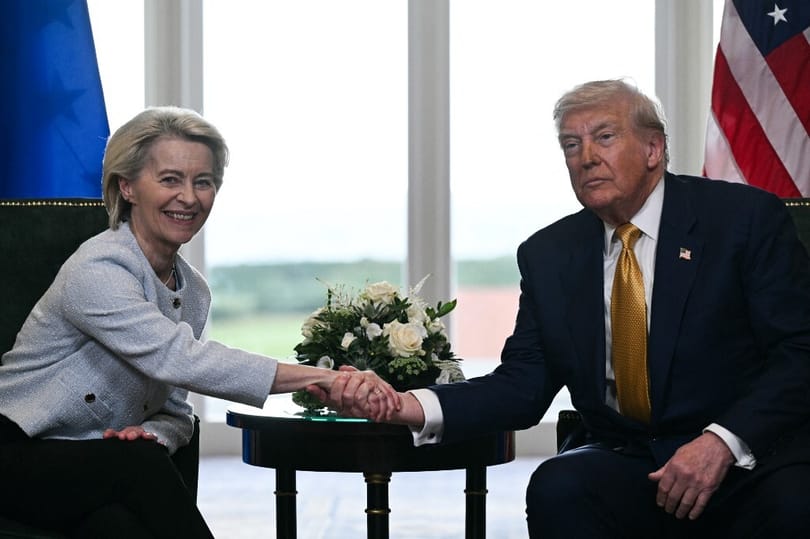Mini Player
Ha a háttérben szeretnénk zenét hallgatni, zavaró lehet az iTunes méretes ablaka. Persze lekicsinyíthetjük a programot a Taskbarra – ilyenkor egy aprócska iTunes ikon jelzi csak a program futását –, ám elesünk számos funkciótól, például nem tudunk kényelmesen léptetni a dalok között. Az iTunes alapképernyője helyett azonban lehetőség van egy úgynevezett Mini Player mód használatára is.

Nyomjuk meg a Ctrl+M billentyűkombinációt. Ekkor az iTunes átvált Mini Player üzemmódba. Ha újra megnyomjuk a két billentyűt, visszatérhetünk az eredeti ablakhoz.
Ha a Mini Player még mindig nem kellően „mini” számunkra, fogjuk meg a jobb alsó sarkánál az egérrel, és mozgassuk balra, egészen a vezérlőgombokig. Így ugyan „elveszítjük” a Mini Player kijelzőjét, ám még kisebb lejátszót kapunk, amely csak a vezérlőgombokat tartalmazza.
A Mini Player használata akkor igazán hatásos, ha mindig kéznél van. Ehhez az Edit/Preferences menüponttal előhívható ablakban válasszuk az Advanced fület, és ott jelöljük be a Keep Mini Player on top of all other windows lehetőséget. Zárjuk be az ablakot az OK gombra kattintva. Ezután ha Mini Player üzemmódra váltunk, a kicsinyített lejátszó folyamatosan a többi ablak fölött marad, így bármikor könnyen elérjük.
Importálás
Az iTunes tökéletes kihasználásához érdemes minden dalunkat a programba importálni, beleértve kedvenc audio-CD-inket is. Ez ugyan némi merevlemez-kapacitást igényel, cserébe viszont teljes dalgyűjteményünk a kezünk ügyében lesz, amikor csak kell. Könnyedén kereshetünk benne, lejátszási listákat hozhatunk létre stb.

Érdemes azonban elgondolkodni azon, milyen formátumban tároljuk el az importált dalokat. Alapértelmezésben az iTunes AAC formátumban rippeli a CD-ket, illetve ilyen formátumban importálja a gyűjteménybe a programba „dobált” hangfájlokat is. Az AAC remek formátum, amely kiváló hangminőség mellett hatékonyan tömöríti a fájlokat, s ezzel helyet takarít meg. Aki csak a gépén játszik le zenéket, hagyja így. Ez a tökéletes megoldás.
Ha valaki iPod zenelejátszót használ, szintén hagyja így a beállításokat, hiszen az iPod is ezt a tömörítést használja. Ha viszont olyan MP3-lejátszónk van, amelyik nem támogatja az AAC/MP4 formátumot, csak az MP3-at, és az iTunesból szeretnénk átdobálni a dalokat a lejátszó memóriájába/merevlemezére, akkor érdemes az alapértelmezett formátumot is MP3-ra állítani.
Kattintsunk az Edit/Preferences (Macen az iTunes/Preferences) menüpontra, majd válasszuk a megjelenő ablakban az Advanced fület. Itt voksoljunk az Importing-ra. Az Import Using listából válasszuk ki az MP3 Encoder-t. A minőségnél szabadon választhatunk a lehetőségek közül. A 192 kbps ajánlott, de ha nem szeretnénk óriási fájlméreteket, választhatunk gyengébb minőséget is (128 kbps alá zene esetében ne menjünk!).
Kattintsunk az OK gombra, ezentúl az iTunes minden CD-t és dalt MP3 formátumban importál számunkra. Így ha egy dalt megfogunk és kimásoljuk az iTunes listájából MP3-lejátszónk memóriájába, vagy akár a Windows egy tetszőleges mappájába, minden további konvertálgatás nélkül MP3 formátumú dalt kapunk.
Azért jó, ha tudjuk, hogy az MP3 formátum, bár elterjedt, a minőségét tekintve elmarad az AAC-től. Így csak akkor álljunk át MP3-ra, ha valóban szükséges. Az iTunes egyébként nem csak AAC vagy MP3 formátumba tud importálni: használhatunk tömörítetlen formátumokat is, mint az AIFF vagy a WAV. De ezekkel jó hangminőség esetén óriási állományokat kapunk.
Smart Playlist
A Smart Playlist lehetőség egyike az iTunes legjobb funkcióinak. A segítségével dinamikus lejátszási listákat hozhatunk létre, amelyek tartalma automatikusan alakul, ha új albumokkal bővítjük a gyűjteményünket.
Néhány ilyen Smart Playlistet találunk alapértelmezésben is a programban, például a 90's Music (90-es évek zenéje), Music Videos (Zenei videók), My Top Rated (Általam legjobbnak jelölt) stb. A My Top Rated listába például azonnal bekerül minden dal, amelyet legalább négy csillaggal jelöltünk meg a dalok My Rating oszlopában. Tehát ha ezt a Smart Playlistet jelöljük ki, biztosan az általunk legjobbnak ítélt dalokat játssza majd le a program.

Egy ilyen lista létrehozása nem ördöngösség, lássuk:
1. Kattintsunk A File menü New Smart Playlist menüpontjára.
2. Tegyük fel, hogy 2005-ben kiadott albumokból szeretnénk válogatni. Ehhez válasszuk ki az első listából a Year lehetőséget, a másodikban hagyjuk meg az „is” kifejezést (gyakorlatilag egyenlőt jelent a képletben), a harmadikba pedig írjuk be, hogy 2005.
3. Most még egy szempont alapján szűkítjük a válogatást, nevezetesen csak az eddig kevésbé hallgatott dalokra vagyunk kíváncsiak. Ehhez kattintsunk az előbb létrehozott képlet melletti „+” gombra. Az újonnan megjelenő képletsor első listájában válasszuk a Play Count pontot. A második mezőben válasszuk az „is less than” (kevesebb, mint) pontot, a harmadikba pedig írjuk be, hogy 30. Így azok a dalok, amelyeket 30-nál többször hallgattunk már meg, nem kerülnek be a listába.
4. Végezetül a lejátszás időtartamát is korlátozhatjuk, vagyis azt szeretnénk, ha ezek a dalok maximum egy órán keresztül szólnának. Ehhez a Limit to (Korlátozva) lehetőségnél írjunk be egy 1-est, és a listában válasszuk ki az Hours (órák) pontot.
5. A kényelem fokozására hagyjuk bekapcsolva a Live Updating lehetőséget, így a program automatikusan frissíti majd a listát, ha új dalokat veszünk fel a gyűjteményünkbe, és azok éppen megfelelnek a feltételeknek. Már csak egy OK gombot kell nyomnunk.
Az új lista az „untitled playlist” nevet kapja, ezt szerencsére átnevezhetjük, ha egyszer rákattintunk, és átírjuk a szerkeszthetővé váló szöveget.
Ha van a feltételeknek megfelelő dal a gyűjteményünkben, az automatikusan megjelenik a listában. Így most egy órán keresztül hallgathatjuk azokat a 2005-ös dalokat, amelyeket eddig elhanyagoltunk. Fő a változatosság!
Albumképek törlése
Ha egy albumhoz nem a megfelelő képet társítottuk, netán feleslegesen tettünk hozzá több képet is, lehetőségünk van utólag is törölni ezeket.

Ehhez nem kell mást tennünk, mint a listában a jobb oldali gombbal a dal nevére kattintani, és kiválasztani a Get Info menüpontot a megjelenő menüből. Itt válaszuk az Artwork fület. Egy nézőképes listát látunk a dalhoz rendelt képekről. Ha valamelyik nézőképre kattintunk egyszer, és utána megnyomjuk a Delete gombot, már meg is szabadultunk a felesleges képtől. Ezután az OK gombbal zárhatjuk be az ablakot.
Eqalizer
Bár a profik szerint egy igazán jól kevert dal a különféle equalizer állítgatások nélkül is jól szól, az otthoni multimédia hangszórók és fejhallgatók esetében ez nem mindig igaz. Ennek ellensúlyozására használhatjuk a különböző equalizer beállításokat. Régebben ez külön gombbal is elérhető volt az iTunes felületén, ám ez a 7-es verzióval megszűnt. Az EQ azonban nem került ki a programból, csak jól elrejtették. A View menü Show equalizer menüpontjával még mindig előcsalogatható.
Automatikus equalizer
Általában egy adott equalizer beállítás nem szokott illeszkedni minden dalunkhoz. Szerencsére nem kell minden dalnál előhívnunk az equalizer ablakot, és külön beállítanunk a jellemzőket. Az iTunesban elegendő egyszer megadni egy-egy dalnál, hogy milyen beállítások a legmegfelelőbbek hozzá.

Ehhez kattintsunk az adott dal nevén a jobb egérgombbal, majd válasszuk a megjelenő menüben a Get Info menüpontot. A következő ablakban válasszuk az Options fület, és az Equalizer Preset opcióban válasszuk ki a szerintünk megfelelő sablont. Akár egyszerre több dalnál is megadhatjuk ugyanazt a beállítást.
Keresés
Az iTunes jobb felső sarkában találjuk a keresőt. Ezzel egy több száz dalból álló gyűjteményben is gyorsan megtaláljuk a keresett dalt vagy dalokat. Alaphelyzetben ha beírunk ide egy szót vagy több szóból álló kifejezést, a program végignézi a teljes gyűjteményt úgy, hogy a keresendő kifejezések előfordulnak-e bárhol egy-egy dalban (cím, előadó, megjegyzés stb. jellemzőkben egyaránt).

Ez az esetek többségében tökéletes megoldás, ám előfordulhat, hogy egy kicsit jobban szeretnénk szűrni a dolgokat. Például szeretnénk, ha egy művésztől csak azok a dalok jelennének meg, amelyekben énekel is, a mások által előadott szerzeményeire nem vagyunk kíváncsiak. Ilyenkor kattintsunk a keresőmező elején található nagyítóra, és válasszuk ki az Artist lehetőséget. Ezután írjuk be a művész nevét a keresőbe. A program így csak azokat a dalokat listázza ki, amelyekben a megadott név szerepel az Artist mezőben, de nem teszi be a listába azokat, amelyeknél a név csak a Composer mezőben található. Ennek a szűrésnek persze előfeltétele, hogy a dalok úgynevezett ID TAG bejegyzései helyesen legyenek kitöltve, vagyis azoknál a daloknál, amelyekben a művész nem vesz rész előadóként, ne szerepeljen a neve az Artist mezőben.
Amikor egy kifejezésre kerestünk, az iTunes, a keresés eredményének megfelelően, automatikusan szűri a lejátszási listát. Ha ismét a teljes listát szeretnénk látni, ki kell törölnünk a keresett kifejezést a keresés mezőből. A backspace nyomogatása egy hosszabb kifejezés törlésekor nem túl kényelmes módszer. Ám ha a keresőmezőben bármilyen szó vagy kifejezés szerepel, a mező végén megjelenik egy kis X-et ábrázoló gomb. Kattintsunk erre az egérrel, és a keresőmező egy csapásra üres lesz.
Biztonsági mentés készítése dalainkról
Ha már több száz dalt sikerült összeválogatnunk, fájdalmas élmény, ha elveszítjük őket egy merevlemez-meghibásodás vagy egy Windows-összeomlás miatt. Szerencsére erre az iTunes fejlesztői is gondoltak. Ahhoz, hogy a dalainkról biztonsági másolatot készítsünk, nincs szükségünk külön szoftverre. Elegendő az iTunes File/Backup to Disc... menüpontján kattintanunk.

A megjelenő ablakban választhatunk, hogy a teljes zenegyűjteményt (Back up entire iTunes library and playlists), vagy csak az iTunes Store-ban vásárolt dalokat (Back up only iTunes Store purchases) szeretnénk-e lementeni. Még egy választási lehetőségünk van: az Only back up items added or changed since last backup opció bejelölésével csak azokat a dalokat menti el a program, amelyekről eddig még nem készült soha biztonsági másolat, vagy valamilyen jellemzőjük (például a borítókép) módosult azóta. Ha kiválasztottuk a megfelelő beállításokat, egyetlen kattintás a Back up gombon, és már kéri is a program az üres CD-t vagy DVD-t, amelyre elmentheti a dalainkat. Az persze nem biztos, hogy több százas vagy ezres dalgyűjtemény elfér egy CD-n, de a program ilyenkor bekéri a következő lemezt, és már folytatja is a mentést. Rendkívül kényelmes megoldás.
CD borító nyomtatása
Az iTunes - bár nem erre találták ki - még arra is képes, hogy CD borítókat nyomtasson. Így ha dalainkból audio-CD-t vagy MP3 CD-t készítünk, nem kell külön programot beszereznünk ahhoz, hogy borítót nyomtassunk hozzá.
Kattintsunk a File menü Print menüpontjára. A megjelenő ablakban választhatunk, hogy CD-borítót, dallistát vagy albumaink listáját szeretnénk-e kinyomtatni.

A CD jewel case instert pontot választva CD-borítót nyomtathatunk.
A Themes listából válasszuk ki a nekünk tetsző variációt. Ez lehet egyszerű szöveges borító vagy éppen egy látványos mozaik a CD-re kerülő dalok borítóiból. Természetesen a dalok listája is felkerülhet a borítóra. A lényeg, hogy valóban professzionális végeredményt fogunk kapni, pillanatok alatt.
A legfontosabb iTunes billentyűkombinációk
Ha nem akarunk folyton az egérhez nyúlni, valahányszor léptetnénk vagy hangerőt szabályoznánk, a következő billentyűkombinációkkal egyszerűsíthetjük az életünket:
Lejátszás és szünet: Space
Következő dal: Ctrl + Jobbra nyíl
Előző dal: Ctrl + Balra nyíl
Hangerő fel: Ctrl + Felfelé nyíl
Hangerő le: Ctrl + Lelé nyíl
Hang ki: Ctrl + Alt + Lefelé nyíl
Kilépés: Ctrl + W
Mini Player: Ctrl + M
Vizualizációs effektek: Ctrl + T
CD kiadása: Ctrl + E
Gyorstekerés előre: Ctrl + Alt + Jobbra nyíl
Gyorstekerés vissza: Ctrl + Alt + Balra nyíl
iTunes beállítások (Preferences ablak): Ctrl + ,(vessző)