A nagyméretű táblázatokkal sokaknak akkor gyűlik meg a bajuk, amikor ki szeretnék nyomtatni ezeket, hiszen fogy a papír, s gyakran az eredmény is áttekinthetetlen. Szerencsére néhány apró fogással leegyszerűsíthetjük ezt a műveletet.
Változtassuk meg a margók helyét!
A nyomtatók többsége maximum A/4-es lapra nyomtat. Amennyiben csak egy kicsivel nagyobb a táblázatunk ennél, akkor húzzuk egy kissé kijjebb az Excel előre beállított margóját. Itt azonban csak akkor járunk eredménnyel, ha valóban csupán egy árnyalatnyit nyúlik túl a táblázatunk az alapbeállításnál, a táblázatkezelő ugyanis jobbra és balra 2 centiméteres, míg fent és lent 2,5 centis üres részt hagy szabadon.
Keressük meg a Fájl/Oldalbeállítás pontot, majd válasszuk a Margók fület.
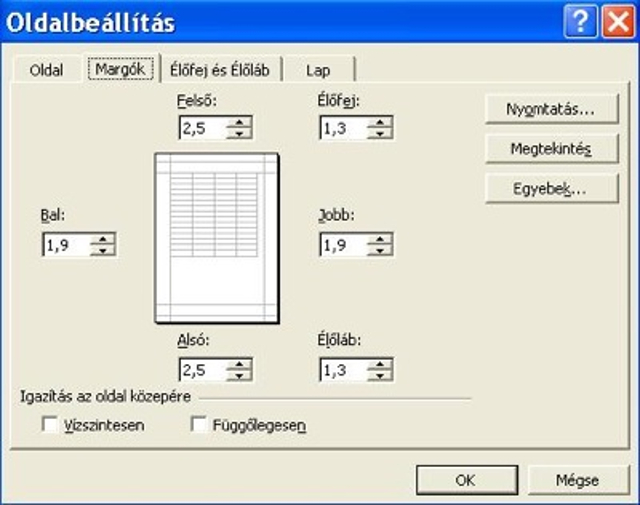
Csökkentsük le a már említett értékeket. Valamekkora margót azért hagyjunk, hiszen sok esetben a nyomtatók valamivel kisebb területre nyomtatnak, mint amekkora egy A/4-es oldal.
Kicsinyítsük le a táblázatot!
Ha a táblázatunk nagyobb, mint egy nyomtatási oldal, akkor a skálázási funkció lehet a segítségünkre. Ezt a Fájl/Oldalbeállítások menüpont alatt találjuk, ahol az Oldal fület kell választanunk. Keressük meg a legyen az eredeti méret 100%-a beállítást, majd adjunk neki kisebb értéket, például 75%-ot vagy 50%-ot (de természetesen bármilyen más, tetszés szerinti értéket választhatunk). Az Excel a megadott értékeknek megfelelően kicsinyíti le a táblázatunkat, amely így már kifér egy A/4-es lapon.

Ha túl nagy, fektessük le!
Időnként az is megoldást jelenthet, ha az álló táblázatot fekvővé alakítjuk. Ehhez ugyancsak a Fájl/Oldalbeállításra kell kattintanunk, majd ismét csak az Oldal fület kell választanunk. Itt jelöljük ki az Irány pont alatt a Fekvő beállítást.
Ha csak egy részlet érdekel
Arra is lehetőség kínálkozik, hogy adott esetben be egy egész táblázatot, hanem csak annak egy adott részét vessük papírra. Nyomjuk le a bal egérgombot, majd húzzunk az egérrel keretet a kiválasztott területet határoló cellák köré. A következő lépésben válasszuk a Fájl/Nyomtatás opciót. A megjelenő párbeszédablakban jelöljük meg a Mi kerül a nyomtatásra rész alatti, A kijelölt terület beállítása opciót, majd kattintsunk az OK-ra. A nyomtatóból kijövő papíron ezután a kijelölt részt fogjuk találni.
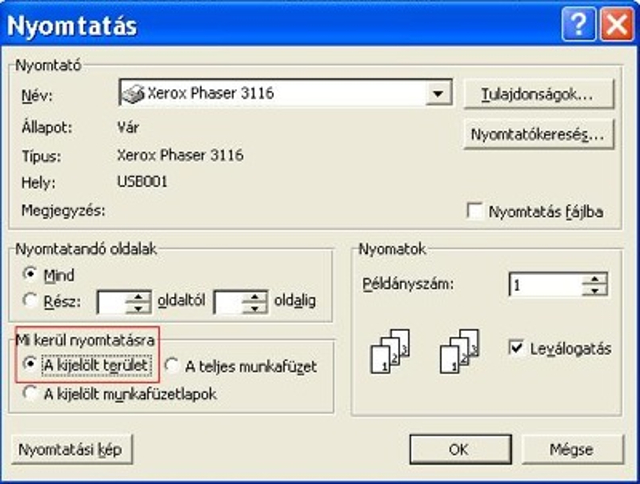
Amúgy hosszabb időre is rögzíthetjük ezt a kiválasztást, s ezt a későbbiekben egy szaggatott vonal fogja mutatni. Ennél ugyanúgy kell eljárnunk, mint az előbb, azaz nyomva tartott bal egérgombbal jelöljük ki a nyomtatni kívánt részt, pontosabban húzzunk köré keretet. Ezután kattintsunk a Fájl menüben a Nyomtatási terület/Nyomtatási terület kijelölése pontra. Amíg ezt az opciót ki nem kapcsoljuk (azaz ugyanitt a Nyomtatási terület megszüntetése opcióra nem kattintunk), addig a jövőben mindig a most kijelölt terület lesz kinyomtatva.
Ismételjük meg a táblázatcímeket!
A nagyobb táblázatok több oldalt is elfoglalnak kinyomtatáskor, s egy idő után már nem ismerjük ki magunkat ezek között. Mennyivel egyszerűbb lenne, ha valamennyi oldalon látnánk az eredeti fejlécet. Nos, az Excelben erre is van lehetőség, a címsorok valamennyi soron következő oldalon fejlécként megismételhetők.

Ismét a Fájl/Oldalbeállítás parancs vezet eredményre: a megjelenő párbeszédablakban válasszuk a Lap fület. A Címként nyomtatandók a felirat alatti részen kattintsunk a Fent ismétlődő sorok mezőbe, ha azt szeretnénk, hogy az egyes oszlopok címe minden lapon megjelenjen. Ezután kattintsunk a munkalapunkon a megfelelő sor számára. Az oszlopok esetében is hasonlóképpen járhatunk el.
















