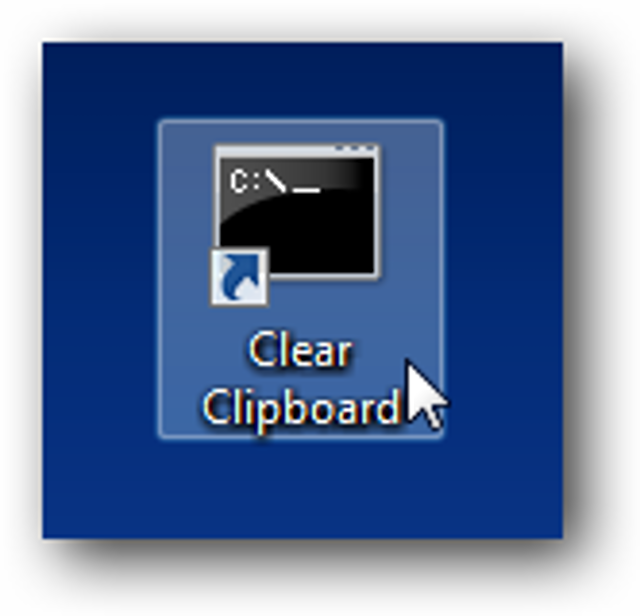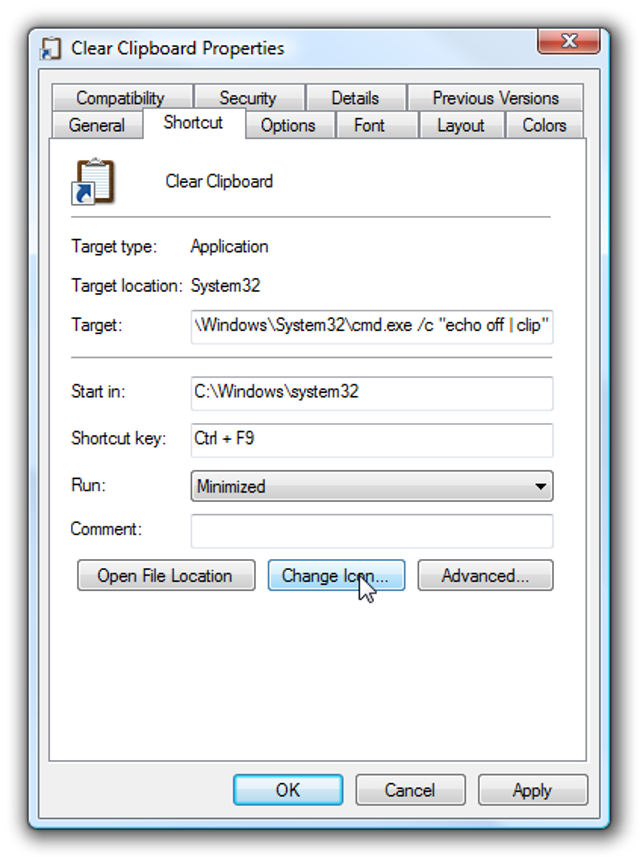Hogy hány ezer Windows-tippet és -trükköt gyűjtöttünk össze az oldalainkon, annak számolgatását valahol a kétezredik darabnál abbahagytuk, éppen ezért lesz érdekes, a most következő gyűjtemény. Megpróbáltuk ugyanis kigyűjteni, a felhasználók által legkevésbé ismert (vagy legritkábban használt) trükköket. Lássuk a Techline „nem annyira ismert Windows tippek” gyűjteményét! (A tippek XP, Vista és Win7 alatt is működnek, ahol eltérés van, ott jelezzük).
Aktív ablak váltása – időrendben
Kezdjük rögtön egy egyszerű, ám mégis alig használt tippecskével: ha megnyomjuk az Alt+Esc kombinációt, akkor váltogathatunk az éppen futó alkalmazások között, mégpedig azok elindításának (megnyitásának) sorrendje alapján: amelyiket legelőször indítottuk el, mindig az fog bejönni először, és így tovább.
Névtelen ikon
A Windows alapesetben nem engedi, hogy olyan parancsikon legyen az asztalon, aminek nincs elnevezése. Egy apró trükkel azonban készíthetünk ilyet: a parancsikon átnevezése opciót választva, töröljük ki az ikon régi nevét, majd a beviteli mezőbe ne írjunk semmit, ellenben nyomjuk le az Alt-ot (tartsuk is lenyomva), és üssük be a 255-ös számot a nemzetközi billentyűzeten, majd engedjük el az Alt-ot. Nyomjunk egy Entert, és készen is van a névtelen ikon. Készíthetünk belőle láthatatlan ikont is, bár – némi képzavarral élve – azt azért tartsuk szem előtt, hogy igen nehéz lesz utána megtalálni…
Vágólap törlése, parancsikonnal (Windows 7/XP)
A vágólapot többféleképpen is ki lehet üríteni (a legtöbbször valamilyen éppen futó alkalmazás megfelelő parancsával, ha tud ilyet).
Azonban mi magunk is bármikor kiüríthetjük, egy egyszerű kis trükkel! Csak készítsünk egy parancsikont, bármilyen névvel és ikonnal, majd jobb klikk/Tulajdonságok, majd amikor a Windows kérdezi az „elem helyét”, írjuk be: cmd/c "echo off | clip”
Készen is van az egy kattintással törölhető vágólap. Ha zavar a kis felpattanó ablak, akkor jobb egégombr/Tulajdonságok, és a Futtatás mellet válasszuk a „minimalizált” opciót.
XP esetében sajnos nem működik ilyen egyszerűen, előbb le kell töltenünk a Microsoft oldaláról a clip.exe-t – ha ezt bemásoljuk a /windows könyvtárba, akkor már XP-n is működni fog a trükkös ikon.
Másolás
Ha egyszerűen akarunk fájlokat másolni, a legegyszerűbb, ha készítünk magunknak egy kis menüpontot. Csak nyissuk meg a registry editort (írjuk be a Futtatásba, hogy regedit), és keressük meg a
HKEY_CLASSES_ROOT\AllFilesystemObjects\shellex\ContextMenuHandlers. Shellex
bejegyzést. Készítsünk bele egy új kulcsot, mondjuk „Másolás gyorsan” néven (persze frappánsabb és rövidebb a „Copy To…”) Az új kulcs értékének adjuk meg ezt:
{C2FBB630-2971-11d1-A18C-00C04FD75D13}
Készen is vagyunk. Mostantól ha egy fájlon jobb egérgombbal klikkelünk, a felpattanó menüben lesz egy „Másolás gyorsan…” opció, amelyre kattintva máris megnyílik a tallózó ablak: válasszuk ki a könyvtárat, okézzuk le, és máris bemásoltuk a szóban forgó fájlt a megfelelő helyre. Ha egy átmozgatás („Move To…”) verziót is akarunk, akkor az eljárás ugyanez, csak a kulcs értéke más:
{C2FBB631-2971-11d1-A18C-00C04FD75D13}
Mappák/ikonok tulajdonságainak megjelenítése villámgyorsan
Nem muszáj mindig a jobb egérgomb/felugró menü/Tulajdonságok műveletet elvégeznünk: csak tartsuk nyomva az Alt billentyűt, és klikkeljünk duplán az ikonra vagy mappára: máris megjelenik a Tulajdonságok ablak!

Fájlok sorrendjének rendbetétele
Bár logikailag érthető, hogy a Windows miért teszi a „2.jpg” nevű fájlt egy adott listában a „20.jpg” névvel rendelkező után (ahelyett, hogy elé rakná), az egyszeri felhasználónak azonban a kettő mindig előbb jön mint a húsz, és ez így is van rendjén. Az egyik megoldás, ha nem a „2.jpg”, hanem a „02.jpg” variációt használjuk, ez azonban nem mindig megoldás, főleg, ha a szóban forgó fájlokat nem mi hoztuk létre, hanem például valahonnan átvettük/letöltöttük. Szerencsére rá lehet bírni a Windowst, hogy „normális” sorrendben jelenítse meg a megszámozott fájlokat: keressük meg a regisztrációs adatbázisban a
HKEY_CURRENT_USER\Software\ Microsoft\Windows\CurrentVersion\Explorer
nevű bejegyzést, és készítsünk egy új „duplaszót” (dword) „NoStrCmpLogical” néven. Az értékét állítsuk 1-re, és készen is vagyunk: mostantól a „3.avi” a „30.avi” előtt fog következni listázáskor, és ez így is van rendjén.

Egy kis Macintosh utánérzés Windows alatt
Ha megirigyeltük az OSX QuickLaunch mappáit, akkor jó, ha tudjuk, hogy mi is készíthetünk hasonlót: csak kattintsunk a tálcán jobb egérgombbal, majd válasszuk az „Eszköztárak/Új eszköztár” opciót: ha a megjelenő ablakban egy mappát adunk meg, akkor az OSX-hez hasonlóan máris lesz egy bal kattintásra kinyíló mappánk a tálcán (ha további mappák vannak benne, akkor azokat is látni fogjuk).
Ha az ikonját is át akarjuk alakítani, csak kattintsunk rajta jobb egérgombbal, majd a „Tulajdonságok/Testreszabás” menüben válasszunk neki ikont – máris majdnem olyan, mint a QuickLaunch (de csak majdnem…)