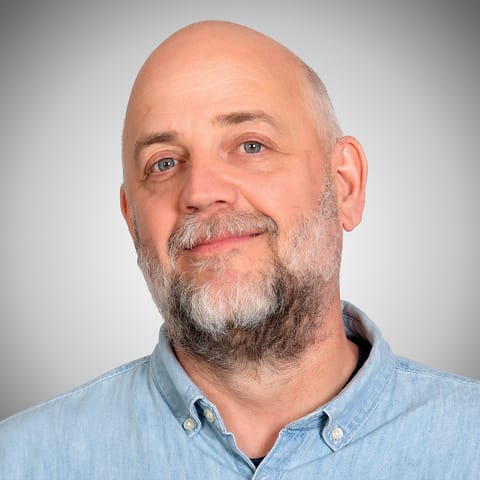A lépéssort azzal fűszerezzük, hogy a portréalany szemszínét meghagyjuk, így a tekintet és a szín vonzza majd a kép nézőinek szemét.
1. Töltsd be a fotót!
A 'high key' hatás főleg arcképeknél mutat jól. A portréalany tekintetére helyezi a hangsúlyt, a kép többi része kevésbé lesz átütő, és az arcbőr simítására is alkalmas. A tekintet kiemelésére a szemeket színesen hagyjuk, sőt!

2. Íj
A kép túlvilágítottságának eléréséhez kattints az Image/Adjustments/Curves (Kép/Korrekciók/Görbék) menüpontra. Itt gyorsan beállíthatod a kép fény és kontrasztviszonyait. A középen haránt keresztülfutó vonalra kattints két helyen, nagyjából a harmaduknál, majd az így kapott fogópontokkal görbítsd a vonalat meghajlított íj alakzattá.
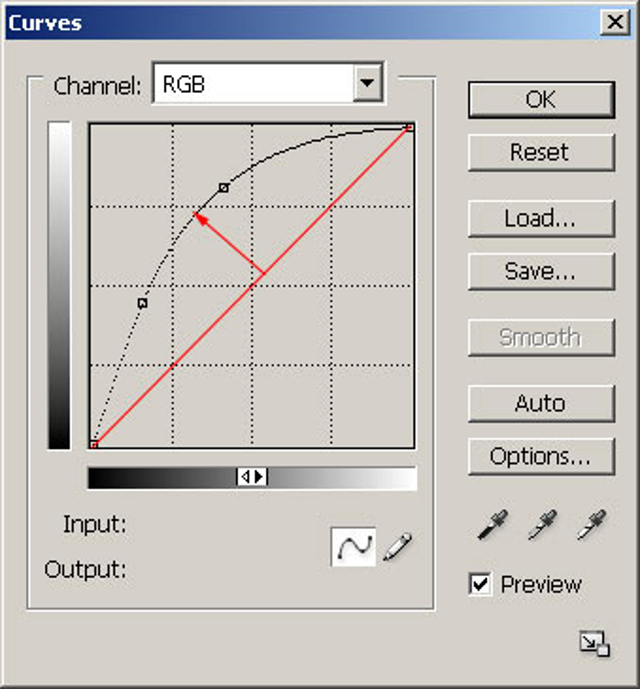
Nagyjából a képen látható mértéknél már hatásos eredményt kapsz, de persze fotója válogatja, hogy mennyire kell rajtuk világosítani. A két pont apró odébbhúzásával finoman is belőheted a képet. A képet addig világosítsd, amíg a finom részletek ki nem fehérednek, de azért az arc főbb jellemzői még láthatók maradnak!
3. A szemek...
...színe legtöbbször az arc többi részével együtt kifakul, vagy egyébként sem eléggé színtelített, ezért szükség lehet egy kis utólagos színezésre. Ezzel bármilyen más színt is adhatsz a szemnek. Itt most maradunk a szürkés-zöldes árnyalatnál, de jócskán túlhúzva a zöldeket, ami nem kelt majd természetes hatást, de nem is ez a cél.
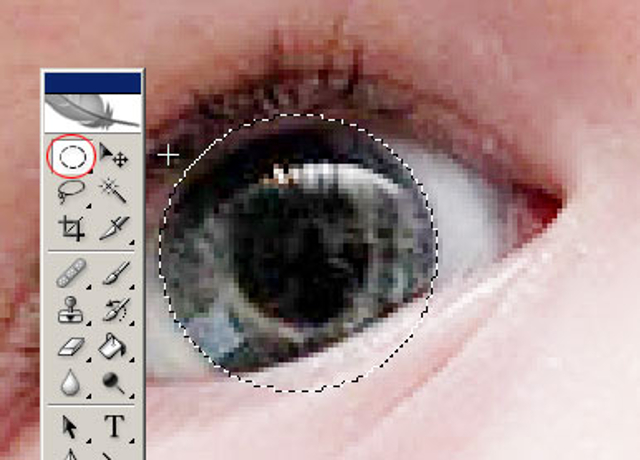
Elsőként jelöld ki a szemeket az ellipszis kijelölő eszközzel. Az első szem kijelölése után a SHIFT gombot nyomva tartva a másikon is elvégezheted ugyanazt, így mindkettő ki lesz jelölve és egyszerre dolgozhatsz rajtuk. A kijelölés után egy jobb kattintás bármelyik szem belsejébe és a megjelenő menüből válaszd ki a Feather pontot. A Feather értéke legyen mondjuk 3-5 pixel közötti. Ezzel a kijelölés széle lágyul.
4. Zöld szemű szörny
A Layer/New/Layer (Réteg/Új/Réteg) menüponttal hozz létre új réteget a szem színének! Ezután válasz ki egy megfelelő előtérszínt! Esetünkben ez egy zöld árnyalat volt. A festékesvödör eszközzel bármelyik kijelölés belsejébe kattintva a körbekerített terület ezzel a színnel töltődik ki. Egyelőre a fotóalany "zöld szemű szörnyetegként" szerepel a képen, de a Layers paletta Overlay összhatásmódjával és a az átlátszóság (Opacity) alacsonyabbra állításával szépen belemoshatjuk a képbe a zöld kitöltést.
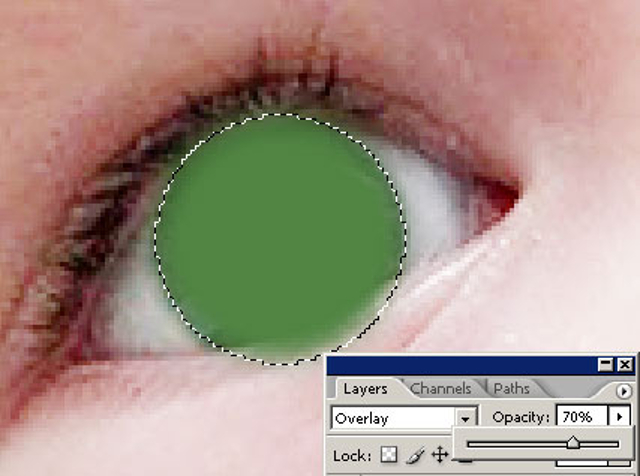
5. Felesleges részek
Előfordulhat, hogy a zöld kitöltés nem illeszkedett pontosan a szem alakjához és kicsit (vagy nagyon) kilóg, átszínezve a szemhéj egyed részeit is. A CTRL+D billentyűkkel megszüntetheted a kijelölést, majd a radír eszközzel (egy lágy szélű ecsetet választva) kitörölhetők a kilógó zöld területek.
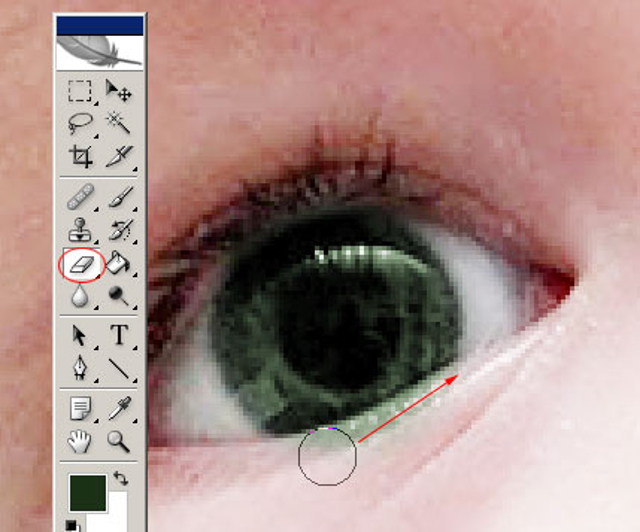
5. Babapillantás
Végső simításként kattints az eredeti képet tartalmazó rétegre a Layers palettán, majd válaszd az Image/Adjustments/Desaturate menüpontot, ami eltünteti a kép színeit, kivéve a fölötte lévő rétegen található zöldet, amely így meghökkentő - és kicsit túlzó, de hatásos - szemszínként él tovább a high key képen.