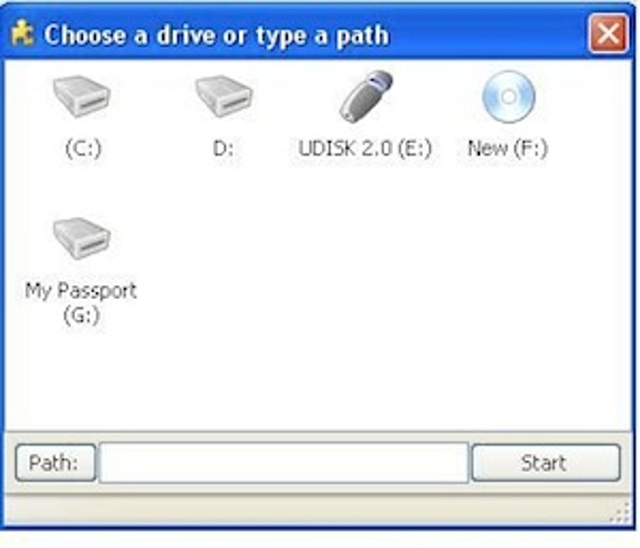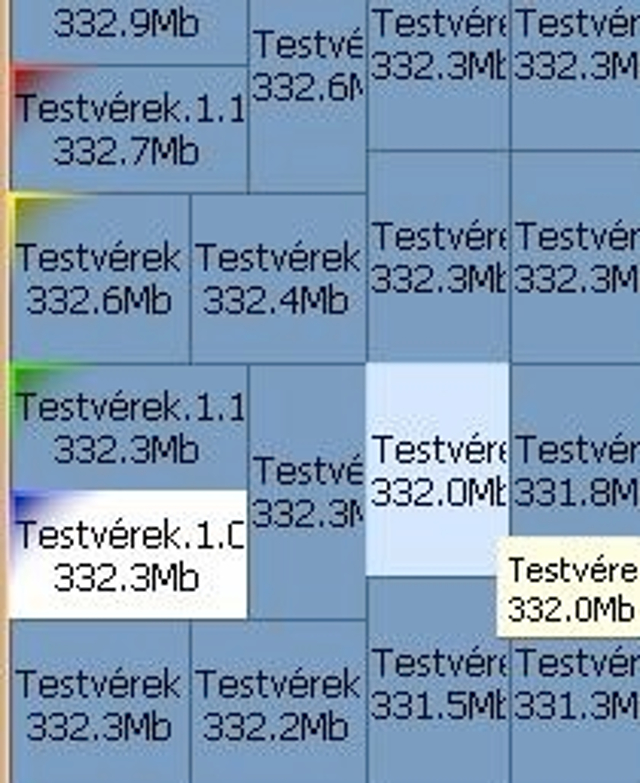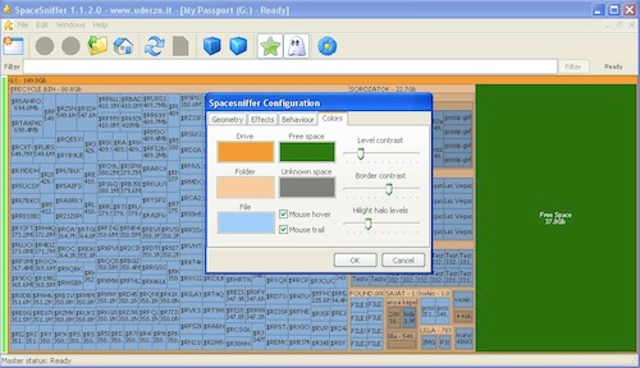Weboldalunkon mi is többször foglalkoztunk már olyan programokkal (például itt), amelyek segítenek kideríteni azt, miért is fogy el olyan gyorsan a hely a merevlemezünkön. Könnyen előfordulhat az is, hogy a Total Commander vagy a Windows Explorer is csupán néhány, nem is túlzottan nagy mappát mutat, ám ha a meghajtó tulajdonságai opcióra kattintunk, a grafikon alig mutat szabad helyet. Ilyenkor jönne jól egy mindenre felkészült detektív, aki kiszimatolja, hol is bújnak meg azok a fránya, helyfoglaló állományok. Ilyesmit kínál a stílusosan SpaceSniffer névre keresztelt program (szabadon talán helyszimatolónak fordítható), amely feltárja merevlemezünk (pendrive-unk) titkait.
Az ingyenes program egyik remek tulajdonsága, hogy nem kell telepítenünk a gépünkre, letöltés és kicsomagolás után felmásoljuk például egy pendrive-ra, és ettől kezdve azon a gépen tudjuk vizsgálni a meghajtókat, amelyhez csatlakoztatjuk a pendrive-ot.
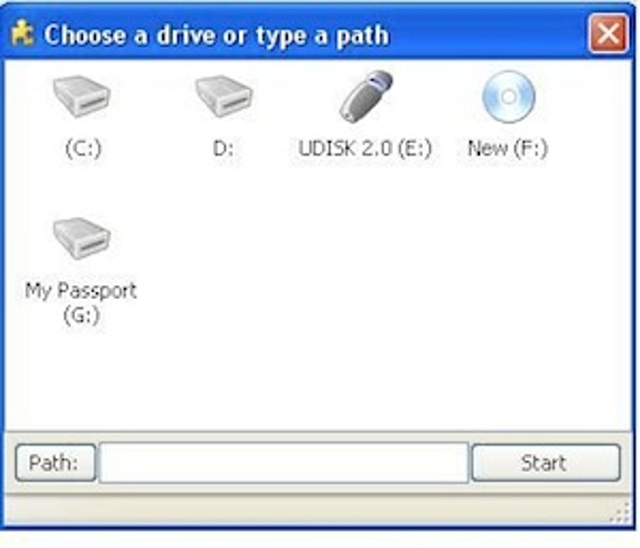
A számítógéphez tartozó valamennyi meghajtót felismeri a program
Ha a program mappájában az .exe fájlra kattintunk, egy kis indulóablakban azonnal feltűnnek az adott gépre vonatkozó, vizsgálható meghajtók betűjelei, illetve ikonjai. A program felismeri, ha a számítógépben DVD-lemez van, hordozható merevlemezt vagy pendrive-ot stb. kötöttek hozzá.
Kattintsunk a leleplezni kívánt meghajtó ikonjára, majd a Start gombra, és máris indul a vizsgálat. Alig egy másodpercet kell várnunk csupán, és különböző színkódokkal jelölve megjelennek a meghajtón lévő mappák és állományok. Valamennyi elemet téglalap formában látunk viszont, mégpedig úgy, hogy a nevüket és a kiterjesztésüket is láthatjuk. A téglalapok nagysága változó, arányosan a szimbolizált fájlok/mappák méretével. Bármelyik téglalapra ráközelítünk az egérrel, azonmód kivilágosodik, s ha netán további állományokat rejtene, azok is megjelennek.
A program arra is lehetőséget kínál, hogy kövessük, hova is kerül pl. törlés avagy áthelyezés után egy-egy fájl: ehhez négyféle színnel, pirossal (Ctrl+1), sárgával (Ctrl+2), zölddel (Ctrl+3) és kékkel (Ctrl+4) „tag-elhetjük” őket, illetve ugyanezekkel a billentyűkombinációkkal tüntethetjük el a jelöléseket. Nem árt azonban tudni, hogy ez a jelölés csak átmeneti, azaz ha kilépünk a programból, akkor a tag-elés is eltűnik.
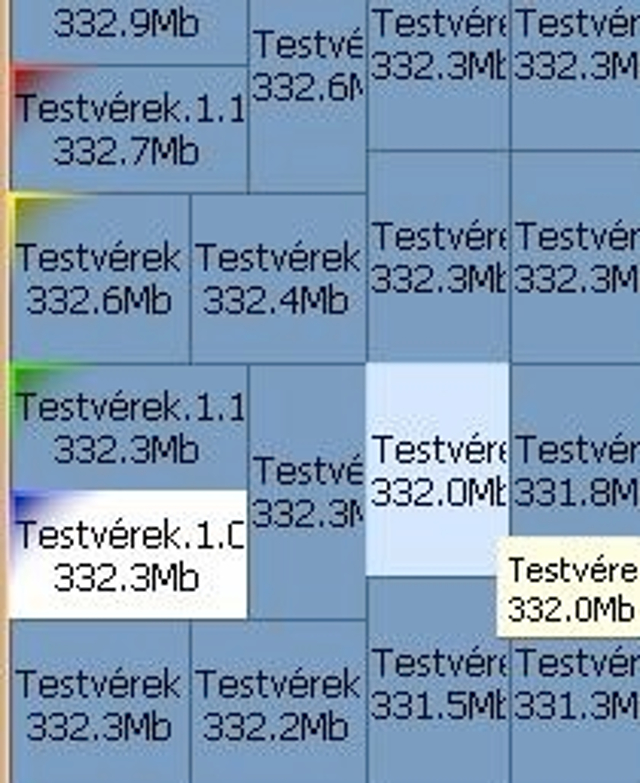
Megjelölhetjük azokat az állományokat, amelyekre kíváncsiak vagyunk
A SpaceSnifferben még jól használható szűrőfunkció is megbújik, így válogathatunk az állományok között nagyság, létezési idő, kiterjesztés, az előbb említett tag-ek alapján is, sőt akár kombinálhatjuk a különféle feltételeket.
Ha valakinek nem tetszene a SpaceSniffer külseje, akkor az Edit/Configure menüpont segítségével változtathat az elrendezés geometriáján, az alapszíneken, a betűméreten és a „térkép” további jellemzőin.
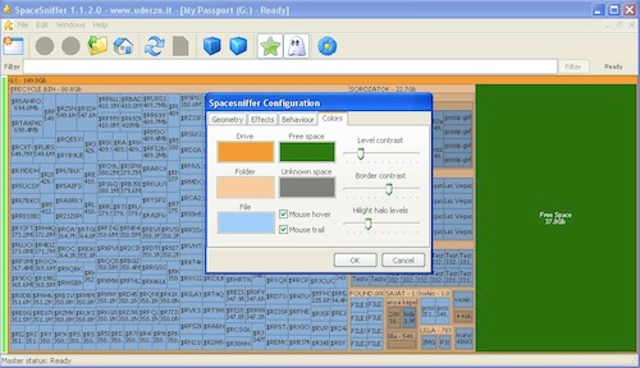
Ha nem tetszenek az alapértelmezett színek, változtathatunk rajtuk
Összességében elmondható, hogy bár jó pár merevlemezfürkész program található a neten, a SpaceSniffer egyszerű kezelhetőségével, ügyes funkcióival, no meg persze ingyenességével azok közé a szoftverek közé tartozik, amelyeket mindenképpen érdemes kipróbálni.