A virtuális gép egy alkalmazás, amely eljátssza a számítógép szerepét, hogy ne kelljen többrendszeres gépünkre még egy plusz operációs rendszert telepíteni, és bíbelődni annak eltávolításával, amikor már nincs rá szükség. Egyéb haszna is van, nem kell újraindítanunk a gépet, hogy belépjünk az új 7 rendszerünkbe. Tesztelésre tehát kiváló megoldás a virtuális gép, már ha rendelkezünk elég fizikai memóriával. S hogy ez mit jelent? A kényelmes használathoz 3-4 Gbájtnyi memória ajánlott. Nézzük meg először a virtuális gép létrehozásának mikéntjét.
Töltsük le a Vmware Workstation egy újabb verzióját. (>6.5). Regisztrációra lesz szükség, mert e-mailben kapni fogunk egy serial kódot, amellyel 30 napig használhatjuk a trial verziót. Telepítsük fel a programot, és ahol kéri, adjuk meg a serial kódot.
Indítsuk el. Kattintsunk a Virtual Machine gombra, majd válasszuk a Custom (Advanced) konfigurálási módot. Innentől véget nem érő ablakokon át kell konfigurálnunk, de rengeteg olyan beállítás van, ami alapból helyes. A következő lenti listában összegyűjtöttük azoknak az ablakoknak a címét, amelyeknél szükség van/lehet módosításra. Ha az ablak címe, amelyen jelenleg állunk, nem található a lenti listában, akkor kattintsunk a Next gombra.
Guest Operating System Installation: Válasszuk az „I will install the operation system later” opciót.
Select a Guest Operating System: Ha még nem szerepel a Windows 7 a verziók között, akkor használjuk a Vistát.
Name the Virtual Machine: Adjunk nevet és elérési útvonalat rendszerünknek. (25 Gbájt szabad hely legyen rajta!)
Processor Configuration: Állítsuk be a processzorok számát.
Memory for the Virtual Machine: Adjunk bőven memóriát a virtuális rendszernek, a fizikai memóriánkhoz mérten.
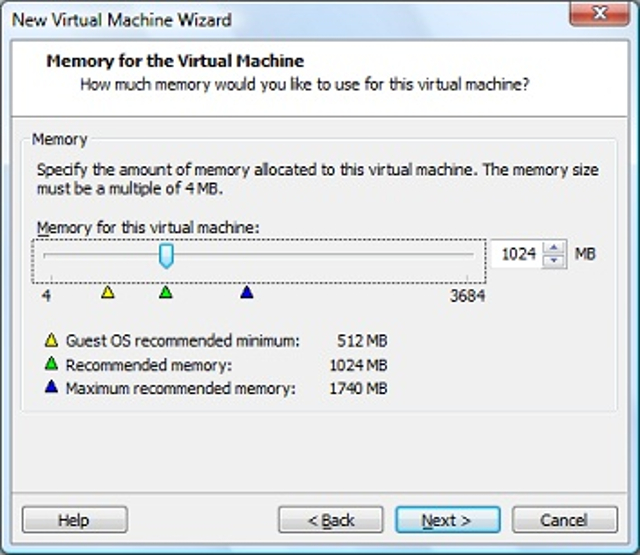
Specify Disk Capacity: Biztos, ami biztos, 25 Gbájtra módosítottuk a virtuális partíció méretét.
Ready to Create Virtual Machine: Szedjük ki a pipát a Power on this virtual machine after creation elől, majd Finish.
Készen volnánk, balra fent megjelent a virtuális gépünk (Windows 7), amire ha rákattintunk, jobb oldalt látni fogjuk a hozzá tartozó hardvereszközöket. Kattintsunk duplán a CD/DVD (IDE) részre. A felugró ablakban állítsuk be, hogy a virtuális CD/DVD meghajtónkba a letöltött Windows 7 ISO fájl töltődjön be.
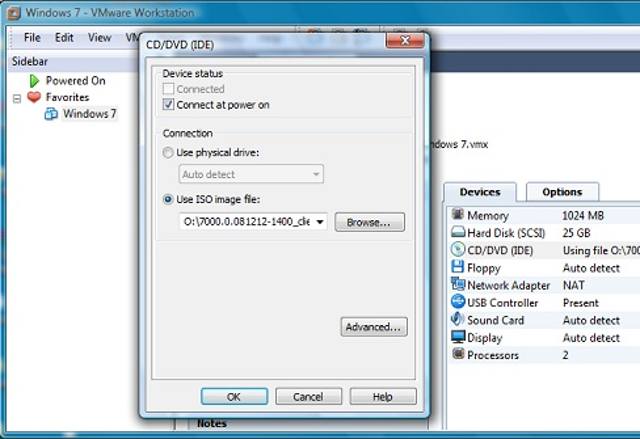
Okézzuk le az ablakot, majd a Play gomb (háromszög) segítségével indítsuk el a rendszert. Ha minden igaz, bebootol a gép az ISO fájlból, és elindul a telepítő. Kattintsunk a virtuális gép ablakába, hogy oda kerüljön át az egér- és billentyűzetvezérlés. Innen a Ctrl + Alt gombbal tudunk „kijönni", a Ctrl + Alt + Enter pedig a teljes képernyős mód.














