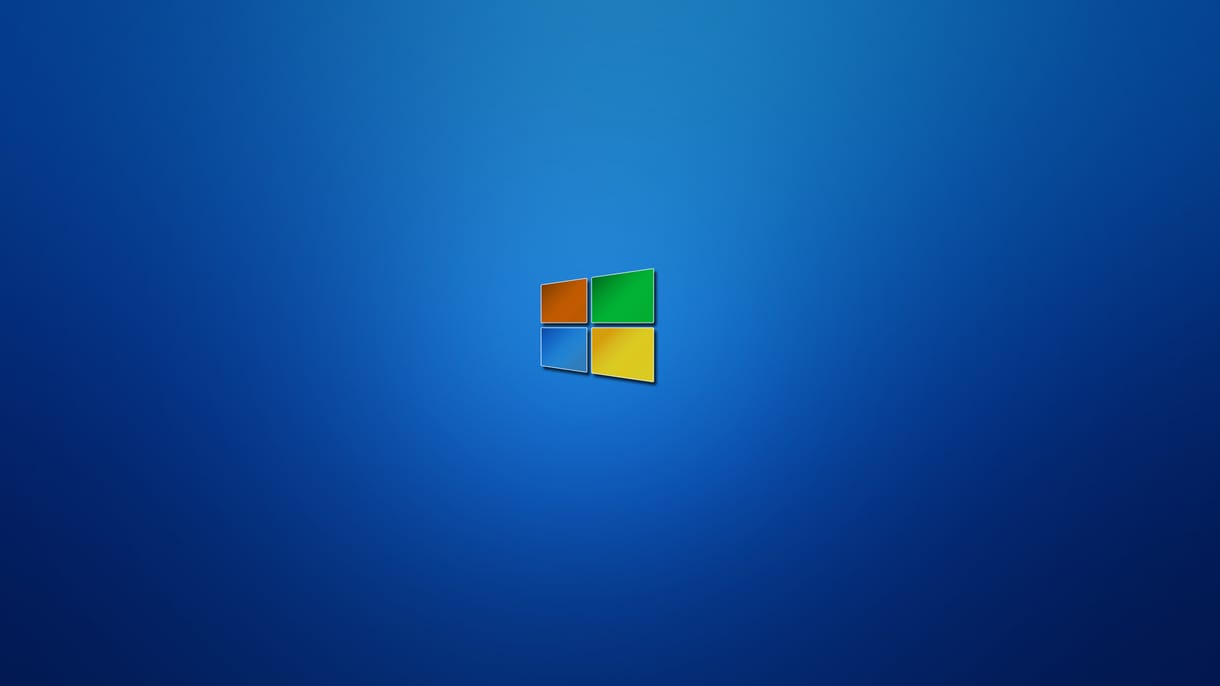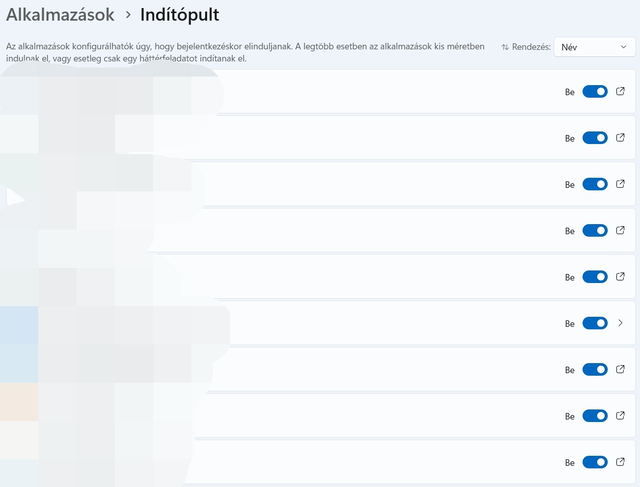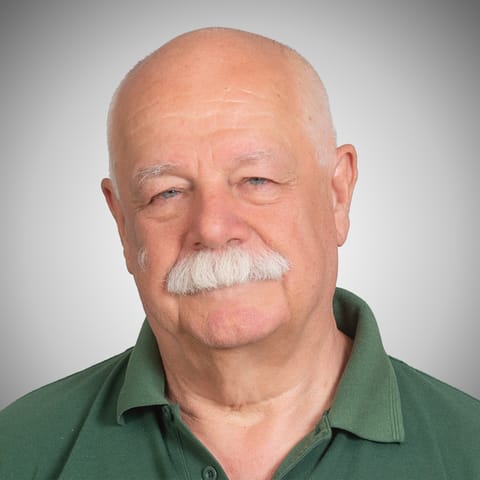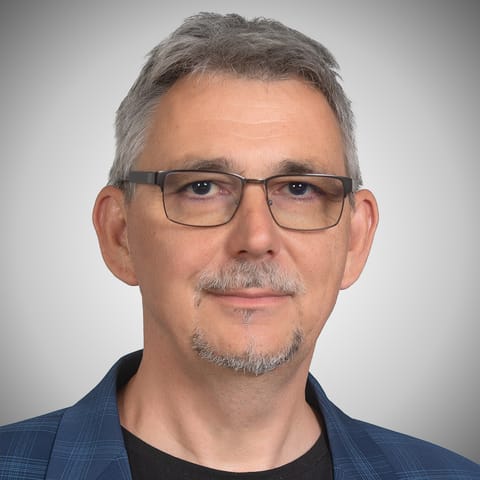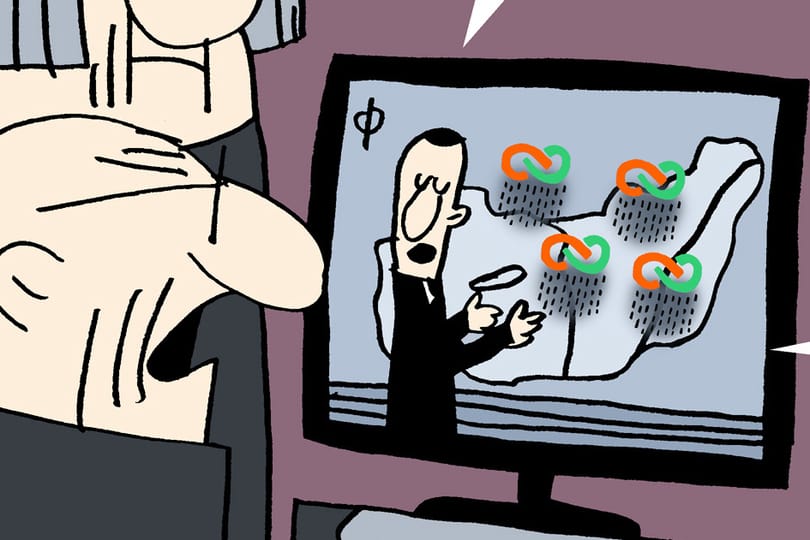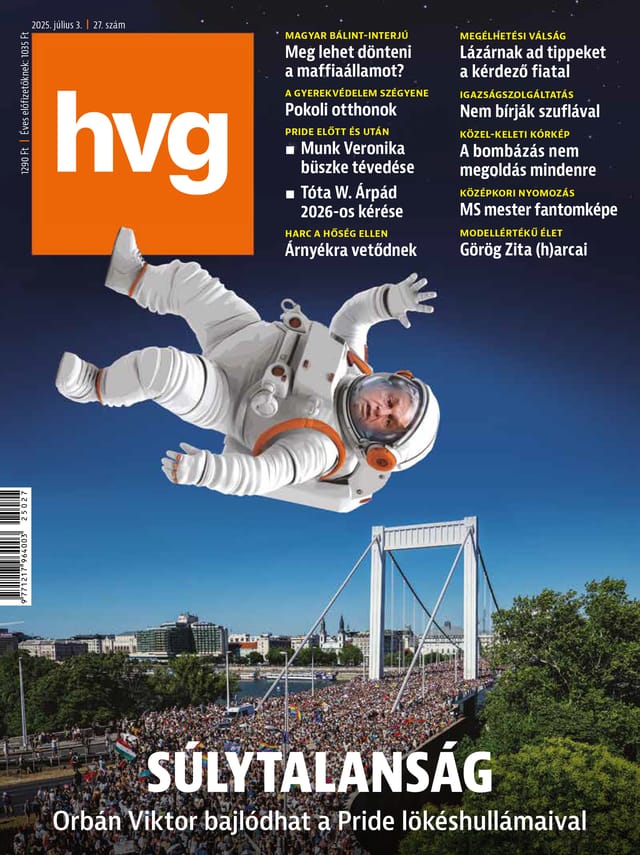Lehet bármennyire jó egy operációs rendszer, ha túl sok időt vesz igénybe a számítógép elindulása, a felhasználók hamar összevonják a szemöldöküket. Tudja ezt a Microsoft is, ami nem csoda, a Windows 10 és a Windows 11 ugyanis esetenként igen lassan tölthet be. A vállalat ezért most kiadott egy útmutatót ahhoz, hogy miként lehet orvosolni a problémát, és felgyorsítani az operációs rendszer indulását.
A Microsoft kezdésként arra hívja fel a figyelmet, hogy az eszköz indulásakor automatikusan elinduló alkalmazások jelentős mértékben lassíthatják a rendszer felállását, valamint annak teljesítményére is kihathatnak. Ezt orvosolandó a cég támogatási oldalán három módszert is ajánl, amivel értékes másodpercek faraghatók le az indulásból.
A Windowsban indítási feladattal regisztrált alkalmazások a Gépházban vagy a Feladatkezelőben, más alkalmazások pedig a Fájlkezelővel konfigurálhatók.
Megoldás a Gépházban
A Gépházban először az Alkalmazások – Indítópult lehetőséget kell kiválasztani. A megjelenő listán egy sor program és alkalmazás neve olvasható, mellettük pedig egy kapcsoló jelenik meg, amit Ki/Be állapotra lehet állítani. Amennyiben valaki azt szeretné, hogy az adott alkalmazás a rendszerrel együtt induljon, a Be állapotra állítsa a kapcsolót, ellenkező esetben pedig a Ki lehetőséget válassza.
Konfigurálás a Feladatkezelőben
Ahogy a Microsoft rámutat, az indításkor futó alkalmazásokat a Feladatkezelővel és a Gépházzal is konfigurálni lehet, de ezek kissé másképp mutatják be az ehhez szükséges információkat.
A kettő közül a Feladatkezelő az, ami részletesebb betekintést nyújt a problémába, beleértve az egyes alkalmazások indítási folyamatra gyakorolt hatását. Ez különösen hasznos lehet a rendszer indításakor felmerülő teljesítményproblémák elhárításához.
Elsőként a Start menü ikonjára kell kattintani, majd megkeresni és elindítani a Feladatkezelőt. Az oldalsó sávból az Indítás alkalmazások opció ikonjára kell rábökni, ahol aztán megadhatjuk, hogy az adott program indítását engedélyezzük, vagy tiltjuk.
A Feladatkezelő bemutatja, hogy az egyes alkalmazások milyen hatással vannak az indítási élményre.
- Nincs: Az indítási alkalmazás le van tiltva.
- Nem mért: Nincs elérhető adat az indítási alkalmazás méréséhez, az indítási alkalmazás engedélyezve van.
- Alacsony hatás: A teljes CPU-használat kevesebb, mint 300 ezredmásodpercet vesz igénybe, a teljes lemezhasználat pedig kevesebb, mint 292 kilobájt.
- Közepes hatás: A teljes CPU-használat kevesebb mint 1 másodpercet vesz igénybe, de több mint 300 ezredmásodpercet, vagy a teljes lemezhasználat kevesebb, mint 3 megabájt, de több mint 292 kilobájt.
- Nagy hatás: A teljes CPU-használat több mint 1 másodpercet vesz igénybe, vagy a teljes lemezhasználat meghaladja a 3 megabájtot.
A fájlkezelős megoldás
A Windowsban indítási feladattal nem regisztrált alkalmazások esetén használható a Fájlkezelő is.
Először a Start menüre, majd a Futtatás parancsra kell kattintani. Ha ez elindult, a shell:appsfolder parancsot kell beírni, majd megnyomni az entert. Ekkor megnyílik egy Fájlkezelő ablak, amely az eszközön telepített összes alkalmazás listáját tartalmazza.
Ezután kattintson az egér jobb gombjával a Start menü ikonjára, ismét válassza a Futtatás parancsot, ám ezúttal a shell:common startup parancsot írja be. Ekkor egy újabb ablak nyílik meg. Ez utóbbiban azokat az alkalmazásokat lehet megtalálni, amelyek automatikusan elindulnak, amikor egy felhasználó bejelentkezik.
Ha azt szeretné, hogy egy program automatikusan elinduljon, húzza át azt az első ablakból a másodikba.
Ha el szeretné távolítani az alkalmazásokat az indítómappából, törölje a hivatkozásokat a második ablakból.
Bár a fentiek segítenek felgyorsítani a rendszer indítását, előfordulhat, hogy a rendszer továbbra is lassúnak bizonyul. Ilyenkor érdemes megvizsgálni, van-e elegendő hely az operációs rendszer tartalmazó partíción, esetleg lefuttatni egy víruskeresést, ami felfedheti, ha a lassú működés hátterében egy kártevő áll.
Ha máskor is tudni szeretne hasonló dolgokról, lájkolja a HVG Tech rovatának Facebook-oldalát.