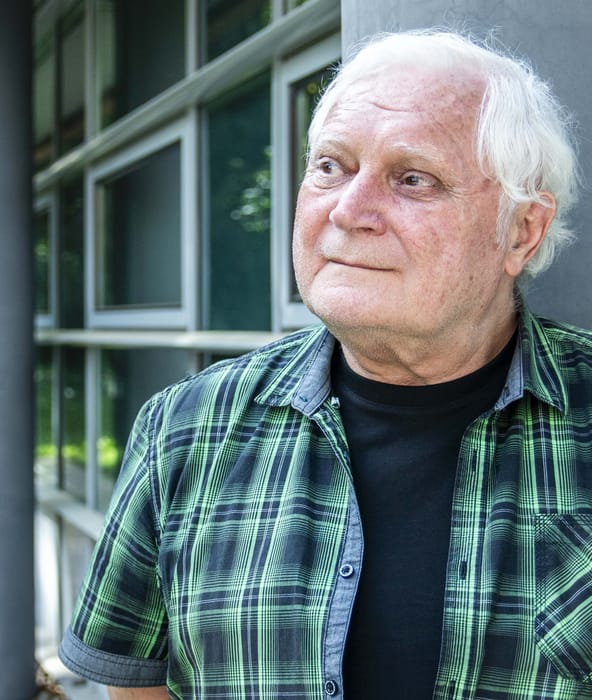Kerékpáros túraszervező vállalkozásunknak szeretnénk logót alkotuni. A néven sokat gondolkoztunk, s végül megszületetett a BIKEFORCE OUTDOOR név. Egy kerékpáros képnek mindenképpen kellene lenni a logóban - gondolnánk. Átnéztünk ezer mintát már, de egyik sem tetszett. Akkor eszünkbe jutott, hogy a legutóbbi túránk alkalmával szuper képeket fotóztunk, amelyeket talán fel tudunk használni a logóban.

1. lépés
Hogyan is? A bitmapes képünket átalakítjuk vektorossá. Erre tökéletes megoldás a Corel programcsomag TRACE nevű modulja, amely immár a CorelDRAW részeként, a korábbi verziókhoz képest sokkal jobb eredményt produkál.
A fotónkon elég sok szín található, s nekünk végeredményben csak egyetlen színre lenne szükségünk. Ezért egy kicsit besegítünk a Trace modulnak.

2. lépés
A fotónkról egy képszerkesztő program segítségével leszedjük a hátteret, amennyire lehetséges. Egyszerűen a kijelölés paranccsal szelektáljuk a színátmenetes részeket és töröljük őket.
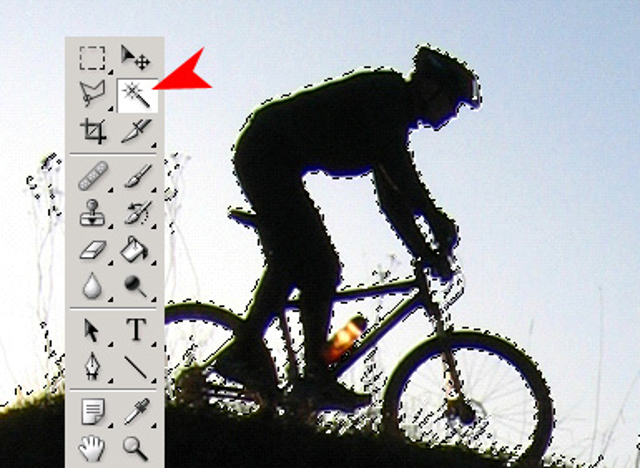
3. lépés
Így megkapjuk a kiinduló képünket. A vektorizálásról azért annyit érdemes tudni, hogy csodákra ő sem képes. A vektorizálandó kép minősége és tartalma nagyon fontos a megfelelő eredményhez. A mi esetünkben gyakorlatilag a körvonalra van szükségünk, ezért alakítottunk már az erdeti képünkön. Nagyon részletgazdag képeket viszont nem érdemes vektorizálni, mert a rengeteg kis képrészlet túl bonyolult alakzatot eredményez, feleslegesen komplikálva munkánkat. Az ilyen képeket hagyjuk meg a képfeldolgozó programok számára.

4. lépés
A következő lépésben érdemes a Trace program különböző beállításaival próbálkozni, a minél jobb grafikus megjelenésért. Ha minél nagyobb részletgazdagságot adunk meg, annál több sarokpontból fognak állni vonalaink. Ez több ezer pontnál már eléggé zavarossá teheti a későbbi szerkesztést. A simítás opcióval az adott vonalak nyomkövetését lehet beállítani. A Trace modul vektorizáló ablakában le kell csökkenteni a felkínált színmélységet.

5. lépés
100 százalékos simítás elnagyolja a részleteket és a minimálisra csökkenti a csomópontok számát.
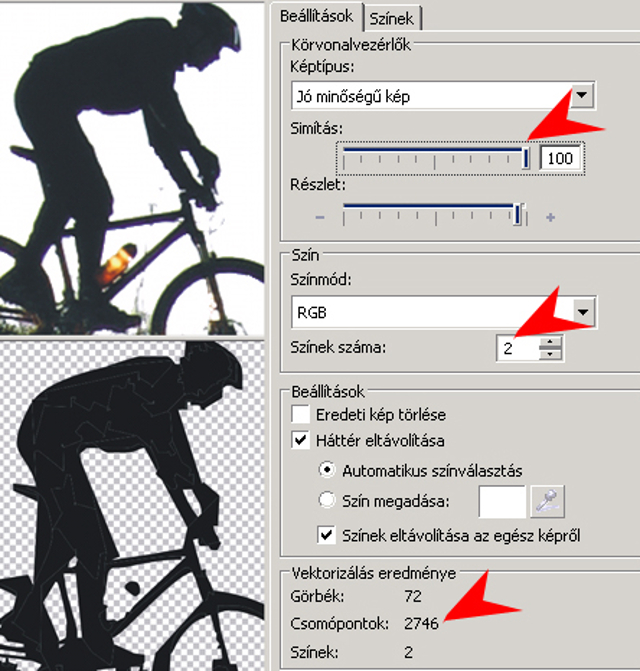
6. lépés
A vektorizált formánknak a közepes 50-es simitás adta a legjobb megközelítést.
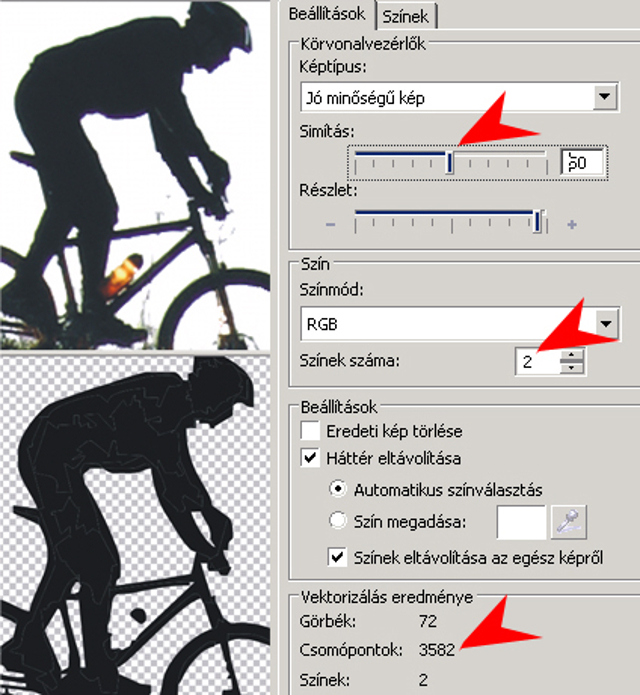
7. lépés
A vektorizálás eredményét jóváhagyva azonnal láthatóvá válik a rajzfelületen a kerékpár alakzatunk. Nagyon megörülünk, hiszen elég jó eredményt produkált.
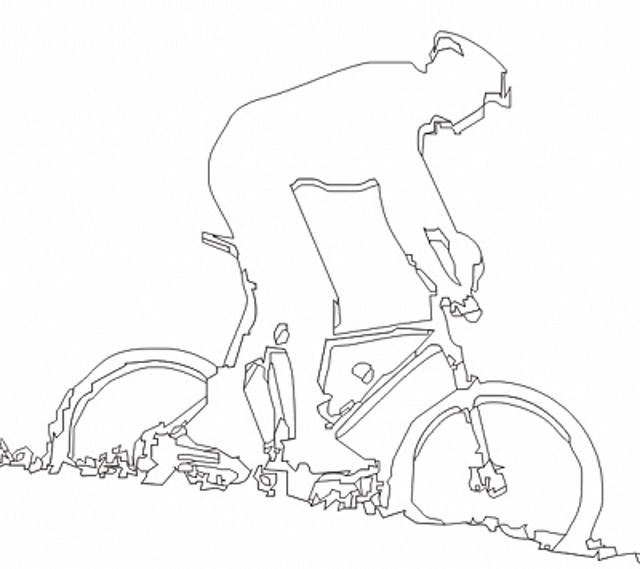
8. lépés
Az ilyenkor megjelenő csoportot szétszedjük és megnézzük a valós körvonalakat, s azt, hogy hány objektumból készült el a képünk. Most látjuk, hogy a körvonalak sajnos még több objektumból állnak. A következőkben ezt kell darabjaira bontani a szétbontás funkció segítségével.
A jobb áttekinthetőség miatt célszerű valamilyen eltérő kitöltést adni az objektumoknak, hogy könnyebben azonosíthassuk és szerkeszthessük őket. Mi a piros színt választottuk.


9. lépés
A kerékpár hátsó kereke eléggé kaotikusnak tűnik.
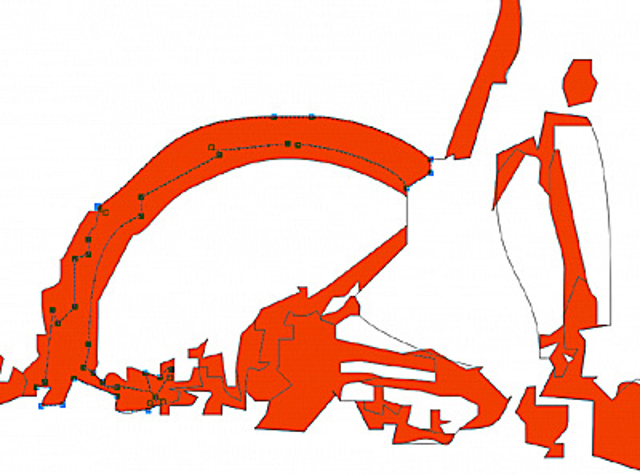
10. lépés
De nem kell megijedni, mert most használjuk az 12-es verzió óta elérhető virtuális résztörlő eszközt, amelynek segítségével kitörölhetjük a zavaró vonalakat. Ilyenkor ha kitörölünk egy vonalat az esetleg felbont egy zárt objektumot, s ilyenkor azonnal kitöltés nélkülivé válik. Ne ijedjünk meg a végén a számunkra fontos vonalakat ismét egyetlen alakzattá olvaszthatjuk össze. Kitartó munkánk végén egyetlen körvonalunk lesz csak.

11. lépés
Aki úgy érzi, hogy a Trace funkció nem hoz megfelelő eredményt számára, az használhatja a program bezier-görbe rajzoló eszközét, amellyel ugyanazt az eredményt elérhetjük. A megrajzolt kerékpár bezier-görbéjét a jobb azonosíthatóság miatt megvastagítottuk. A háttérben az eredeti kép látható.

12. lépés
A vonalakat sajnos így is egyenként kell igazítani. A bezier-görbék segítségével alakítjuk ki a végső formákat. Az egyszerű érintővonalak megfogásával könnyedén módosíthatjuk a görbéket.
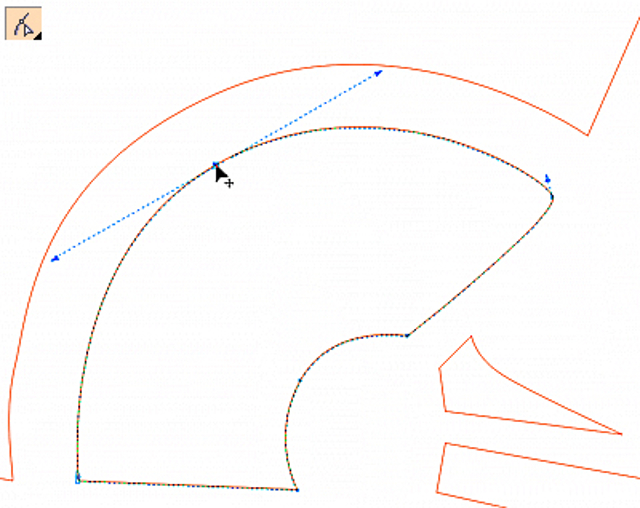
13. lépés
A kész kerékpár körvonalunk több részletből áll, ezért ha kitöltést szeretnénk adni neki azt tapasztaljuk, hogy minden beszíneződik. A színezés előtt így kombinálni kell az összes kijelölt alakzatot, amelynek eredményeként a belső részletek kivágódnak a teljes alakzatból.

14. lépés
A kerékpár rajzolat után következik a befoglaló ellipszis. A körvonal rajzoló segítségével először megrajzoljuk ellipszisünket. Az ellipszis gyűrű megalkotására a kontúr eszközt használjuk, amelynek értékeit a menüben is pontosan megadhatjuk, vagy csak egyszerűen az egér mozgatásával vizuálisan rögzíthetjük pontjait. A létrejött kettős ellipszisünket össze kell kombinálni, hogy gyűrűvé válhasson s kitöltést adhassunk neki. Most itt narancsszínű kitöltés adtunk neki.
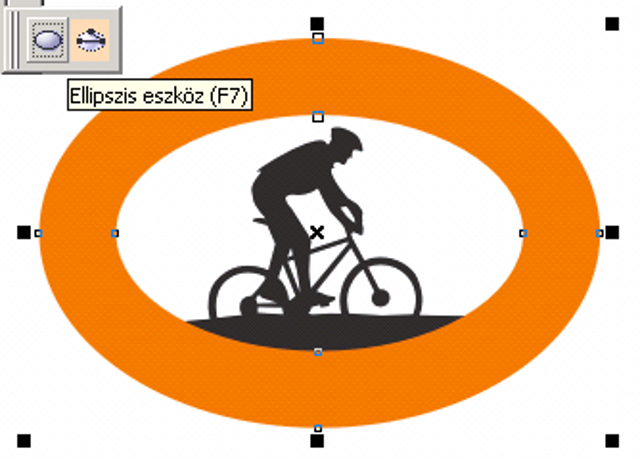
15. lépés
A logónk alapmotívuma után el kell készítenünk a feliratot, amelyet az elkészített ellipszisre illesszük rá. A következő lépésben felírjuk a BIKEFORCE feliratot. Ezután a szöveg illesztése nyomvonalra menüpontot használva azonnal láthatóvá válik a felirat körvonala a leendő helyzetében.

16. lépés
Ez a megjelenítés nagyon megkönnyíti munkánkat, hiszen az egérrel a megfelelő pozícióban kell csak elengedni az objektumot, s máris kész a begörbített felirat. Ezután nincs más dolgunk mint a felírat másik részét is a görbére illeszteni.

17. lépés
A kerékpár alakzatot elforgatjuk, hogy inkább emelkedőre hajtson az a kerékpár.
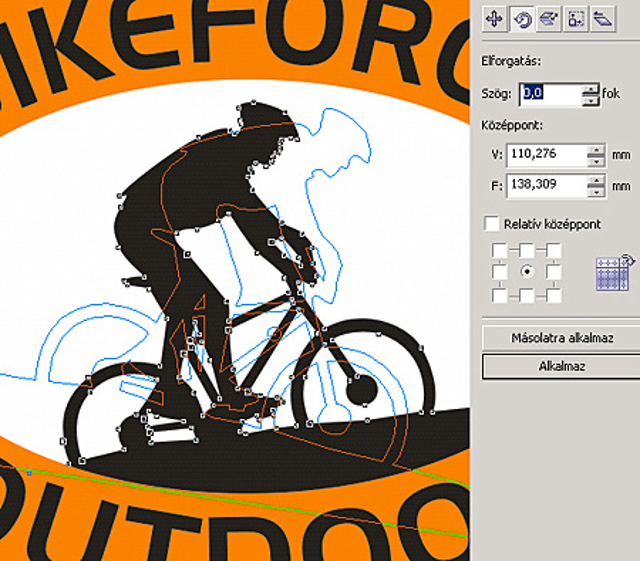
18. lépés
A következő feladat egy külső gyűrű készítése a felirat gyűrű köré, amelyet szintén a kontúr eszköz segítségével rajzolunk meg. A körvonal vastagságát és jellemzőit tetszőlegesen beállíthatjuk.

19. lépés
Utolsó lépésként tetszőlegesen színezhetjük és örülhetünk az így elkészült egyedi logónknak.