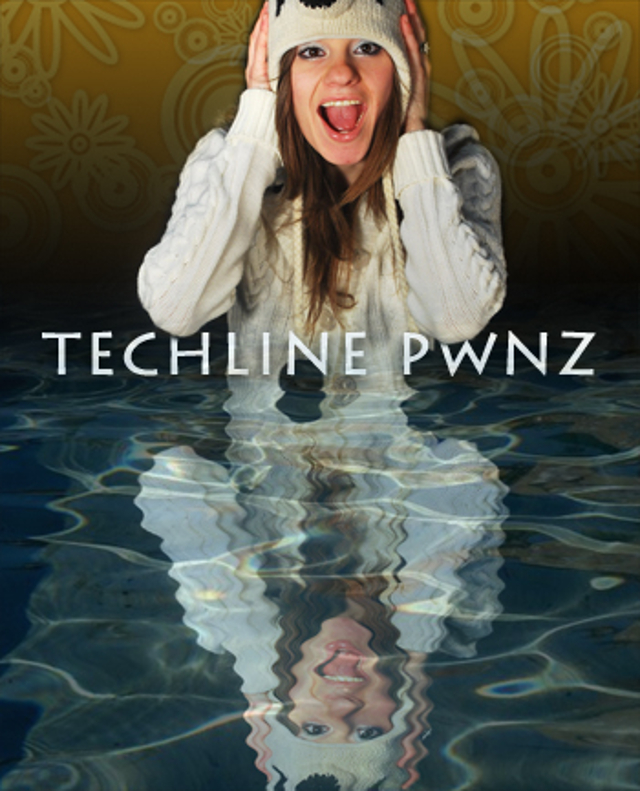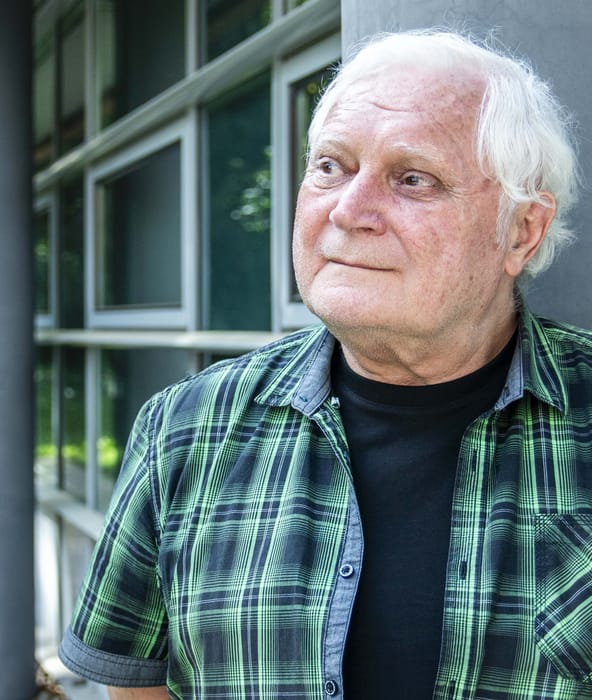Az alapkép bármi lehet, tájképtől a portrékig az effektus mindennel működik. Mi a példában egy portrét használunk az sxc.hu-ról. Töltsük be a képet, majd duplikáljuk a réteget (CTRL+J).
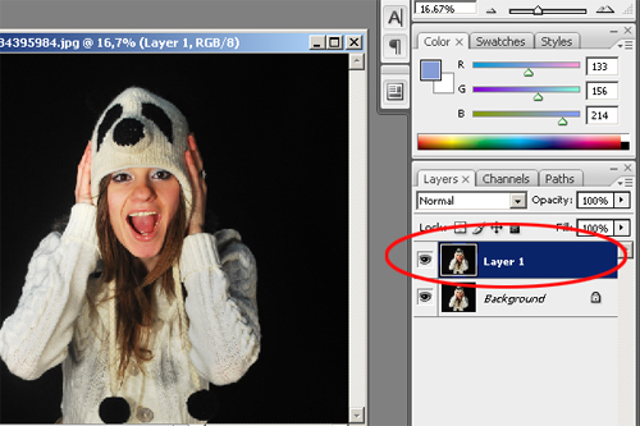
Most egy kis extra helyre lesz szükségünk a fotó „alatt” – ide kerül majd a virtuális víztükör. Válasszuk az Image menüpontból a Canvas Size menüpontot (magyar verzióban „rajzlap méret”) – de Ctrl+Alt+C-re is előjön. Itt a beállításoknál a Height (magasság) melletti legördülő listában, a pixel és egyebek helyett, adjunk meg százalékot (percent, magyarban százalék).
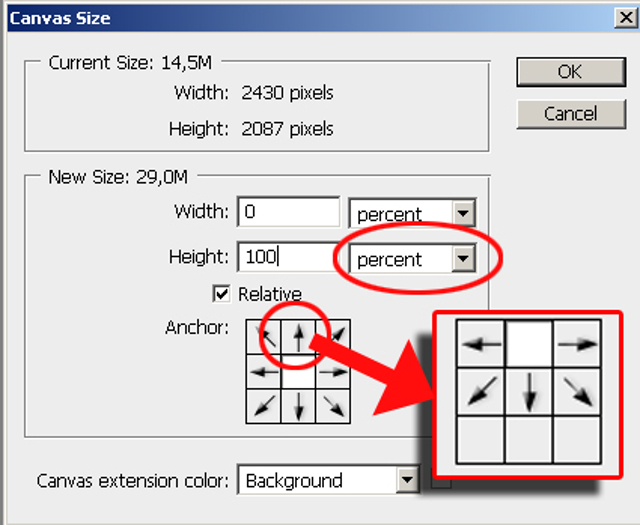
Ha 100-at adunk meg, akkor 100%-kal növeljük a kép alatti rajzlapot, nekünk pontosan ez kell. Hogy biztosan a kép alá kerüljön az extra rajzlap, a nyilakkal körbevett kis kockák közül nyomjunk a legfelsőre (lásd. kép), így a Photoshop a már létező kép alá (és nem fölé) teszi az extra helyet.
Meg is van az extra hely, és megvan a képünk is kétszer (background és layer1), a gond csak az, hogy kétszer ugyanaz a kép, egymás alatt/felett (ezért látszik csak egynek). Fordítsuk tehát meg az első lépésben létrehozott (duplikált) felső réteget (layer1), válasszuk ki, majd az Edit menüből válasszuk a Transform (magyarban Alakítás) menüpontból a Flip Vertical opciót (magyarban Függőleges tükrözés).
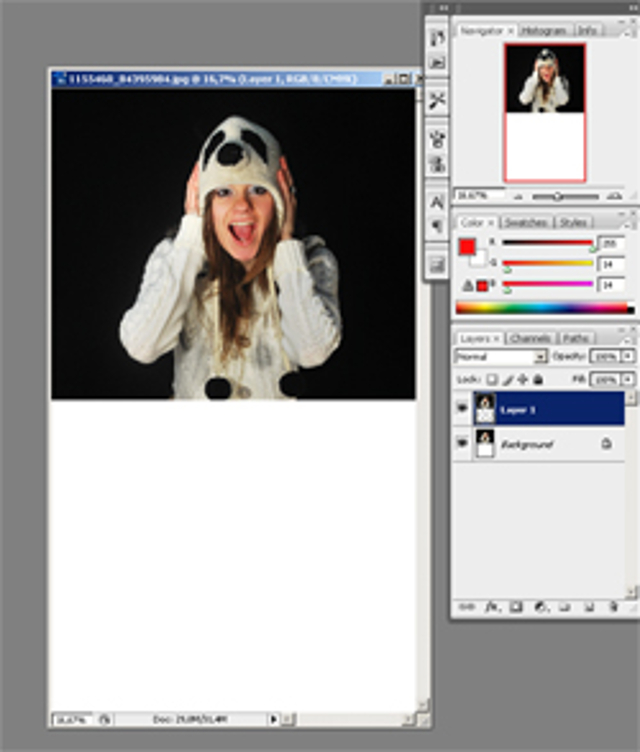
A képünk most fejjel lefelé van – csak éppen nem jó helyen. Válasszuk a Move Tool-t (mozgatás eszköz, V betű) és húzzuk le az eredeti kép alá (a víztükör helyére).
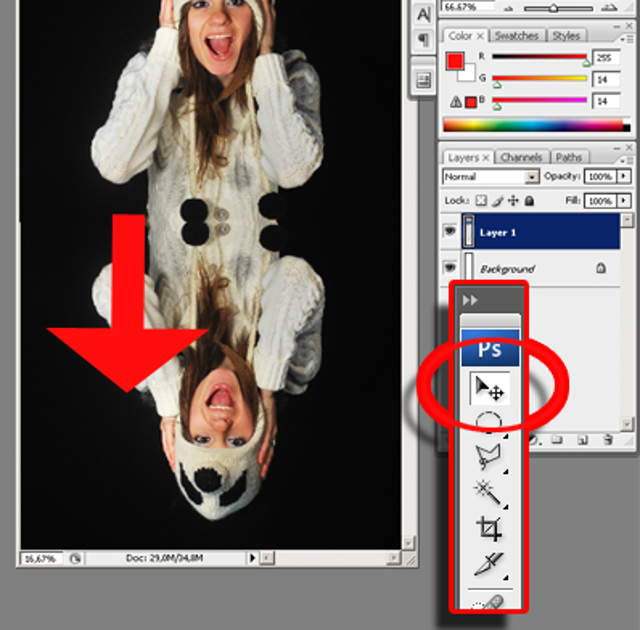
Minden a helyén van, jöhet a „tükröződés”. Miközben továbbra is a „layer1” (azaz a felső réteg) van kiválasztva, hozzunk létre egy új, üres réteget (Shift+Ctrl+N). Nyomjuk meg a D betűt (ezzel visszaáll a paletta alapbeállításra, azaz fekete-fehérre), majd nyomjuk meg a Ctrl+Backspace-t: ezzel az új réteget befestettük fehérre. El is takart mindent – ne ijedjünk meg, ennek így kell lennie. Most válasszuk a Filter (Szűrők) menüből a Sketch (Vázlat) menüpont alól a Halftone Pattern nevű szűrőt (hogy magyar Photoshopban mi lehet a „Halftone Pattern” megfelelője, azt sajnos még a Photoshop szótár sem tudja, így mi sem…)
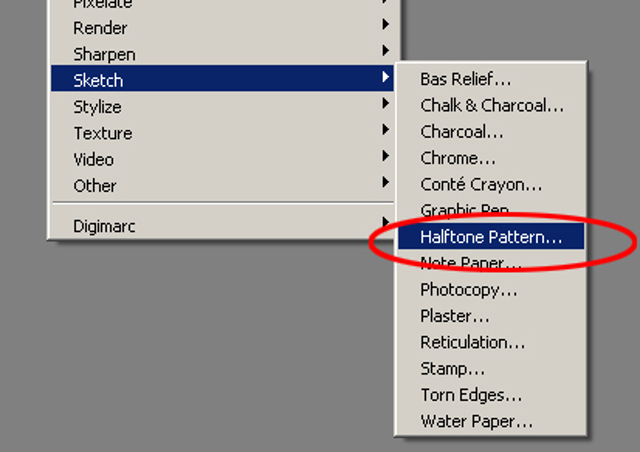
Maradjunk abban, hogy a Skecth menüponton belül felülről a hetedik szűrő. A vonalak méretének beállítása képünk méretétől is függ, kísérletezzünk addig, amíg közepesen vastag, jól kivehető vonalak lesznek a képen (szóval nem is túl sok, mert az már „interlace” effektus, de persze nem is túl kevés).
A szűrő segítségével vonalakkal fogjuk feltölteni a most létrehozott és fehérre festett rétege,. A szűrőben a pattern típusának „line”-t válasszunk a legördülő menüben (vonalak). Okézzuk le, és megjelentek a fekete-fehér vonalak – most mossuk el őket: Filter (szűrők) menüpont, Gaussian Blur (Gaussian elmosás).
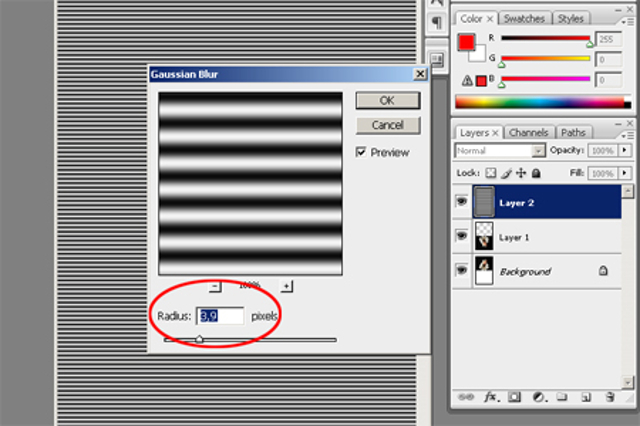
A most elkészített, elmaszatolt vonalakból egy külön, kimenthető képet kell készítenünk (erre később szükség lesz). Válasszuk a Layer (rétegek) menüpontból a Duplicate Layer (másolat készítése vagy hasonló) opciót. Ne okézzuk le, ellenben a legördülő menüből válasszuk a New opciót (lásd kép), így a rétegünk külön dokumentumként duplikálódik.
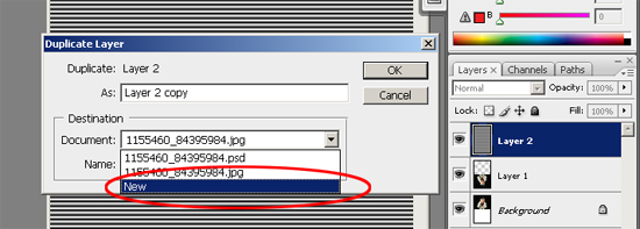
Mentsük el az újonnan kreált vonalas képet, bármilyen (pl. „vonalak”) néven, PSD formátumban. (Fontos! Mindenképpen PSD formátumban mentsünk, különben a dolog nem fog működni!) Mentsük mondjuk az asztalra – ne rejtsük nagyon el, mert egy pillanaton belül szükség lesz rá megint. Az eredeti képünkön létrehozott vonalas réteget ki is törölhetjük, hiszen már el van mentve.
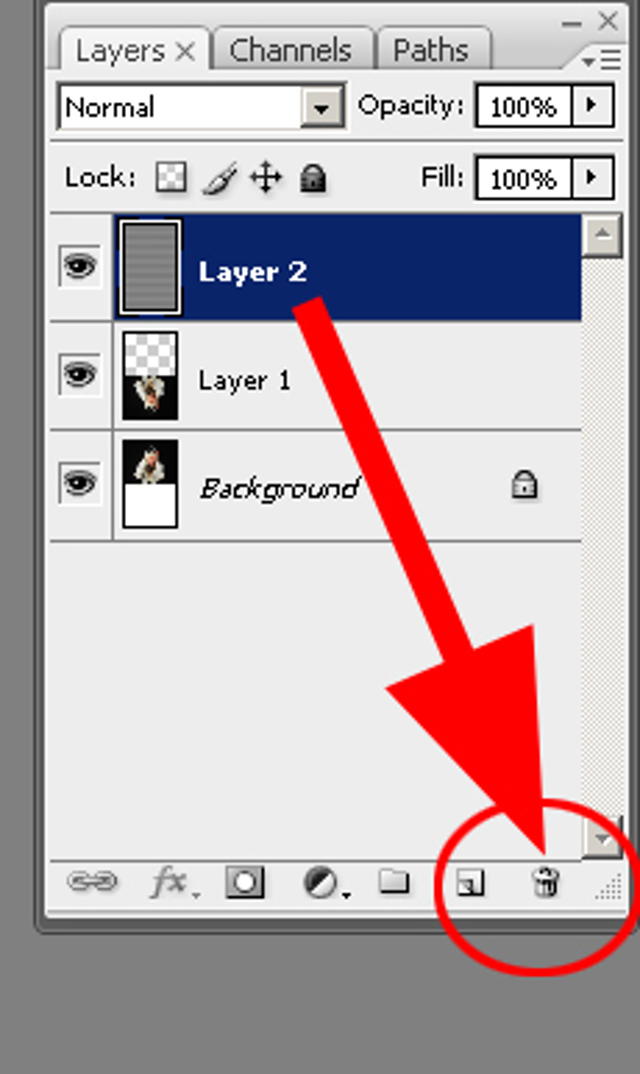
Mielőtt elérkezünk végre a hőn áhítött tükröződés effektushoz, még össze kell kapcsolnunk a két rétegünket (az eredeti képet és a „fejjel lefelé” levőt): csak válasszuk ki a felsőt (layer1), majd nyomjuk meg a Shift+Ctrl+Alt+E kombinációt: máris lett egy új rétegünk, a két kép összemosásából.
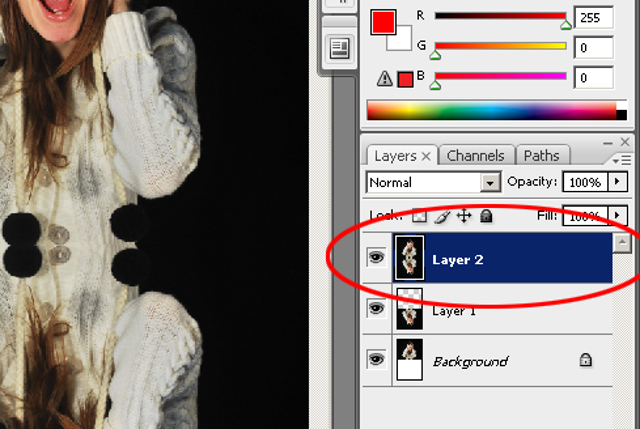
Most válasszuk a Filter menü Distort (Torzítás) menüpontjából a Displace (Fénytörés) szűrőt (figyeljünk rá, hogy a legfelső, az alsó kettőből létrehozott réteg legyen kiválasztva).
A „Stretch To Fit” és a „Repeat Edges” opció legyen bepipálva, de ezzel nem lesz gondunk, mivel alapállapotban is így vannak. A szűrő leokézása után egy tallózás ablak fogad: a Displace szűrő követeli a képet, amivel dolgoznia kell. Most lesz szükség az előzőleg elmentett vonalas PSD-képre. Keressük meg, majd okézzunk!
Most az egész képünk „hullámzik”, ami nem jó, hiszen csak az alsó részen van szükség az effektre. Semmi baj, ezen egyszerűen segíthetünk: válasszuk ki az immáron középső (layer1), „fejjel lefelé álló” réteget, majd nyomjunk egy Ctrl+bal egérgombot
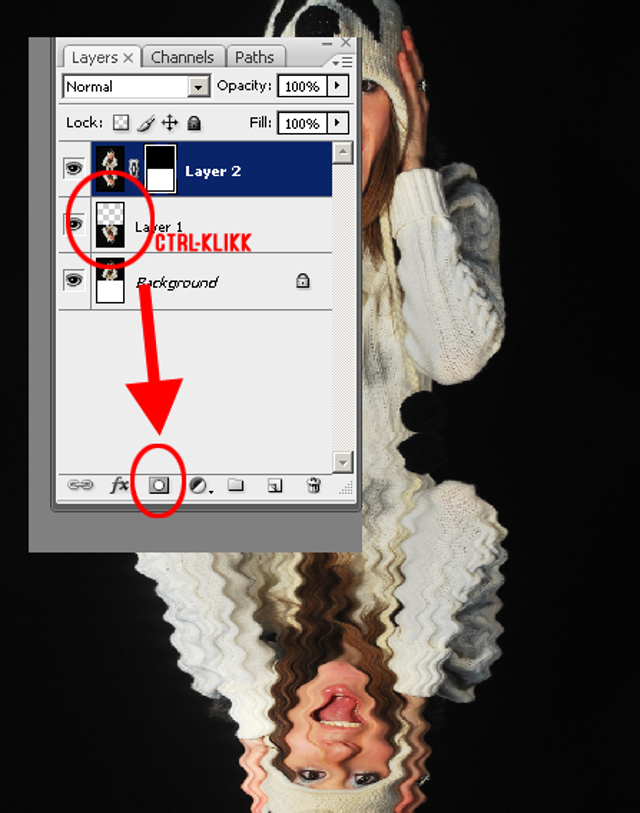
. Most válasszuk ki megint a legfelsőt, és nyomjuk meg a „New Layer Mask” ikont (lásd kép) – az effektus máris eltűnt a kép tetejéről, és csak az alsó részen maradt meg!

Színesítsük felirattal, esetleg tegyünk a tetejére egy igazi vizet az élethűbb hatás kedvéért (mondjuk 50% opacity, azaz átlátszósággal), esetleg dobjuk fel egy mókás hátérrel – készen is vagyunk!