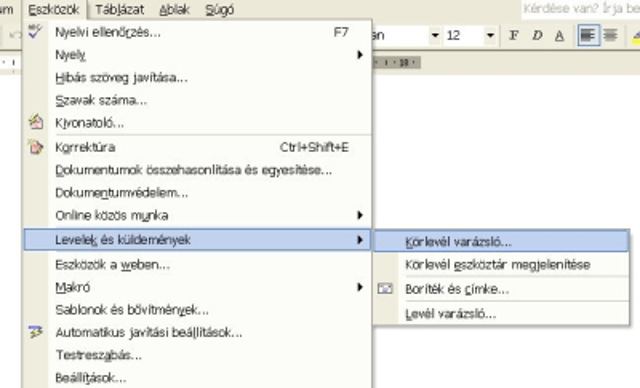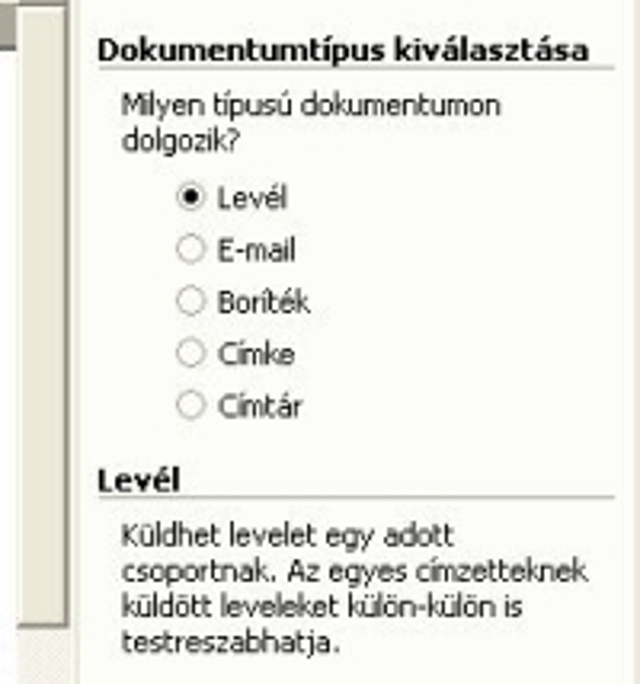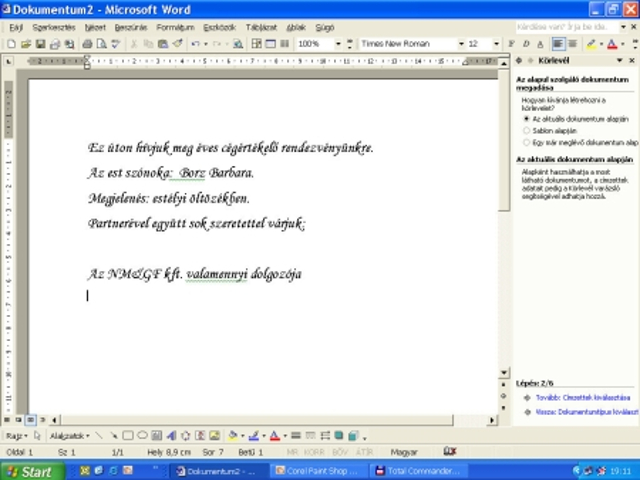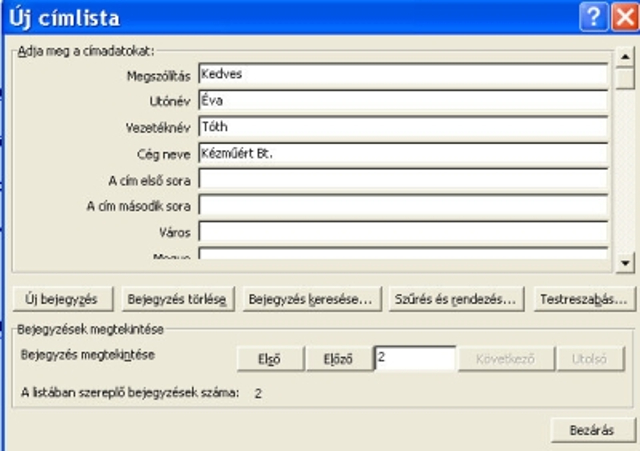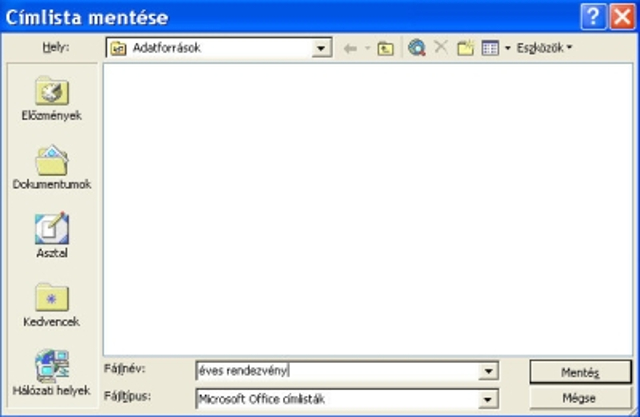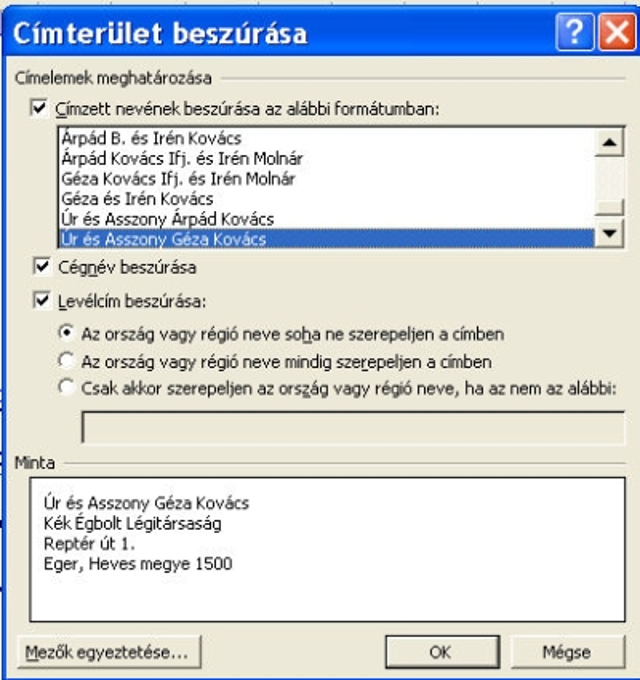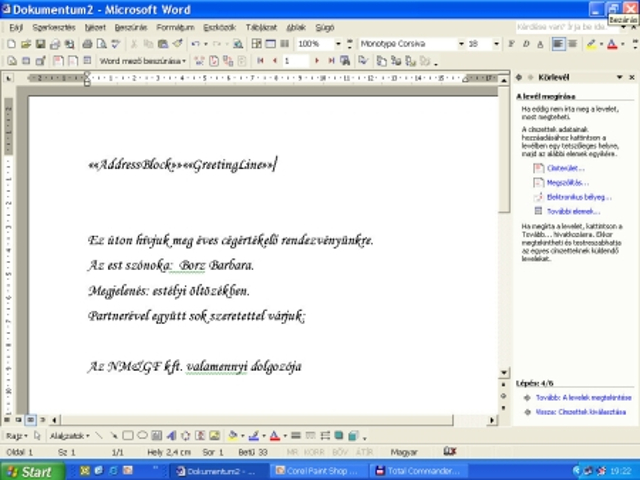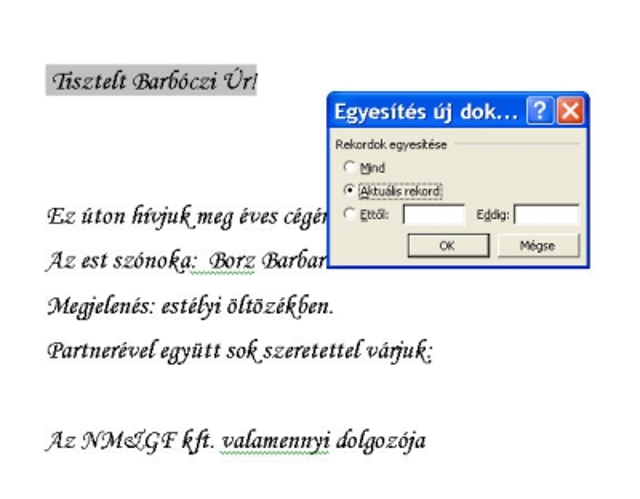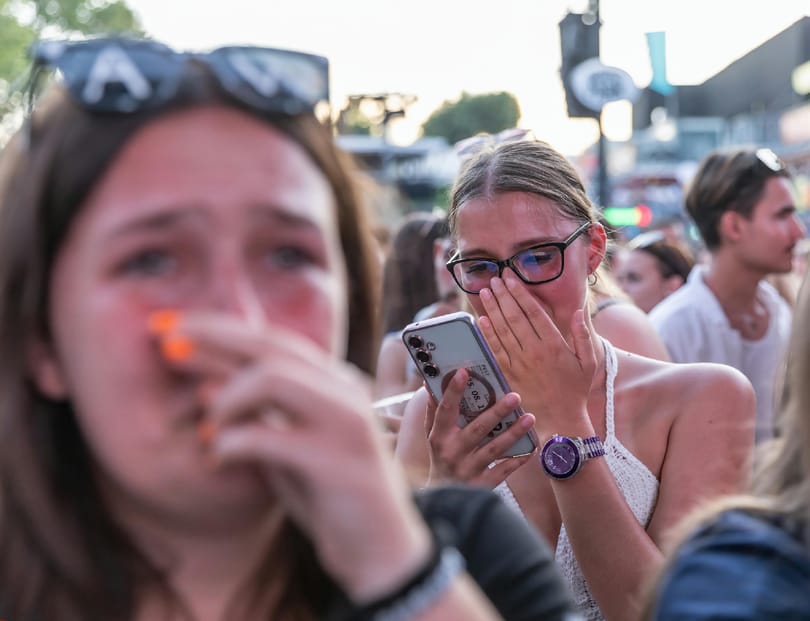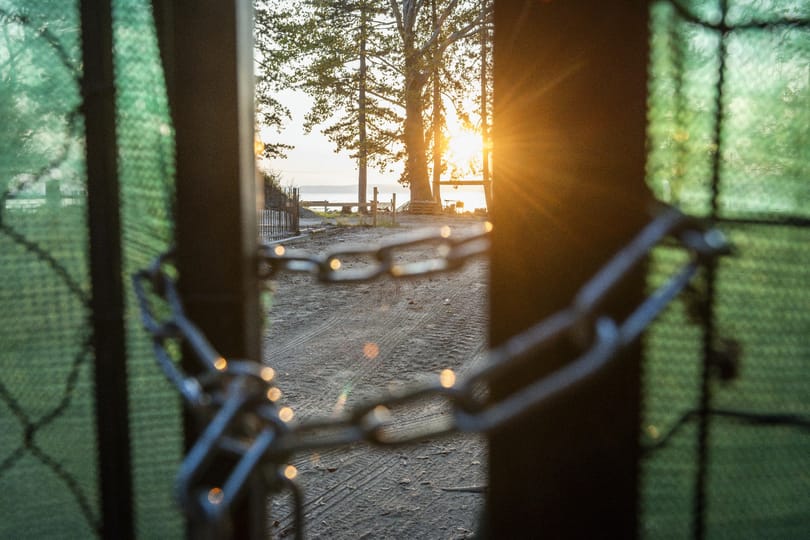1. lépés
A Word Fájl/Új dokumentum menüpontjára történő kattintás után, válasszuk a jobb oldalon megjelenő ablakból az Üres dokumentum pontot. Az Eszközök/Levelek ls küldemények pontra kattintás után felbukkan egy almenü – válasszuk a Körlevél varázsló bejegyzést.
2. lépés
Az ablak jobb oldalán lévő munkaablakban többféle dokumentumtípus (Levél, E-mail, boríték, címke, címtár) közül választhatunk. Bármelyikre kattintunk, elolvasható alatta a magyarázat. Ezúttal kattintsunk a Levél felirat előtti köröcskére (rádiógombra). A következő lépéshez a munkaablak alján lévő hivatkozásra (Tovább: Az alapul szolgáló dokumentum) kattintva jutunk.
3. lépés
El kell döntenünk, hogyan kívánjuk létrehozni az e-maileket: választhatunk egy már elkészült levelet (ilyenkor természetesen felbukkan az említett dokumentum megkeresésére szolgáló ablak), sablonból is választhatunk mintát, illetve magunk is megírhatjuk levelünket.
4. lépés
Ha elkészült a levél, ismét az alsó hivatkozásra (Tovább: címzettek kiválasztása) kell kattintanunk. Címzetteket kiválaszthatunk egy már meglévő listából, a levelezőprogramunkban tárolt címekből, de természetesen saját aktuális listát is készíthetünk. Nézzük most ez utóbbit! Kattintsunk a munkaablak középső részén megjelenő Létrehozás menüpontra, mire megjelenik az Új címlista ablak.
5. lépés
A rubrikák értelemszerű kitöltésével feltölthetjük a listánkat. Ha elkészültünk, a Bezárás/Címlista mentése paranccsal elmenthetjük a listát.
6. lépés
Megjelenik a Körlevél címzettjei párbeszédablak. Ha úgy gondoljuk, itt még változtathatunk az adatokon. Az OK gombra kattintva zájuk be az ablakot, majd a jobb oldali munkaablak alján lévő Tovább: A levél megírása feliratra kattintva léphetünk előre.
7. lépés
Ha még nem írtuk meg a levelet, a bal oldali ablakban most megtehetjük. Következő lépésben a jobbra lévő munkaablakban a Címterület felirat kiválasztásával meghatározhatjuk, milyen formában szúrjuk be a címeket. Vigyázat, az egérmutatónak a levél szövege előtt kell állnia. Kattintsunk az OK-ra.
8. lépés
A következő lépés a megszólítás behelyezése. A jobb oldalon lévő Megszólítás feliratra kattintva választhatunk néhány lehetőség közül, illetve a saját szájízünk szerint is kitölthetjük a mezőket. A levelünk tetején most angol feliratok jelennek meg, de ettől nem kell megijednünk.
9. lépés
A jobb oldali ablak alján, a Tovább: A levelek megtekintése feliratra kattintva ellenőrizhetjük, hogy megfelel-e körlevelünk formája. Ha valami nem nyerte el a tetszésünket, a jobb oldali munkaablak legalsó sorára kattintva visszalépkedhetünk, s bármit módosíthatunk.
10. lépés
Ha mindennel elégedettek vagyunk, akkor kattintsunk a Tovább: Az egyesítés befejezése menüpontra, s eljutunk a körlevélkészítés utolsó lépéséhez. Az egyesítés két opciót kínál fel: változtathatunk akár az összes levélen, vagy akár csak néhányan közülük.
11. lépés
Végre célba értünk: elkészült a körlevél. Utolsó lépésként kinyomtathatjuk őket. A Word még itt is felajánl választási lehetőséget: eldönthetjük, hogy valamennyit a printerre küldjük, vagy csak néhányat szeretnénk nyomtatásban látni.