Szerencsére még akkor sem veszett el minden, amikor már a rendszer elveszett. Ilyenkor jöhet az utolsó fázis, a mentőlemez bevetése. Mentőlemez persze van többféle, például számos Linux alapú.
Ilyen például a System Rescue CD is, amely azonban némi Linux-ismeretet feltételez. Egy külön cikk keretein belül ezt is bemutatjuk majd, most azonban egy kicsit macerásabban elkészíthető, viszont utána kényelmesebben használható megoldást mutatunk be.
A dolog lényege, hogy egy eredeti Windows XP SP2 telepítőlemez és a Bart PE alkalmazás segítségével tetszőleges tartalmú, Windows XP alapú mentőlemezt készíthetünk magunknak, amelyet a telepített rendszer halálakor a CD meghajtóba helyezve egy működő XP-t bootolhatunk, telepakolva a „mentőakcióhoz” szükséges programokkal.
Bart PE
Nos, Bart Simpson talán ismertebb, de ideje megismernünk Bart Lagerweijt, a program készítőjét is. Lássuk, mi kell ahhoz, hogy a programját használni tudjuk:
- eredeti Windows XP telepítőlemez (SP1-es vagy SP2-es, lehetőleg angol változat, de kis többlet ügyeskedéssel a magyart is használhatjuk);
- Bart PE Builder
- portable alkalmazások
- 1 db írható (de még inkább újraírható) CD
- CD-író
Ha mindez megvan, bátran nekiláthatunk a mentőlemez elkészítésének. Az újraírható CD-vel jobban járunk, mint egy „sima” CD-R lemezzel, mert tapasztalataink szerint ez a barkácsolósdi nem szokott elsőre úgy sikerülni, ahogy azt az ember eltervezi.
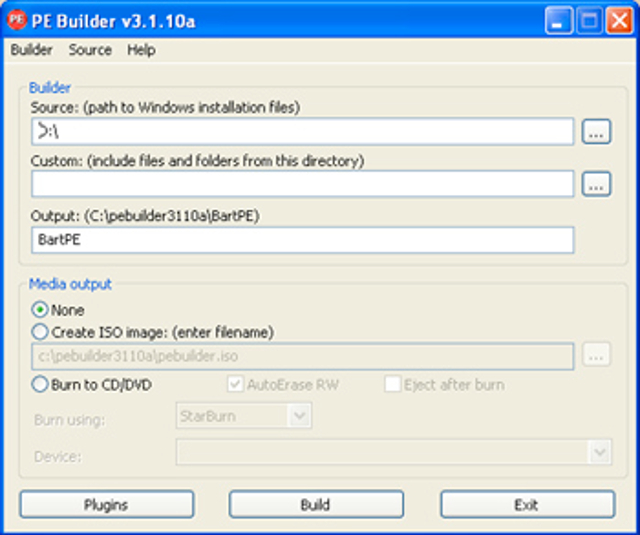
Ha magyar Windows XP-vel rendelkezünk, egy apró módosítást kell elvégeznünk a Bart PE Builderben, mivel az eredetileg az angol változathoz készült. Ehhez töltsük le a www.perzeusz.hu/nisti_Bart/fooldal.htm oldalról a szükséges INF állományt.
E nélkül a magyar telepítőlemez birtokában sajnos csak olyan Live XP-t készíthetünk, amely képtelen a fájlnevek helyes megjelenítésére, és ez ugye kissé hátráltatja az adatmentést.
Telepítősdi
Az első lépés a Bart PE telepítése, ez mondjuk nem váratlan fordulat. Töltsük le és hagyományos módon installáljuk. Ez nem embert próbáló feladat, a szokásos varázslós megoldás. Azon bátor emberek, akik már Vistát használnak, követhetik az itt leírtakat. De a végén persze ők is Windows XP mentőlemezt kapnak majd – Vistával ez nem működik...
Ha felkerült a gépre a PE Builder, kell még néhány további alkalmazás is, amelyek majd a mentőlemezre kerülnek (vírusirtó, fájlkezelő stb.). Ehhez úgynevezett portable változatokra van szükség, amelyekből rengeteget találunk az interneten, csak írjuk be Google-ba a „portable applications” kifejezéseket. Kezdetnek a http://portableapps.com/ oldal is megteszi, innen számos programot elérünk, de letölthető persze az összeállított csomag is.
Nem csak ingyeneseket használhatunk, mert ha van például egy jogtiszta Symantec Ghost vagy más hasznos program a kezünk ügyében (amelyet a Bart PE is képes konfigurálni), azt szintén felmásolhatjuk. Mi most az alábbiakat javasoljuk:
- ClamWin (a rendszert megfertőző esetleges vírusok eltávolításához);
- DeepBurner (a fontos adatok CD-re égetéséhez);
- Firefox (ha esetleg neten keresztüli információkra vágyunk);
- Total Commander (mint profi fájlkezelő és FTP alkalmazás, szintén a fontos adatok kényelmes mozgatásához mondjuk USB kulcsra vagy FTP-re, hálózati meghajtókra, tömörítéshez).
Utóbbi természetesen shareware alkalmazás, így ha jogtisztaságra vágyunk, ne elégedjünk meg a shareware verzió letöltésével és használatával, hanem vásároljuk is meg a szoftvert.
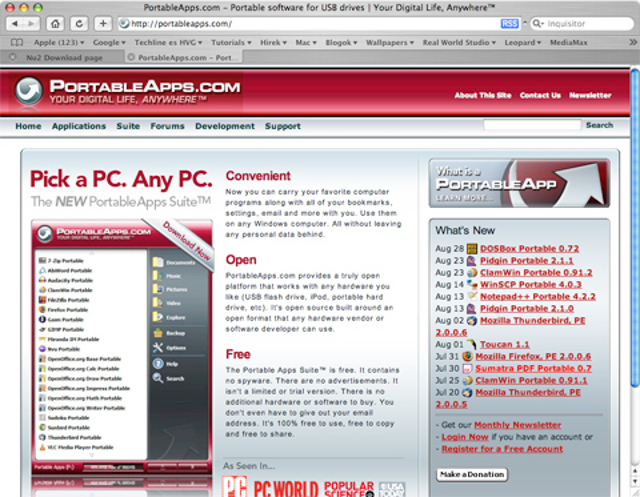
Ezeket a programokat szintén telepítenünk kell. A Total Commandert például teljesen hagyományosan.
A többi program esetében, mivel portable (hordozható) alkalmazásokról van szó, csak egy kicsomagolási mappát kell megadnunk. Az áttekinthetőség kedvéért érdemes létrehozni a Windows Asztalon egy Portable mappát, és ide kicsomagolni a három szoftvert, külön alkönyvtárakba.
Másolgatás
A most következő lépésekbe lehet igazán belebukni, de kitartás, semmi sem lehetetlen!
Először is hozzuk a ClamWin vírusirtót használható formába. Ehhez indítsuk el az Asztalon a Portable mappába kicsomagolt almappában a ClamWinPortable.exe alkalmazást. Mivel a ClamWin elsőre nem tartalmaz vírusadatbázist, most frissítenünk kell azt az internetről. Ezt előzékenyen fel is ajánlja induláskor. Engedjük neki. Ha megvan, a ClamWin üzemkész. Zárjuk be, egyelőre nincs vele más tennivalónk.
Most egy kis másolás következik a Windows Intézőben. Ha alapértelmezésben telepítettük a PE Buildert, akkor a C: meghajtón kell találnunk egy pebuilder3110a mappát. Nyissuk meg, majd a Plugin almappát is nyissuk ki benne.
Keressük itt meg a deepburner mappát, és nyissuk meg, majd nyissuk meg benne a files almappát is. Most az Asztalra kicsomagolt DeepBurner minden állományát és alkönyvtárát másoljuk be ebbe a mappába. Tehát ha a pebuilder3110a\plugin\deepburner\files mappában látjuk a DeepBurner.exe-t és a többi fájlt, helyesen jártunk el.
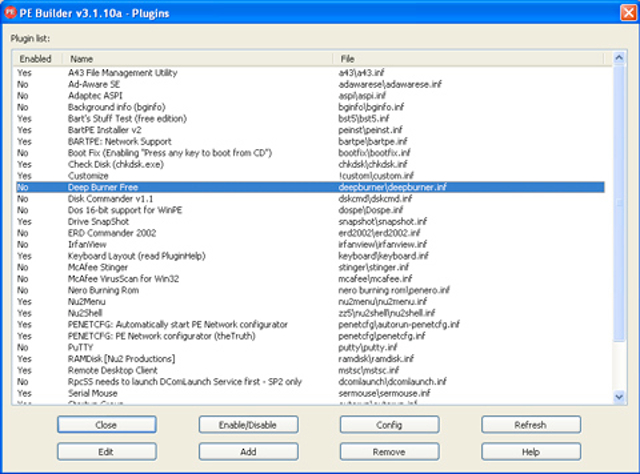
Most navigáljunk vissza a plugin mappáig, és keressük meg a Total Commander alkönyvtárat. Ebben is lesz egy files alkönyvtár. Most másoljuk ebbe a files alkönyvtárba a telepített Total Commander minden állományát (a Total Commander alapértelmezésben szintén a C: meghajtóra teszi magát a totalcmd könyvtárba).
Ha ez is megvan, meneküljünk ki a PE Builder könyvtárából.
Az Asztalon létrehozott Portable mappából töröljük még a DeepBurner könyvtárát. A nehezén már majdnem túl vagyunk...
Az eddigiekhez hasonlóan egyébként temérdek alkalmazással tömhetjük meg testreszabott mentőlemezünket. A http://portableapps.com/ oldalról letölthető programok többsége használható itt. Persze kísérletezés nélkül nem ússzuk meg, de hát ezért is javasoltuk az újraírható CD használatát...
Néhány beállítás
Indítsuk el a PE Buildert (Vista alatt Admin jogosultsággal). Bár rögtön felajánlja, hogy megkeresi a Windows XP telepítőkészlethez szükséges fájlokat, ezt ne engedjük neki, mert megöregszünk, mire végez.
Ha elindult a program, helyezzük be a Windows XP telepítőlemezét. Ha esetleg automatikusan elindul a CD autorun alkalmazása, abból lépjünk ki.
A PE Builder Source mezője melletti hárompontos („...”) gombra kattintva válasszuk ki a Windows XP telepítőlemezt tartalmazó meghajtót, majd kattintsunk az OK gombra.
A Custom mező melletti gombbal ugyanígy válasszuk ki az Asztalon elhelyezett Portable mappánkat. Ezzel meghatároztuk, hogy az ebben található programokat a PE Builder lesz szíves elhelyezni a lemezen. Mivel ezekhez külön plugin nem szükséges, így elegendő ezzel a módszerrel feltenni őket a lemezre.
Plugin-függő alkalmazások esetünkben a Total Commander és a Deep Burner. Mindkettő a helyére másolva várja, hogy bevegyük őket a „csapatba”. Ehhez kattintsunk a PE Builderben a Plugins gombra, és a szép méretes listában kattintsunk a Deep Burner Free listaelemre.
Mielőtt tovább mennénk, ismerkedjünk meg gyorsan a PE Builder ezen ablakával:
Ha egy listaelemet kiválasztunk és a Help gombra kattintunk, megtudjuk, mit kell tennünk a program működőképes elhelyezéséhez. Ez jól jön, ha később önszorgalomból más programokat is szeretnénk feltenni a mentőlemezre.
Az Edit gombra kattintva szerkeszthetjük át – ha szükséges – a programhoz tartozó konfigurációs fájlt.
Az Enable/Disable gombra kattintva engedélyezhetjük vagy tilthatjuk a listán szereplő program felvételét mentőlemezünkre. Ha a lista Enabled oszlopában a Yes szó áll a program előtt, akkor felkerül a lemezre, ha a No, akkor nem.
Kattintsunk hát a Deep Burner Free elemen állva az Enable/Disable gombra. Ezzel feltettük a programot a lemezre. Most ugyanezt tegyük meg a Total Commanderrel is. Keressük ki a listából, kattintsunk rá és aztán egy jól irányzott Enable/Disable gombnyomás. Ha mindent jól csináltunk, a Deep Burner Free és a Total Commander előtt is a Yes szó látható.
Még egy opcionális dolog van hátra. Ha szeretnénk magyar ékezetes karaktereket használni Live XP-nken, válasszuk a listában a Keyboard Layout (read PluginHelp) listaelemet. Kattintsunk az Edit gombra és a megnyíló Notepad ablakban látható szövegben keressük meg ezt a részt: ; Remove the semicolon at the beginning of the following line to set the default keyboard to: Hungarian.

Ez alatt találunk egy sort: ; 0x1, "Keyboard Layout\Preload", "1", "0000040E". E sor elől töröljük a pontosvesszőt, majd mentsük el a fájlt. Van az ablakon egy Close gomb is, most végre használhatjuk...
A bootlemez elkészítése
A nehezén elvileg már túljutottunk. Azért elvileg, mert éppen egy windowsos bootlemezt készítünk portable alkalmazásokkal. Semmi garancia arra, hogy ez működni fog. De bátorság!
Az Output mezőben még adjunk meg egy könyvtárat, ahová mentőlemezünk állományait összeválogathatja a program (mondjuk legyen mentolemez a könyvtár neve, ezt elég ide egyszerűen beírni). A program ezt a mappát a saját mappáján belül hozza majd létre, ha később törölni akarjuk, ott keressük (C:\pebuilder3110a\mentolemez).
Most két út áll előttünk. Ha két optikai meghajtó van a gépünkben, akkor egy lépésben letudunk mindent. Ha egy, akkor némiképp hosszabb, de nem sokkal bonyolultabb dologra számítsunk,.
Két meghajtó esetében a Windows XP telepítő lehetőleg ne a CD-íróban legyen (ha most kezdünk lemezcserébe, ne felejtsük el a Source mezőben is módosítani a megfelelő meghajtó betűjelét!). Az íróba tegyünk egy írható CD-t (vagy amint többször jeleztük, inkább újraírhatót).
Válasszuk a Burn to CD/DVD lehetőséget, és kattintsunk a Build gombra. Ha minden jól megy, a program összeszedegeti a szükséges fájlokat a Windows XP telepítőlemezről és az általunk megadott mappákból, illetve pluginekből, majd megírja a CD-t is.
Ha egy meghajtónk van, akkor válasszuk a Create ISO image-t, és adjunk meg egy útvonalat és nevet a készülő ISO fájlnak. Mi most az egyszerűség kedvéért az Asztalra helyezzük, mentolemez.iso néven.
Kattintsunk a Build gombra. A program válogat, majd elkészíti az ISO képfájlt.
Ha ez elkészült, vegyük ki az XP telepítőt a meghajtóból és helyezzünk be egy üres (újra)írható CD-t. Tetszőleges CD-író szoftverrel készítsünk az ISO fájlból valódi CD-t.
Teszt
Érdemes máris kipróbálni a kész lemezt. Helyezzük a meghajtóba, és indítsuk újra a komputert. Ha az nem bootol a lemezről, ellenőrizzük, hogy jól van-e beállítva a BIOS-ban a bootolási sorrend. Mindenképpen a CD-meghajtó legyen a lista elején!
Villámtempót ne várjunk, komótosan indul a Live XP. Közben rákérdez, szeretnénk-e hálózati kapcsolatot. ADSL és ISDN kapcsolatoknál az esélytelenek nyugalmával indulunk. Kábelnetet és helyi hálózatot viszont automatikusan is képes konfigurálni a rendszer. Ha ezzel megvagyunk, feláll a rendszer, de ne számítsunk a megszokott Windows XP felületre!
A bal alsó sarokban megjelenik egy púpos „Go” feliratú gomb. Ez funkcionál Start menüként. A DeepBurner és a Total Commander innen is indítható, hiszen pluginnel helyeztük el őket a lemezen. A ClamWin és a Firefox a menüben nem látszik. Ők a CD-n egy-egy mappában kaptak helyet, onnan indíthatók.
A Bart PE Builder helyből tartalmaz néhány alkalmazást, például egy remek fájlkezelőt, ez az A43 File Management Utility. Emellett hálózati eszközöket, Notepadet, Paintet és Calculatort is kapunk külön kérés nélkül.
Szóval ha a rendszer elindult, már jó esélyünk van arra, hogy a sérült lemezről lehalásszuk a még megmenthető adatokat. A DeepBurner használatakor egy meghajtó esetén természetesen ki kell cserélnünk a Live XP lemezt az írható lemezre, így az írás során számtalan hibaüzenetbe futunk majd bele, ennek dacára a CD-írás sikerülni szokott.
Még egy jó tanács: ha USB kulcsot vagy külső meghajtót akarunk használni a mentéshez, azt a rendszer indítása előtt csatlakoztassuk!
















