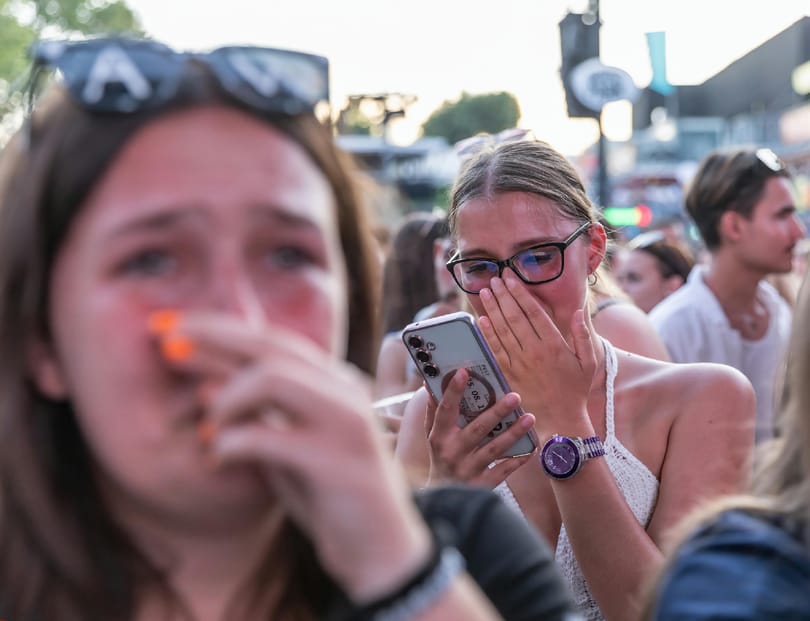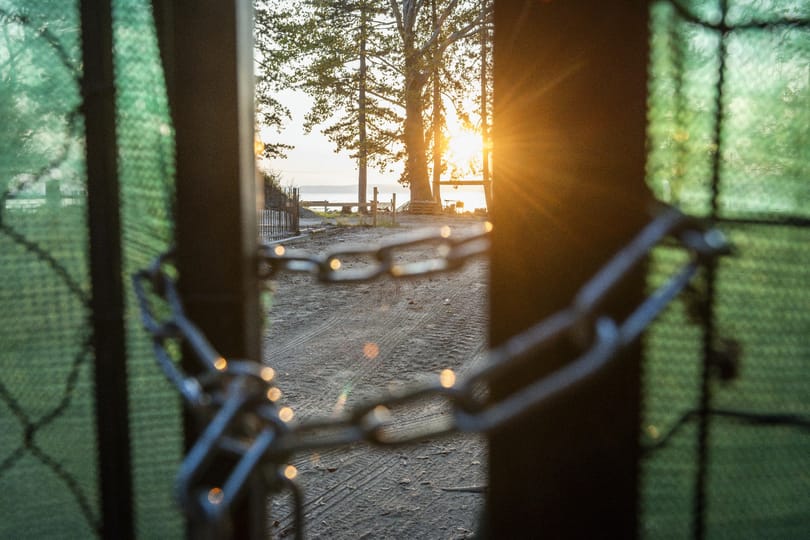Tagadhatatlan, hogy a Word helyi menüje hasznos opciókat rejt, bizonyára nem véletlen, hogy a redmondi fejlesztők éppen ezeket a parancsokat helyezték ide. No de ahány ház, annyi szokás, s biztos sokan vannak, akiket ha megkérdeztek volna, további menüpontokat is javasoltak volna, elsősorban persze olyanokat, amelyeket gyakran használnak szövegszerkesztés közben. Nos, tessék úgy venni, mintha ez a kérdezés megtörtént volna, ugyanis a Word lehetőséget kínál arra, hogy ki-ki azzal bővítse a helyi menüt, amivel csak akarja.
Ehhez nyissunk meg egy Word dokumentumot. A felső menüsorból válasszuk az Eszközök/Testreszabás opciót. Kattintsunk az Eszköztárak fülre, majd az Eszköztárak felirat alatt keressük meg a Helyi menük pontot.

Megjelenik balra egy kis ablak, három kategóriával: Szöveg/Adattábla/Rajz. Minket természetesen a szöveg érdekel, úgyhogy kattintsunk erre, majd a legördülő listából válasszuk a Szöveg feliratot.
Menjünk most vissza a Testreszabás/Eszköztárak ablakhoz, kattintsunk a Parancsok fülre, majd a Kategóriák listából válasszuk ki azt a kategóriát, amelyhez az általunk preferált parancs tartozik. Ha megtaláltuk jobbra a parancsot (esetünkben ez a Nyelv megadása), akkor fogjuk meg lenyomva tartott bal egérgombbal és húzzuk át a helyi menü ablakába.

Kattintsunk ezután a Testreszabás ablak Bezárás gombjára. Ettől a pillanattól kezdve megváltozott a Word helyi menüje, pontosabban egy általunk kedvelt paranccsal bővült.