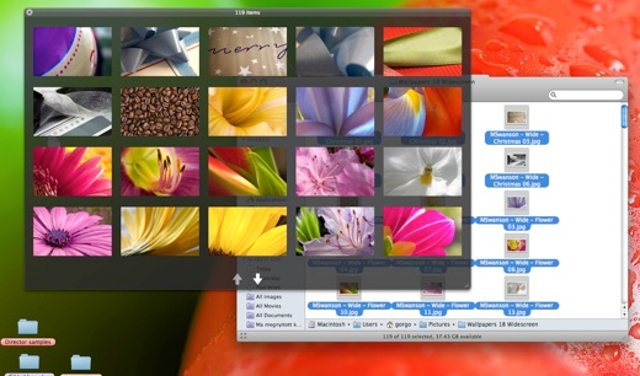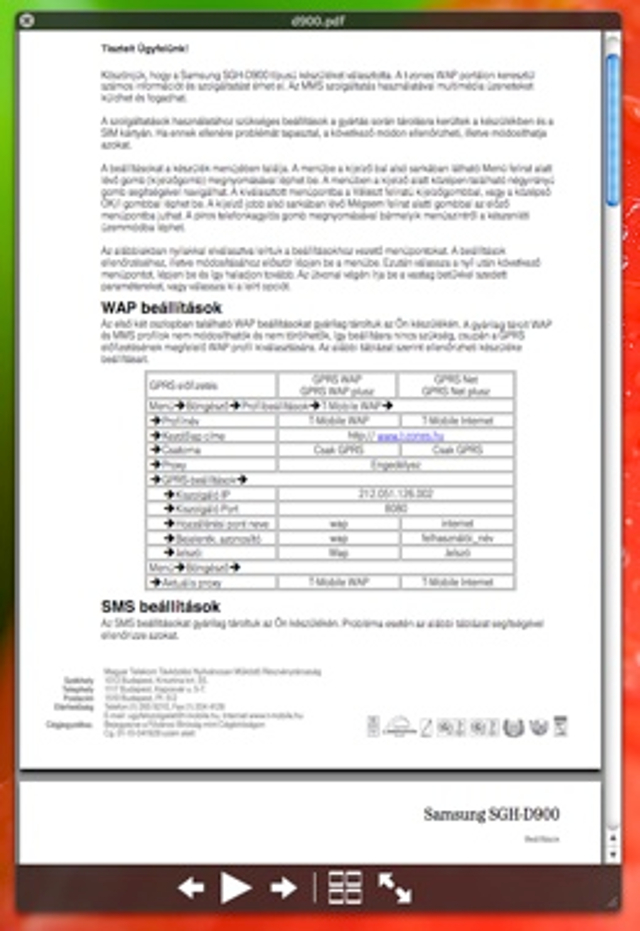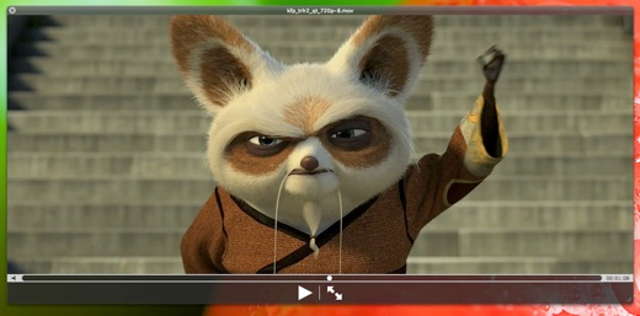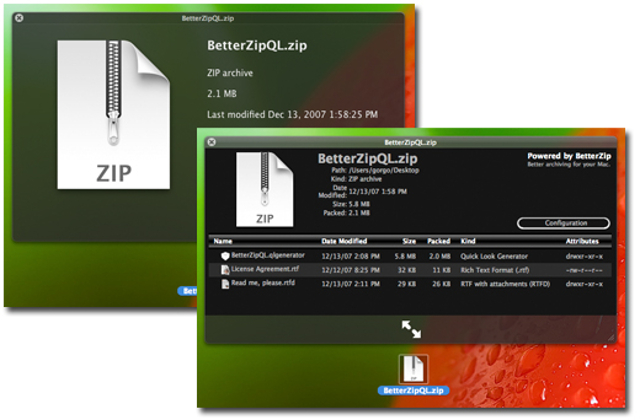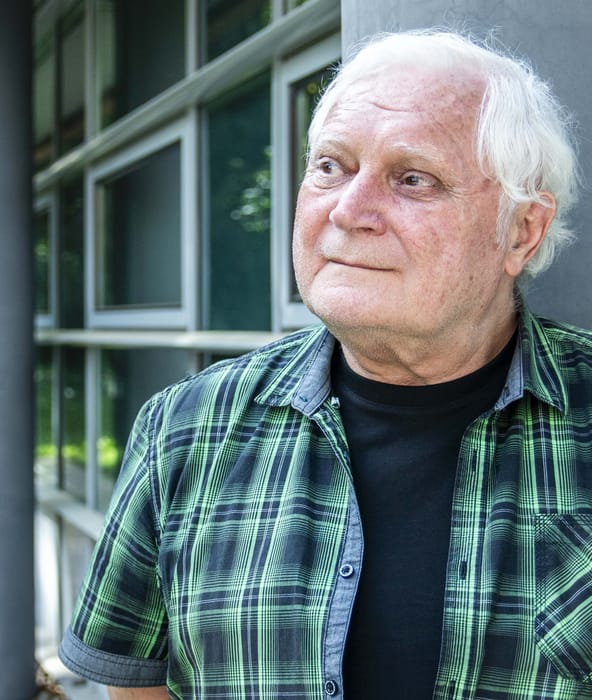A Quick Look nagyon meggyorsítja a munkát, hiszen anélkül nézhetünk meg vele egy képet, dokumentumot vagy más fájlt, hogy elindítanánk az eredetileg hozzárendelt programot. Ez például egy PSD fájl megtekintésekor nagy előny, hiszen sem a Photoshopra, sem a Preview-ra nincs szükség a kép megnyitásához. De ugyanez igaz a videók, PDF fájlok, Excel táblázatok megnyitásakor is. Rengeteg időt spórolhatunk, ha ezek megtekintésekor nem a szükséges alkalmazást indítjuk el, hanem a Quick Lookra támaszkodunk (persze csak akkor, ha nincs szükségünk szerkesztési lehetőségre). Ráadásul míg a Windows erre a mai napig képtelen, addig a Leopard a Quick Looknak köszönhetően akkor is megnyit olvasásra egy Excel táblát vagy Word dokumentumot, ha nincs telepített Office csomag a gépen. Lássuk, miként használhatjuk ki e remek kis alkalmazás lehetőségeit.
Gyors elérés
A Leopard “betekintő funkcióját” szinte bárhol elérjük. Csak kattintsunk egyszer egy fájlra a Finderben, vagy az Asztalon, és nyomjuk meg a Space (vagy a Command + Y) billentyűt. Ha a Quick Look ismeri az adott formátumot, azonnal megnyitja azt. Az ablakos nézet mellett egy kattintással teljes képernyőn is megtekinthetjük az így megnyitott dokumentumot, képet.
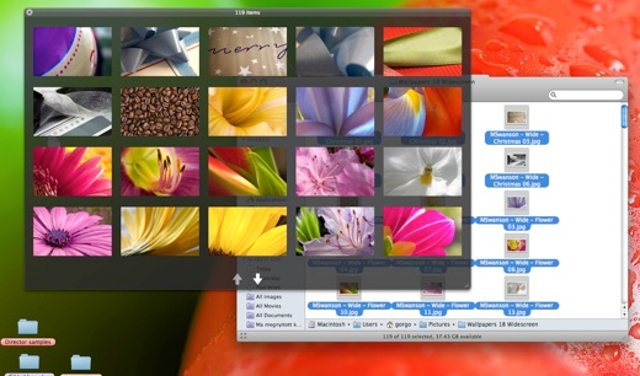
Nézőképek egy pillanat alatt
A megoldás több fájl esetében is működik, nem csak egyforma, hanem akár különböző fájltípusok esetén is. Ha például egy mappában kijelölünk minden képfájlt (Command + A), majd megnyomjuk a Space gombot, a Quick Look megmutatja az első képet. Egyetlen kattintással Slideshow-t indíthatunk, vagy szabadon lépkedhetünk a kijelölt képek között, sőt, nézőképes táblázatot is kérhetünk a képekről, az egyszerűbb áttekintéshez. Ugyanez működik akkor is, ha képet, videót, dokumentumot vegyesen jelölünk ki és nyitunk meg a Quick Lookkal.
Kényelmi funkciók gyors elérése
A Quick Look szinte minden fontos funkcióját elérjük egyetlen mozdulattal. Ha például több fájlt nyitunk meg, az index képeket a Command + Enter kombinációval jeleníthetjük meg.
A képek esetében nagyítási lehetőség is van, ehhez tartsuk nyomva az Alt billentyűt, s amikor a kurzor nagyítóra vált, az egérrel kattintva zoomolhatunk a kép tetszőleges területére. Az Alt + Shift nyomva tartásával pedig távolíthatunk is, ha kell.
Ha a Finderben jelölünk ki egy, vagy több fájlt és lenyomva tartjuk az Alt billentyűt, a Finder eszközsávján a Quick Look ikon Slideshow módra vált, így rögtön teljes képernyőn nézhetjük meg a kijelölt anyagokat ha rákattintunk. Ugyanezt a hatást gyorsabban is elérhetjük (és nem csak a Finderben, hanem az Asztalon is), ha az Alt + Command + Y kombinációt használjuk.
A Quick Look a képek esetében természetesen alkalmazkodik a Maces “alap” fotókatalógushoz, az iPhotohoz is, így ha egy képet megnyitunk a Quick Lookkal, a megjelenő ablak alján látható gomb segítségével azonnal küldhetjük az iPhotoba.
Ha egy fájlt szeretnénk megnyitni a hozzárendelt programmal, nem kell kilépnünk a Quick Lookból, mindössze nyomjuk meg a Command + O kombinációt. Hasonlóan egy kép vágólapra másolásához is elegendő megnyomni ilyenkor a Command + C billentyűket.
PDF dokumentumok megnyitásakor a Command + “+” és a Command + “-” kombinációkkal lehetőségünk van a dokumentum nagyítására/kicsinyítésére is.
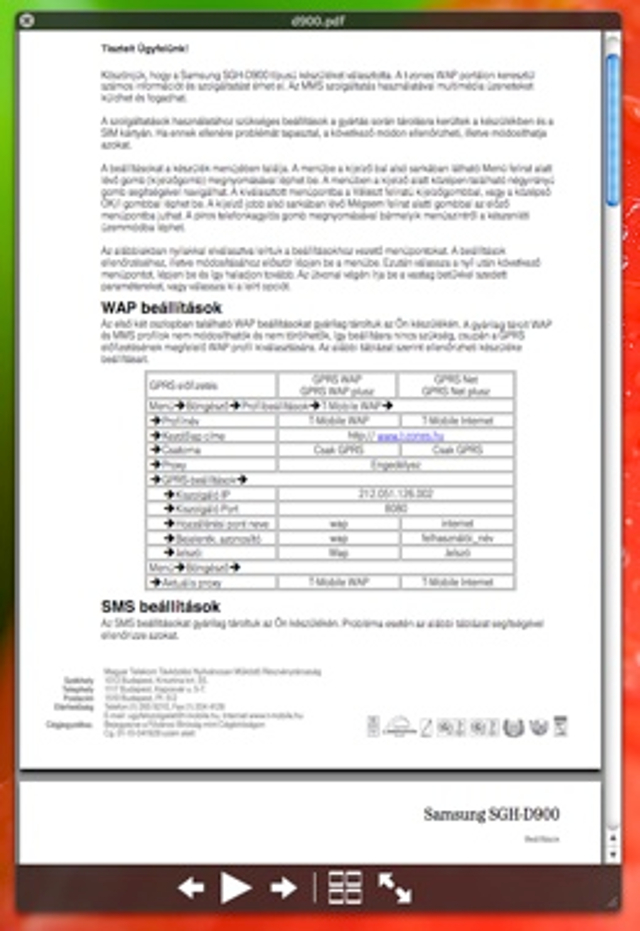
PDF megnyitása egy másodperc alatt
Megtekinthető formátumok
A Quick Look alapértelmezésben sok formátumot ismer. Például megnyit mindent, amit a QuickTime is megnyitna (képfájlok, videók), megnyit DOC és XLS dokumentumokat, PDF és HTML fájlokat, betűkészleteket (fontok) stb. Ahogy az idők folyamán programokat telepítünk a gépre, a Quick Look is egyre több formátummal birkózik meg, már persze ha az adott program telepíti az ehhez szükséges plug-int is.
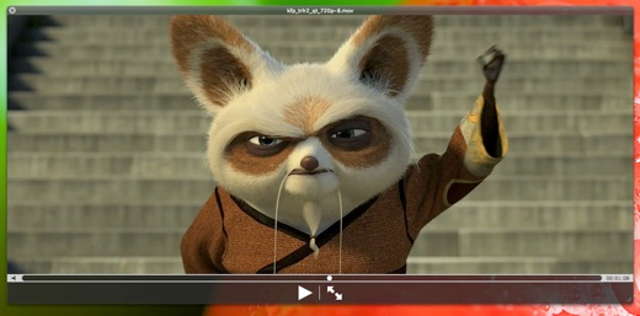
Akár filmekbe is belenézhetünk
Vannak azonban olyan formátumok, amelyek “Quick Lookosításáról” nekünk kell gondoskodnunk. Ha például egy tömörített fájlba szeretnénk belenézni, a Quick Look alapértelmezésben hatástalan, csak annak ikonját nagyítja fel.
Azonban ha ellátogatunk a http://macitbetter.com/BetterZip-Quick-Look-Generator oldalra és letöltjük onnan a BetterZip Quick Look Generator fedőnevű apróságot, már gond nélkül fogunk belekukkantani a ZIP, TAR, GZip, BZip2, ARJ, LZH, ISO, CHM, CAB, CPIO, RAR, 7-Zip, DEB, RPM, SIT, DiskDoubler, BinHex és MacBinary állományok tartalmába.
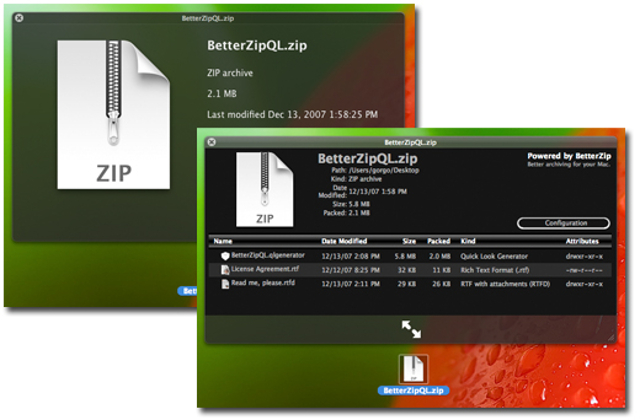
ZIP fájl a plug-in nélkül és a plug-innel
A plug-in telepítése egyszerű: a letöltött ZIP fájlból kicsomagolt állományok közül a BetterZipQL.qlgenerator nevűt másoljuk be a /Library/QuickLook vagy a ~/Library/QuickLook mappába. Majd indítsuk újra a Findert (ehhez az Alt + Command + Esc gombok megnyomása után a megjelenő ablakban válasszuk ki a listából a Findert és kattintsunk a Relauch gombra).
Persze nem csak a ZIP fájlokhoz kaphatunk ilyen segítséget. A http://www.qlplugins.com oldalról rengeteg plug-in tölthető le (Flash fájlokhoz, XML forrásokhoz, egyéb programozási nyelvekhez stb.). Hasonlóképpen a http://www.quicklookplugins.com is egy gyűjtőoldal, még több érdekességgel (például D64 - Commodore 64 emulátor - fájlokba is belekukkanthatunk, vagy mondjuk Entourage 2008 és QuarkXPress 7 dokumentumokba). Vannak itt ingyenes és pénzért megvásárolható modulok is, bár a többségre az ingyenesség jellemző.
Apró trükkök
A Quick Look nem csak az Asztalra kirakott vagy a Finderben megtalálható fájlokról képes gyors előnézetet adni. A Mailben, az OS X levelezőprogramjában is megtaláljuk, így a csatolt fájlokat egyetlen kattintással, egy pillanat alatt megtekinthetjük, ha a Quick Look gombra klikkelünk.
De olyan “furmányos” dolgokra is használhatjuk, mint mondjuk pillanatkép lopása egy videóból. Ehhez csak nyissunk meg vele egy filmet, majd a kívánt jelenetképet a fogd és vidd módszerrel dobjuk az OS X Asztalára (ekkor egy Movie Clipping fájlt kapunk), vagy húzzuk át azt mondjuk egy tetszőleges szövegszerkesztőbe (ekkor beszúrjuk a jelenetképet a dokumentumba).
A Quick Look tehát igazán jól sikerült újítása a Leopardnak, ha az ember használni kezdi, gyorsan hozzászokik (én például már Windowsban is gyakran Space-t nyomogatok a képek megtekintéséhez, sajnos eredménytelenül). Ha kihasználjuk a gyorsbillentyűk nyújtotta kényelmet is, akkor pedig komoly időt spórolhatunk vele a napi munka során.