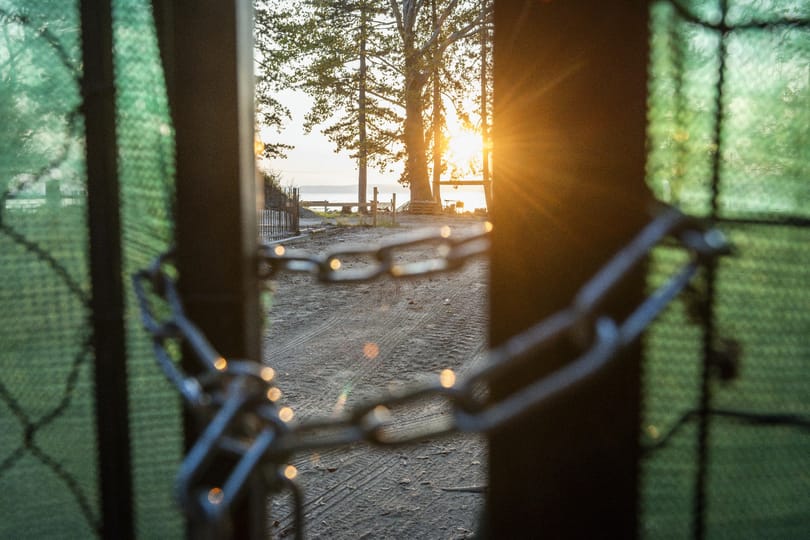Az eredmény: a fehér fal sárga-kék-lila, de semmiképpen sem a valóságnak megfelelő színű és az egész képen furcsa színes köd ül. A következőkben egy hasznos tippet mutatunk be arra, miként kaphatjuk vissza az eredeti, vagy ahhoz közeli színeinket.
Ennek a fotónak bizony nem szabadna ilyen zöldes színekben pompáznia. Megpróbáljuk kijavítani úgy, hogy egy Levels rétegmaszkot hozunk létre.

Ezt a jobb alsó sarokban található Layers palettán teheted meg a képen jelzett ikonra kattintva. Az előjövő menüből válaszd ki a Levels pontot !

Megjelenik a Levels ablak. Az ablak jobb alján látható 3 pipetta ikon segítségével referanciapontokat jelölhetünk ki a Photoshop számára, hogy a kép mely pontját vegye az adott pipettának megfelelő árnyalatúnak. Sorrendben (balról-jobbra) a három pipetta a sötét, a középtónus és a csúcsfények meghatározására szolgál. Ezek közül különösen a középsõvel állíthatók be pontosan az eltolt színek, mivel a két szélsõ leginkább a fényesség meghatározására szolgál. Egyszerűbben fogalmazva a középső pipettával a kép valamely pontjára kattintva azt mondod meg a Photoshopnak, hogy "Ez a pont itt középszürke legyen !". A program ettől kezdve az adott pontot veszi középszürkének és az összes többi színt ehhez mérten tolja el.

Kattints tehát a középső pipettára, majd a javítandó fotó egy olyan pontjára, amelynek középszürke színűnek kellene lennie. Látható, hogy az összes többi szín is ennek függvényében változik. Nyugodtan kattinthatsz többet is, keresve az a megfelelő pontot, amelynél a kép színvilága a valósághoz legközelebbi; a szürke szürke, a fehér fehér stb. Példánkban ez a pont valahol a mintaképen jelzett helyen van:

Ha a képen nincs középszürke referenciapont, próbálkozhatunk a két oldalsó pipetta használatával, de a sötét pipettával mindenképpen a kép legsötétebb részletét, a világossal pedig a legvilágosabb pontot jelöljük ki! Ezek alkalmazása különösen eltolhatja a színeken kívül a kép fényviszonyait (világosság, kontraszt) is.
Megjegyzés: érdemes a művelet előtt (amennyiben nem túl apró méretű a képünk), az eszközpalettán a pipetta (I gomb) eszközre váltani és az fönti opciók között a Sample Size értéket magasabbra állítani, például 3 by 3 average-re. Így a pipetta nem csak egyetlen pixelt vesz referenciának, hanem egy 3x3 pixeles területet, vagy 5x5 pixelest ha még nagyobbra állítjuk. Elképzelhető, hogy egy pixeles referencipont esetén az adott pixelünk zajinformációt tartalmaz, így nem ad vissza valós színeket.
Ha a kép végre a neked tetsző színű, a Levels ablakban nyomd OK gombot, majd térj át a Layers ablakra jobb oldalt!

Ténykedésed eredményeképpen a színeken kívül a világosságot is "eltolhattad" a szó átvitt és egyéb jelentésében is.
A Layers palettán két réteget láthatsz: az eredeti képed rétegét és felette a Levels rétegmaszkot. Ahhoz, hogy a Photoshop figyelmen kívül hagyja a világosság változását, a Levels 1 nevû réteg legyen kijelölve és a Normal állásban lévő összhatásmódot változtasd Color összhatásmóddá! Így csak a színekben beállt változás látható a Levels réteg alatti képen, a fotó fényviszonyai nem változnak.

A Layer/Flatten Image paranccsal egyesítheted a rétegeket és el is készültél!
[További retusálási tippek a Digiretus.hu oldalon!]