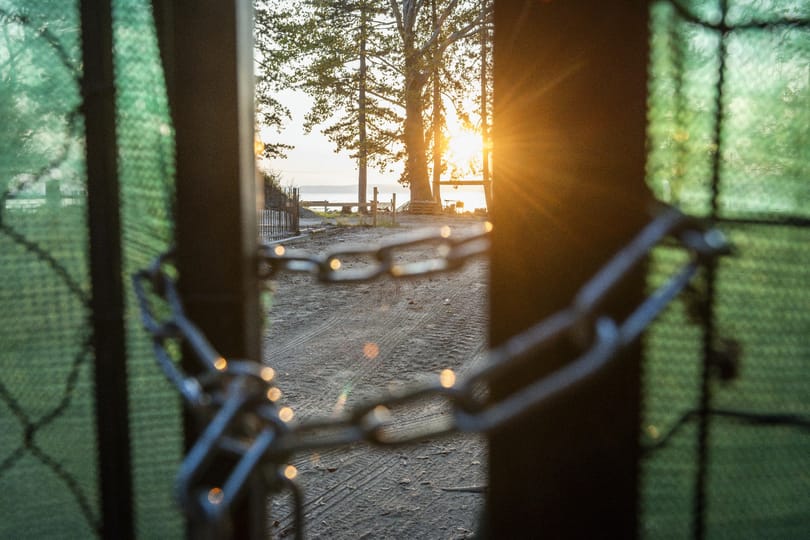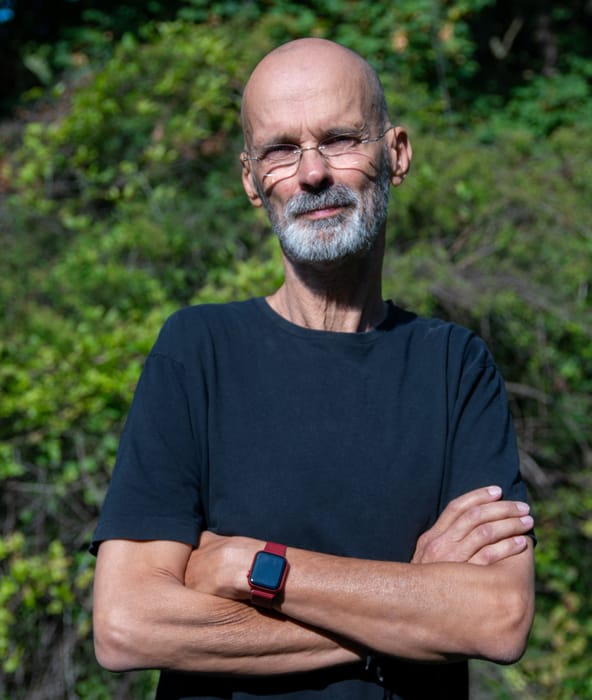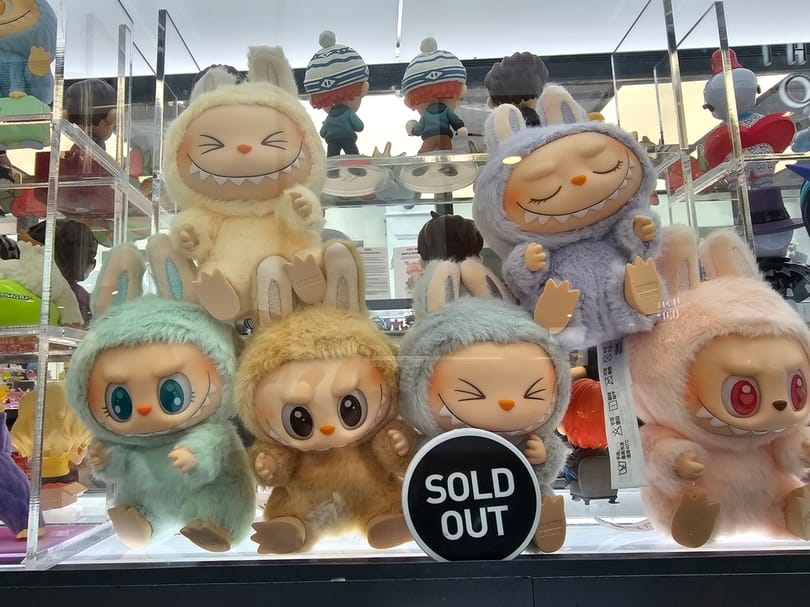Az időszerűség kedvéért már a legújabb OS X-et, a Leopardot vesszük szemügyre munkagyorsítási szempontból.
Desktop és Finder
Az OS X az a rendszer, amelyben igazán sokat számítanak a gyorsbillentyűk. Vegyünk csak egy egyszerű példát, a programokból való kilépést. Bár a rendszerben mindig ugyanott találjuk a File menüt és benne Quit menüpontot, mégis ennek keresgélése helyett sokkal egyszerűbb megnyomni a Command + Q kombinációt. Így egy csapásra kilépünk az aktív programból. Nézzük sorba azokat a kombinációkat, amelyeknek a legtöbb hasznát vesszük.
Command + Q : kilépés az aktív programból
Command + H : program ablakának elrejtése (a program persze fut tovább)
Command + Backspace : a kiválasztott fájlok, linkek stb. küldése a kukába
Command + I : Info ablak megjelenítése a kiválasztott elemről vagy elemekről. Több kiválasztott elem esetében külön ablakban mutatja a hozzájuk tartozó információkat.
Command + Alt + I : Összesített Info ablak megjelenítése a kiválasztott elemekről
Command + , : Az aktív proram Preferences ablakának megjelenítése
Alt + hangerőszabályzó gomb : A System Preferences Sound lapjának megnyitása (egyben arra is használhatjuk, hogy gyorsan elérjük a teljes System Preference ablakot)
Command + Z : utolsó művelet visszavonása
Command + Shift + 3 : képernyőkép készítése a teljes Desktopról
Command + Shift + 4 : képernyőkép készítése egy tetszőlegesen kijelölt területről
Command + Shift + 4 és aztán Space : képernyőkép készítése a választott ablakról
Ezeket a billentyűket a rendszerben folyamatosan használhatjuk. A rendszer fájlkezelője a - sokak által szidott, sokak által kedvelt, vagyis igazi “megosztó” - Finder. Természetesen ebben is használhatunk gyorsbillentyűket.
Command + 1, 2, 3 vagy 4 : váltás a Finder nézetei között (ikon, lista, felosztott, cover flow)
Command + Shift + U : A Utilities csoport azonnali megnyitása a Finderben (Activity Monitor, Boot Camp, Disk Utility és társaik rejtőznek itt)
Command + Shift + T : az eszköztár megjelenítése vagy elrejtése
Van még néhány olyan kombináció is, amelyeket a legtöbb esetben tudunk használni a programokban.
Command + N : Új dokumentum nyitása az aktuális programban
Command + O : Open ablak megjelenítése
Command + A : minden elem (vagy egy szövegszerkesztőben mondjuk a teljes dokumentum) kijelölése
Command + C : kijelölése másolása vágólapra
Command + V : beillesztés vágólapról
Command + F : keresés
Exposé
Az Exposé egy sarkalatos pontja az OS X-nek. Rendkívül kényelmessé teszi a programok közötti választást és egyszerűsíti az ablakok közötti választást. Persze leginkább akkor, ha hozzárendeljük egy gombhoz, vagy akár a képernyő valamelyik sarkához az Exposé különféle funkciót. Ezt a System Preferencesben az Exposé & Spaces ikonra kattintva tehetjük meg. Nekünk bevált, hogy az Active Screen Corners részben az All Windows lehetőséget (amikor az ablakokat a rendszer egymás mellé rendezi, átláthatóan a választáshoz) a képernyő jobb felső sarkába mozgatott egérkurzorhoz rendeljük. Praktikus és kényelmes megoldás!. A bal felső sarokhoz ekkor még hozzárendelhetjük mondjuk a Desktop lehetőséget (ekkor az Asztalt teszi láthatóvá a rendszer, a programablakok „szétugrasztásával”.
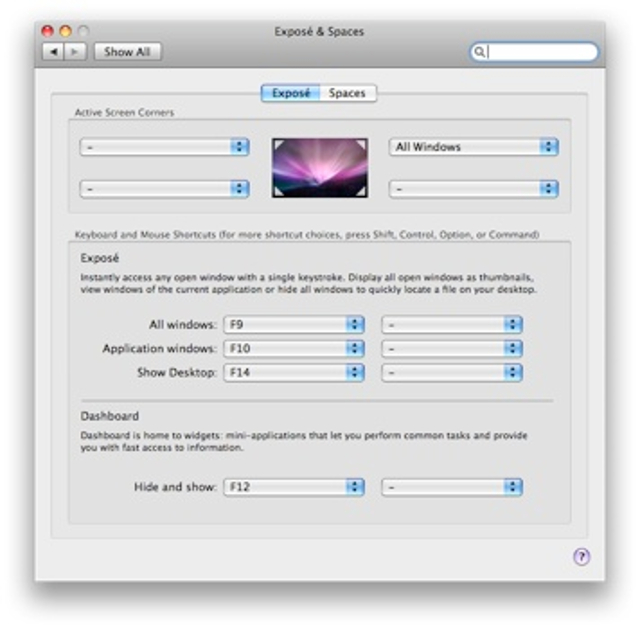
Az alsó sarkokat a bátrabbaknak javasoljuk, mert ha a Dock is ott van, néha az ember hajlamos véletlenül is a sarokig “lökni” a kurzort, de ez mondjuk áll a bal felső Alma menüre is. Szóval kinek-kinek, ahogy tetszik. Aki nem bízik az egérkezelésben, az persze funkcióbillentyűkhöz is rendelheti a különféle Exposé funkciókat (és a Dashboard megjelenítését is), ugyanitt.
Spaces
A Leopard újdonsága (na jó, új funkciója, mert azért ez 2008-ban újdonságnak már nem mondható) a Spaces, azaz a virtuális asztalok használata.
Ezt szintén a System Preferencesben az Exposé & Spaces ikonra kattintva érjük el, csak az ablak tetején a Spaces gombra kell kattannunk.
Első lépésben jelöljük be az Enables Spaces opciót, és ha nem csak funkcióbillenyűkkel, hanem mondjuk a menüsorból is szeretnénk elérni a virtuális asztalokat, akkor a Show Spaces in menu bar lehetőséget is. Aranyszabály, hogy a virtuális asztalból csak annyit hozzunk létre, amennyit ki is használunk. Felesleges 8-16 ilyet fenntartani, hiszen csak elkeveredünk közöttük. Optimális lehet mondjuk 4-6 darab. A Spaces asztalokat mutató nézetét alapértelmezésben az F13 gombbal érjük el, de ez módosítható, s éppígy azt is meghatározhatjuk, hogy mondjuk a Command + nyilak, illetve a Shift + számok, esetleg más kombinációval szeretnénk-e váltani közöttük.
Ugyanitt a különböző alkalmazásokat hozzárendelhetjük egy adott asztalhoz, így azok eleve a saját helyükön indulnak el.
Quick Look
A Leopard egyik legjobb új funkciója a Quick Look, amelynek a segítségével szinte minden fájlba belekukkanthatunk, anélkül, hogy megnyitnánk azt a hozzá tartozó programmal. Excel táblák, dokumentumok, képek, videók stb. egyetlen Space nyomásra megkukkanthatók. Ha ilyenkor másik fájlt választjuk ki, vagy a kurzormozgató billentyűkkel váltunk a fájlok között, a Quick Look megnyitja azokat is.
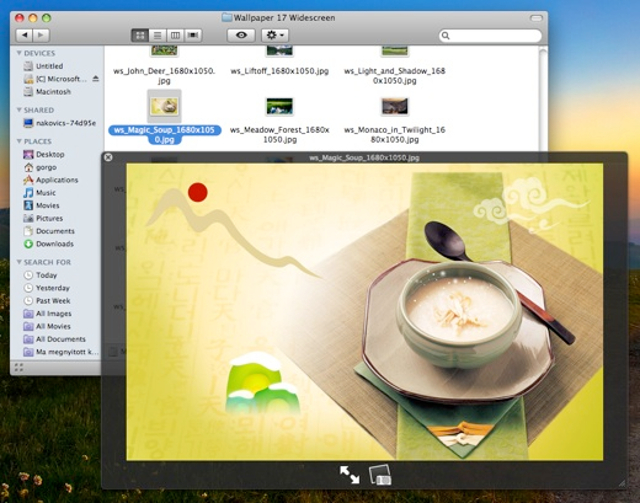
Egyszerre akár több dokumentumot is megnézhetünk így, csak jelöljük ki őket, és nyomjuk le a Space billentyűt.
Ha valamit alapból nem ismerne a Quick Look, ne keseredjünk el, remek gyűjtőhelyeket találunk az interneten, ahonnan további Quick Look modulokat tölthetünk le (Zip fájlokhoz, FLV videókhoz stb.).
Zip fájlok létrehozása
Ha néhány dokumentumot, fájlt szeretnénk gyorsan elküldeni levélben, vagy közzétenni az interneten, praktikus őket becsomagolni egy ZIP fájlba. Ezzel adott esetben a méretet is csökkenthetjük, no meg egyetlen fájlt egyszerűbb is kezelni.
A ZIP fájlok létrehozása is egyszerű. Jelöljük ki a Finderben vagy a Desktopon azokat a fájlokat, amelyeket be szeretnénk csomagolni. Kattintsunk az egyiken a jobb egérgombbal (vagy egygombos egér estében Ctrl + klikk), és a megjelenő menüből válasszuk a Compress X Items (az X helyén a tömörítendő fájlok száma áll). Máris elkészül a tömörített fájl, amelyet ezután tetszőlegesen átnevezhetünk (egy kattintás a fájlra, majd még egy a nevére).
Fájlok és mappák másolása másik mappába, kényelmesen
Ha a Finderben „dobálózunk” a fájlokkal, mappákkal, és egy adott mappát mondjuk egy másik almappájába helyeznénk, nem kell előre megnyitnunk a célmappát.
Fogjuk meg az átmásolni, áthelyezni kívánt fájlt vagy mappát, és mozgassuk a Finderben a célmappa fölé. Tartsuk ott egy kicsit. A Finder megnyitja a mappát. Még mindig nyomva tartva az egérgombot, húzzuk a kívánt almappa fölé a másolandó dolgokat, és tartsuk ott is kicsit. A Finder ezt a mappát is megnyitja nekünk. Ezt tetszőleges mélységig játszhatjuk az almappákkal. Ha elértük a célt, csak el kell engedni az egérgombot és a mappa vagy fájl ott terem a célmappában. Ha nem mozgatni, hanem másolni szeretnénk, akkor, mielőtt elengedjük az egérgombot, nyomjuk le és tartsuk lenyomva az Alt billentyűt (egy megjelenő zöld + jel jelzi a másolást), és csak ezután engedjük el az egér gombját.
Widget készítése egy mozdulattal
Kedvenc weboldalaink legfontosabb részeiből egy pillanat alatt widgetet készíthetünk a Safariaval, így azután egy mozdulattal elérjük a Dashboardon, frissülő tartalommal.
Mondjuk a Techline Friss dobozát, amelyben a hozzászólásokat és a megjelenő új anyagokat láthatjuk, így pillanatok alatt widgetté alakíthatjuk. Kattintsunk a Safari eszköztárán az „ollós” ikonra (Open a part of this page in Dashboard), jelöljük ki a dobozt az oldalon (kattintsunk is rá egyszer), majd a megjelenő Add gombra kattintva máris a Dashboardon találjuk magunkat új widgetünkkel. A szokásos módon, az i gombra kattintva a widgeten átszabhatjuk azt nekünk tetszőre (legalábbis a keretét).
Mondjuk aki kifejezetten Techline Widgetekre vágyik (hírek és friss cikkek), az innen letöltheti azokat. De minden más esetben hasznos lehet ez a funkció.
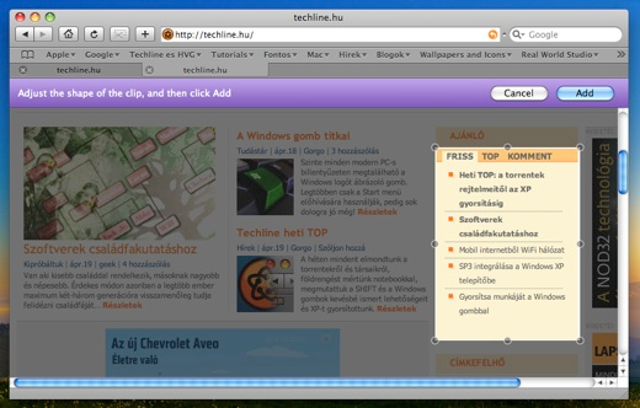
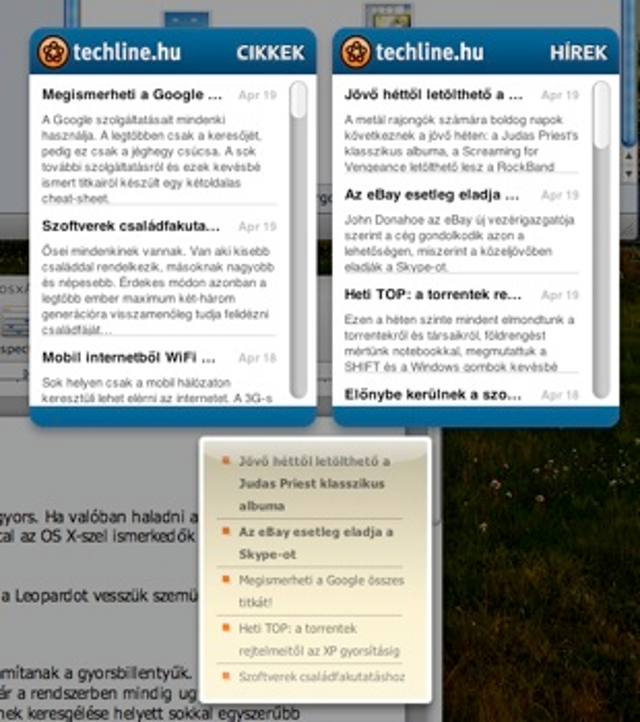
Programok automatikus indítása
Ha szeretnénk egy-egy programot a rendszer indításakor automatikusan elindítani, egyszerűen megtehetjük. Csak látogassunk el a System Preferences Accounts részébe, és ott kattintsunk a kívánt felhasználó kiválasztása után a Login Items gombra.
Itt a + gombbal hozzáadhatunk bármilyen alkalmazást, amelyet elindítanánk a rendszerrel együtt. Ha a Hide kapcsolót bejelöljük előttük, akkor csendesen a háttérben indulnak el.
Aliasok létrehozása
A Windowshoz hasonló „parancsikonokat” az OS X-ben is létrehozhatunk fájlokhoz, programokhoz, így könnyen elérhetjük őket akár az Asztalról is. Erre több lehetőség is kínálkozik.
Az egyik, hogy a fájl ikonján a jobb egérgombbal kattintunk, majd a Make Alias menüpontot választjuk a legördülő menüből. Az így létrehozott aliast már oda mozgatjuk a fogd és dobd módszerrel, ahová nekünk tetszik.

A másik lehetőség, hogy a fájlt vagy programot megfogjuk, és kihúzzuk mondjuk az Asztalra az egérrel. Nem engedjük el a gombot, hanem megnyomjuk az Alt + Command gombokat és csak ezután eresztjük el az egeret. Így azonnal ott hozzuk létre az aliast, ahová szánjuk.
Smart Folderek használata
Ha egy dokumentumot gyorsan elő szeretnénk bányászni a gépből, a Spotlight általában jó szolgálatot tehet. Ha azonban az adott napon használt dokumentumokra vágyunk, egyszerűbb, ha létrehozunk a keresésre egy Smart Folder mappát a Finderben. Így egyetlen kattintással juthatunk az aznapi dokumentumokhoz.
A dolog nagyon egyszerű. A Finder megnyitása után kattintsunk a File/New Smart Folder menüpontra (Alt + Command + N), és a megjelenő ablakban kattintsunk a + jelre.
Válasszuk a Kind kategóriát, és adjuk meg keresendő típusnak a Documentset. A Spotlight azonnal kikeresi a dokumentumokat a gépen (képek, doksik, html fájlok, zenék stb.).
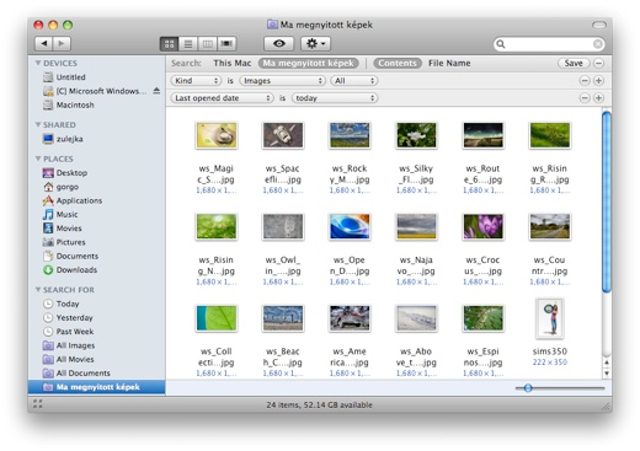
Kattintsunk újra a + jelre, és válasszuk a Last opened date (utolsó megnyitás dátuma) lehetőséget. Így már csak az aznap használt dokumentumokat látjuk a listában. Ha a Kind részben a Documents-et lecseréljük Images-re, akkor kizárólag az aznap megtekintett képeket keresi elő a rendszer (a Quick View ez esetben nem számít, csak ha mondjuk a Preview-ban vagy más képnézegetőben, képszerkesztőben nyitottuk meg!).
Ha megvagyunk, kattintsunk a Save gombra. Ha akarjuk (és miért ne akarnánk?), az új Smart Folder kikerül a Finder Sidebarjára is, így egyetlen kattintással elérhetjük. Természetesen rengeteg feltétellel szűkíthetjük a keresési eredményeket, illetve kapunk néhány előre elkészített Smart Foldert is a Finderben (például egy kattintással előszedhetjük az aznap használt vagy létrehozott fájlokat programokat stb.).