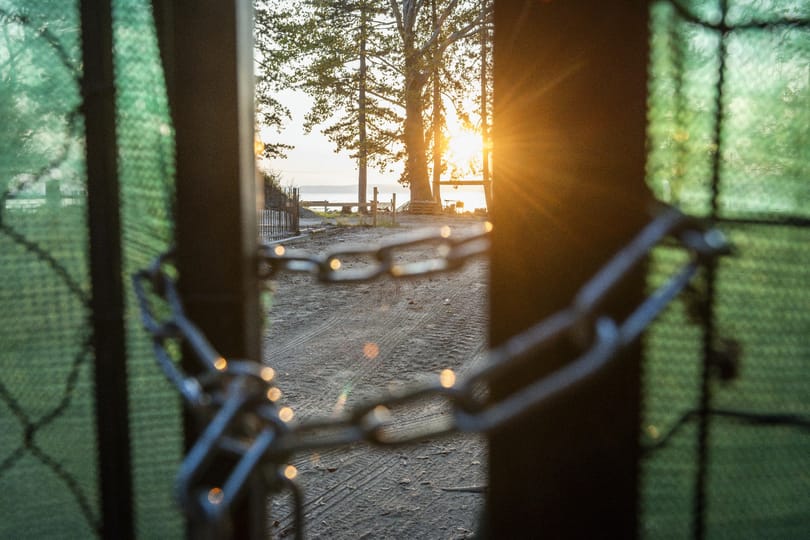A Final Cut telepítése után egy ikon kerül a Dock-ra, ahonnan a programot indíthatjuk (természetesen ezt az Applications mappából is megtehetjük).
A program első ránézésre egyszerűnek tűnik: bal oldalon találjuk a Browser ablakot, amelynek a segítségével a projekthez szükséges kép- és hanganyagot importálhatjuk. Jobbra mellette van a Viewer ablak, amelyben hang- vagy képi állományt játszhatunk le. Az ettől jobbra található Canvasban pedig már a vágott anyag látható majd, és végül a program alsó részében vízszintesen helyezkedik el a Timeline, ahol a képet és hangot vághatjuk. Az Eszközpaletta (Tool) általában a program jobb oldalán található, de ennek a helyzete változtatható. Ez jellemző egyébként a többi ablakra is. Minden paletta és ablak a programon belül méretezhető, és a pozíciójuk is változtatható, így amikor egy számunkra kedvező felületet kapunk, amelyben jól tudunk dolgozni, akkor azt az állapotot egyszerűen kimenthetjük, s legközelebbi ezt a munkaasztalt betölthetjük, és a megszokott környezetben dolgozhatunk tovább. (A Window/Arrange/Save Window Layout menüben menthetjük el a munkaasztal beállításait, és a Load menüből nyithatjuk meg újra.)

Mielőtt elkezdünk dolgozni, különböző video- és hangfájlokra, illetve fényképekre lehet szükségünk a projekten belül, ezeket érdemes egy helyen, egy folderban tárolni. Célszerű még a munka megkezdése előtt megnézni, hogy a program erre vonatkozó beállításai megfelelőek-e. A legfontosabb talán a scratch disk, ahová a Final Cut az ideiglenes fájlokat teszi, a másik pedig a projekt tulajdonságai. Itt a felbontást, illetve a különböző kódekek állíthatjuk be.
A videó beállításait a legegyszerűbb - amint azt a neve is mutatja - az Easy Setup-ban megadni, ahol gyorsan meghatározhatjuk, milyen fájlokkal óhajtunk dolgozni. Például ha egy DV kazettáról másoljuk be az anyagot a gépünkre, akkor állítsuk DV-re és PAL-ra, ha HD anyaggal van dolgunk, akkor értelemszerűen HD-t válasszunk (és azon belül a felvett anyagnak megfelelő képméretet, 720p, 1080i vagy 1080p).

A Scratch disk, vagyis az ideiglenes tároló helyét a Final Cut/System Settings menüben tudjuk beállítani, és a legjobb, ha itt ugyanaz a merevlemez szerepel, mint amit a projekt fájlok is használnak. Semmiképpen sem érdemes külső merevlemezt beállítani, mivel itt az átviteli sebesség nagyon fontos szerepet játszik, és mindig a beépített, belső merevlemezeknél a leggyorsabb az átvitel. De általában ezt nem kell állítani, az alapbeállítások e szerint lesznek megadva, bár ajánlatos ezt a telepítés után ellenőrizni, mivel ez igen lényeges dolog.
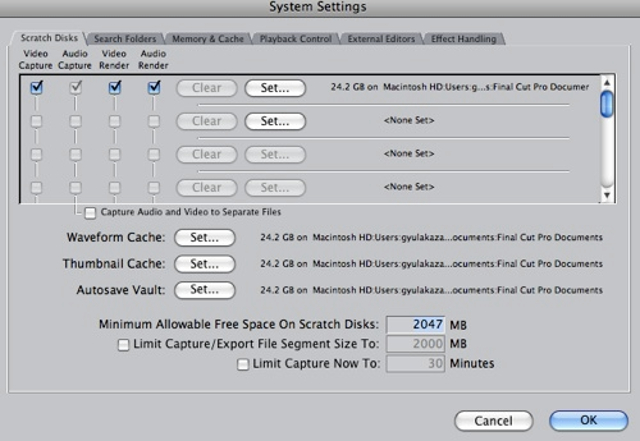
Amennyiben a videofájl még nincs a gépünkön, hanem a kameránkban található, akkor azt először is át kell másolni (capture) a gépünkbe. Az Apple honlapján található az a lista, amelyben szerepelnek a Final Cut által támogatott hardverek.
Kössük össze kameránkat egy firewire kábel segítségével a gépünkkel, majd a Final Cut File menüjéből válasszuk a Log and Capture opciót. Ezzel megjelenik egy ablak, amelyben a kamerából átmásolni kívánt filmet követhetjük figyelemmel. Ezután a legegyszerűbb, ha a Capture résznél a Now gombra klikkelünk, amivel megindul a képanyag másolása. Ezt a folyamatot az Esc gomb megnyomásával tudjuk megszakítani, ami után a bemásolt film automatikusan megjelenik a Browserben.

A beimportált nyersanyagot egyszerűen rá kell húzni a Timeline-ra, és már kezdhetjük is vágni a filmünket. A kis borotva ikon segítségével (Razor) darabolhatjuk fel a filmet, és a Selection Toollal pozícionálhatjuk. Ilyenkor vigyázzunk arra, hogy a képpel együtt a hangot is mozgassuk, amennyiben azt akarjuk, hogy a hang és a kép szinkronban legyen. Egyszerre több video- és audiósávra is elhelyezhetünk hang-, illetve képdarabkákat, amelyeket a Timeline-on szerkeszthetünk. (A video- és hangsávok mennyiségét a User Preferences/Timeline Options menü alatt változtathatjuk meg, de egyszerűen a Ctrl+klikkel is hozzáadhatunk egy újabb video- vagy audiosávot a Timeline-hoz.)
A videodarabkákra effekteket is helyezhetünk, ami látványossabbá teheti a filmünket (persze az effektezést ajánlatos nem túlzásba vinni, elég ha csak egyet-kettőt használunk, és abból is ugyanazt a fajtát). Az effekteket az Effects/Video Filters menüben találhatjuk. Itt annyi a teendőnk, hogy ha egy effektet akarunk használni, egyszerűen kiválasztjuk a menüből, és az az aktív videodarabra kerül. Ugyanez a teendő az audióeffekteknél is, amelyet az Effects/Audo Filters menüpont alatt találunk.
Itt az Effects menüben találjuk meg a Transition-t vagyis az Átmeneteket is, amiket általában a kép- vagy hangdarabok elejére vagy végére helyezhetünk el.
Az összes effekt és átmenet részleteiben a Viewer ablakán belül a Stereo (hang) vagy a Filters (kép) fülek alatt paraméterezhető.
Találunk még ott egy fontos, Motion nevezetű fület is, ahol a képállományunk különböző tulajdonságait változtathatjuk, áttetszőség, forgatás, crop stb. Ezt mind egy idővonalon állíthatjuk be, keyframe-ek létrehozásával (kis ikon az idővonal előtt).
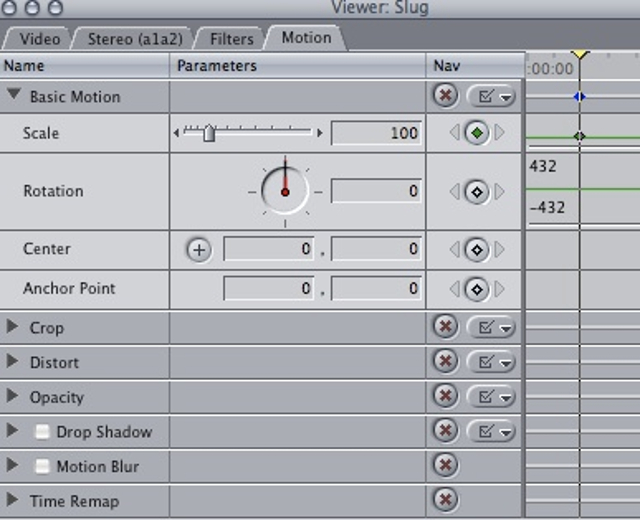
A Timeline-on a hangsávban található hangállományt - hasonlóan a képi állományhoz - ugyancsak vághatjuk, effektezhetjük a programon belül, de ha komolyabban bele akarunk nyúlni a hangba, akkor ajánlatosabb azt a Soundtrack Pro-ban megnyitni, ott editálni, majd később visszaimportálni a Final Cut-ba. A Soundtrack Pro a Final Cut Studio része, így a Final Cut Express tulajdonosainak más programot kell használniuk a hang szerkesztésére. Az ingyenes Audacity az egyik legjobb alternatíva. A Soundtrack és az Audacity között annyi a különbség, hogy a Soundtrack jobban integrálódik a Final Cut-ba, azaz onnan küldjük ki a Soundtrackba a hangfájlt, editáljuk, majd bezáráskor a módosításokkal visszakerül a Final Cut-ba. Ezt Final Cut Express esetében (Soundtrack híján) az Audacity-vel nem tudjuk megoldani. Itt importálni kell a hangfájlt, ezután editálhatunk és menthetünk, majd azután lehet a Final Cut-ba visszaimportálni.
Ha azonban csak egyszerű hangvágásokat végzünk vagy például a hangerőt akarjuk állítgatni a beszéd és a háttérzene között, akkor azt a Final Cut-on belül is megtehetjük, és nem kell külső hangszerkesztőre támaszkodnunk.
A Final Cut-on belül lehetőség van feliratozásra is. Ezt a legegyszerűbben úgy érhetjük el, ha a Viewer ablakban a jobb alsó sarokban lévő kis A betű ikonjára kattintunk, és ott kiválasztjuk a Text opciót. Ekkor a Viwer-ben megjelenik egy 'Sample' szöveg, amit átírhatunk és a Control fül alatt parameterezhetjük is (betűtípus, méret, szín stb.)
A Final Cut beépített feliratozója nem éppen a legtökéletesebb, bár a legtöbb célnak megfelel, azonban ha professzionális, filmek elején vagy végén látott látványos feliratozásra vágyunk, akkor a LiveType-ot kell használnunk ami már egy professzionális feliratozó, és mondani sem kell a Final Cut Studio része, így tökéletesen integrálódik.
Csak röviden említjük meg még, hogy ha mozgó grafikát (motion graphics) is be akarunk építeni a filmünkbe, akkor a Motion-t érdemes használni, ami ugyancsak a Final Cut csomag része. A program hasonló az Adobe After Effects-hez, azonban a használata sokkal egyszerűbb.
Már majdnem kész vagyunk a filmünkkel, azonban előfordulhat, hogy a színek még nem igazán tökéletesek, mert túl realisztikusak találjuk őket (ami egyébként a digitális kamerák átka). Nos, van még egy program a Final Cut Studio-ban, amit ilyenkor kell elővenni, és ez a Color, bár a Final Cut-ban is van beépített színkorrektor, ami az alapműveletekre tökéletesen elegendő. A Colorral - amint azt a neve is mutatja - színeket tudunk megváltoztatni, egyfajta hangulatot adni a képeknek, és ezt nagyon részletesen, magas színvonalon tudjuk végrehajtani ebben a programban.
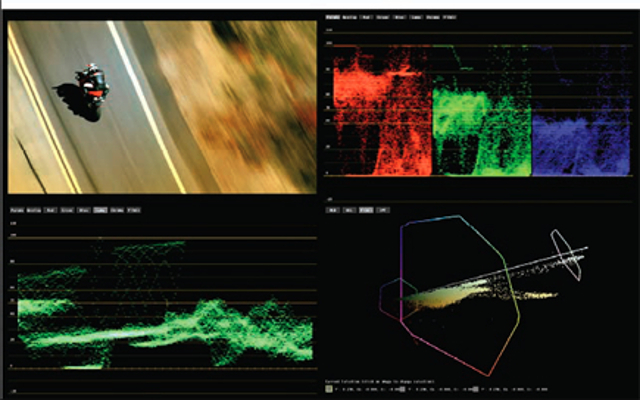
A film elkészülte után több módon is exportálhatjuk filmünket, egyszerűen az Export paranccsal, ami Quicktime formátumba menti el a filmet vagy pedig a Compressor segítségével (ez ugyancsak a Final Cut Studio része), amelyben szinte minden beállítási mód a rendelkezésünkre áll, a flash videótól kezdve a HD minőségig, sőt mindezt akár kötegelt módon (batch) is megtehetjük.
Ezek az utólag említett programok: LiveType, Motion, Soundtrack, Color, Compressor és a DVD Studio Pro (amivel DVD és BD lemezeket keszíthetünk) már a haladó felhasználók számára készültek, akik csak egyszerűen és gyorsan vágni szeretnének, mindenféle grafikai integráció, látványos feliratozás vagy magas szintű színkorrekció nélkül, azoknak a Final Cut program is tökéletesen elegendő, később azonban mindenféleképpen érdemes megismerkedni a vele kapott segédprogramokkal is.