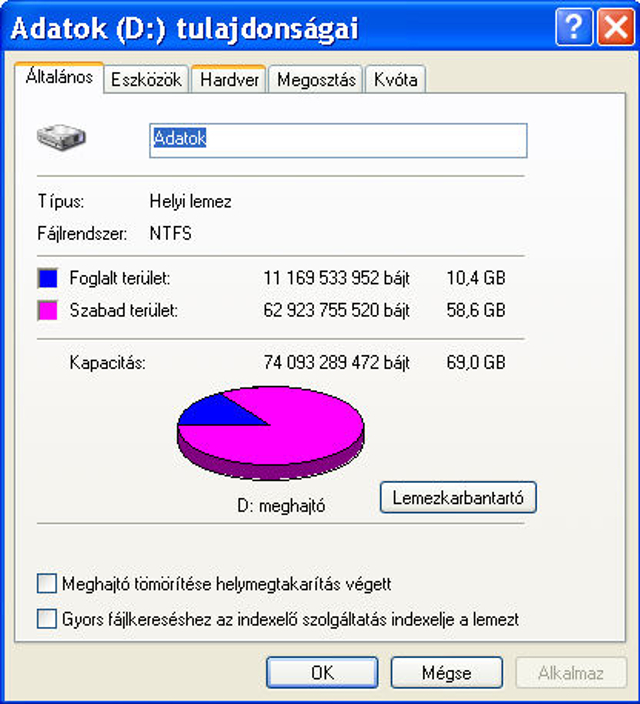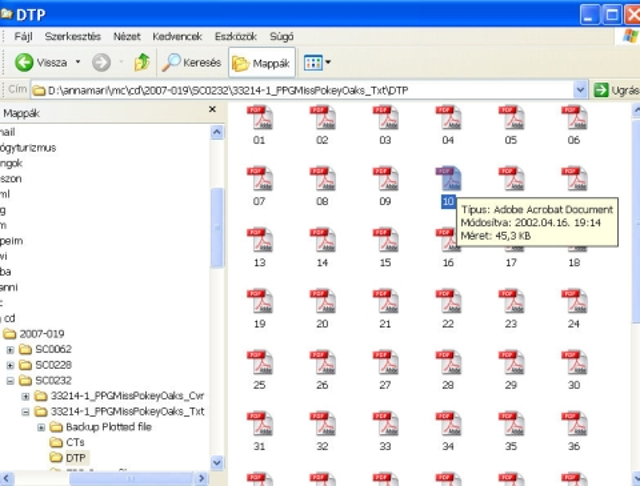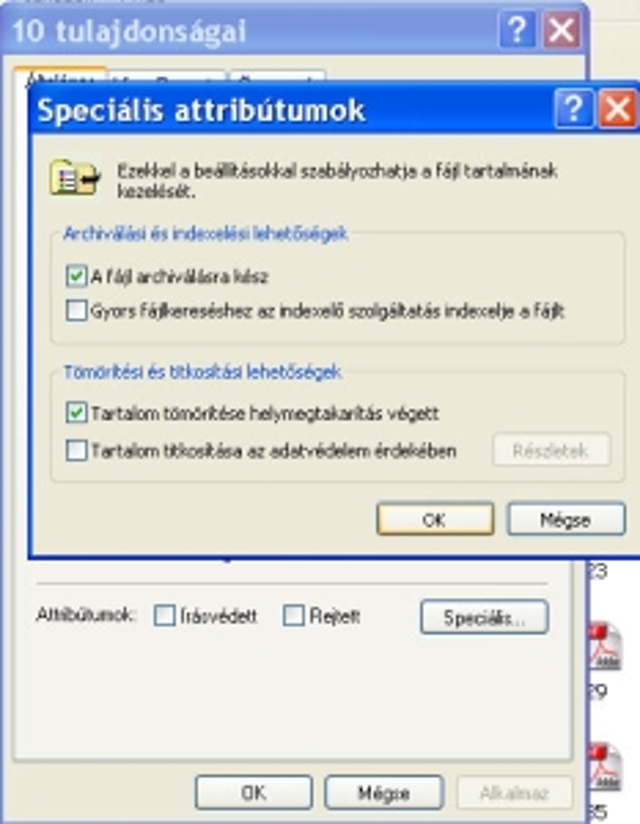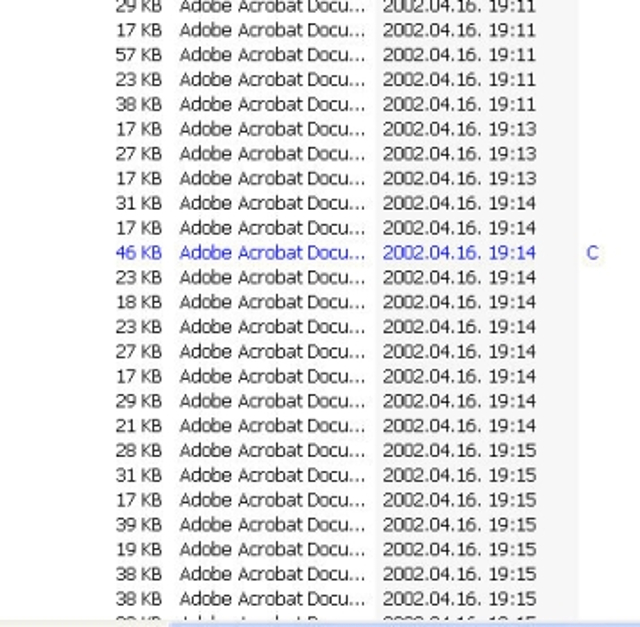Az újabb számítógépek merevlemezének tárolókapacitása immár sok-sok gigabájtnyi (azaz óriási mennyiségű információt tárolhatunk), egy idő után mégis szembe találjuk magunkat az örök problémával: vészesen fogy rajta a hely. Ilyenkor nincs más hátra, sürgősen be kell avatkoznunk. Az egyik egyszerű, ám hatékony módszer, fájljaink, mappáink tömörítése. Ráadásul akkor is jól jöhet az információk tömörítése, ha az interneten akarjuk továbbítani őket. A Windows XP alatt kétféleképpen tömöríthetjük a fájljainkat: vagy speciális programmal (ilyen például a WinZip vagy a WinRAR – elég a nevüket beírnunk a böngészőnkben, s máris sorjáznak a találatok, ahonnan letölthetjük őket), vagy magával az XP-vel, pontosabban az XP fájlrendszerével. Nézzük most ez utóbbit!
1.lépés
A fájlrendszerrel történő tömörítés egyik legnagyobb előnye, hogy a fájlok „transzparensen” használhatók, azaz hiába vannak tömörítve, még csak ki sem kell csomagolnunk őket, ha dolgozni szeretnénk velük. Ezt a fajta tömörítést azonban csak akkor vethetjük be, ha a merevlemezünk NTFS fájlrendszerben van formázva.
De hogyan ellenőrizhetjük ezt? Kattintsunk kétszer a Sajátgép ikonra, majd a megjelenő ablakban álljunk rá a merevlemezünk nevére, majd klikkeljünk rá a jobb egérgombbal. A felbukkanó helyi menüből válasszuk a Tulajdonságokat. Itt már látható merevlemezünk fájlrendszere.
2.lépés
A fájl, amit tömörítünk ezúttal egy viszonylag nagy méretű .pdf fájl. A Start/Programok/Kellékek útvonalon juthatunk el a Windows Intézőhöz. A bal oldali ablakban lépegetve juthatunk el ahhoz a mappához, amelyben a tömöríteni kívánt állomány búvik.
3.lépés
Válasszuk ki a fájlt, majd kattintsunk rá a jobb egérgombbal. A felbukkanó helyi menüben klikkeljünk a Tulajdonságok pontra. Ezután a felül található Általános elnevezésű fülre lesz szükségünk.
4.lépés
Kattintsunk az ablak alsó jobb oldali részén található Speciális gombra. Máris láthatjuk a minket érdeklő opciót: Tartalom tömörítése helymegtakarítás végett. Tegyünk egy pipát a jelölőnégyzetbe, majd az Alkalmaz és utána OK-ra kattintva zárjuk be ezt az ablakot, illetve egy „leokézás” után a másikat is.
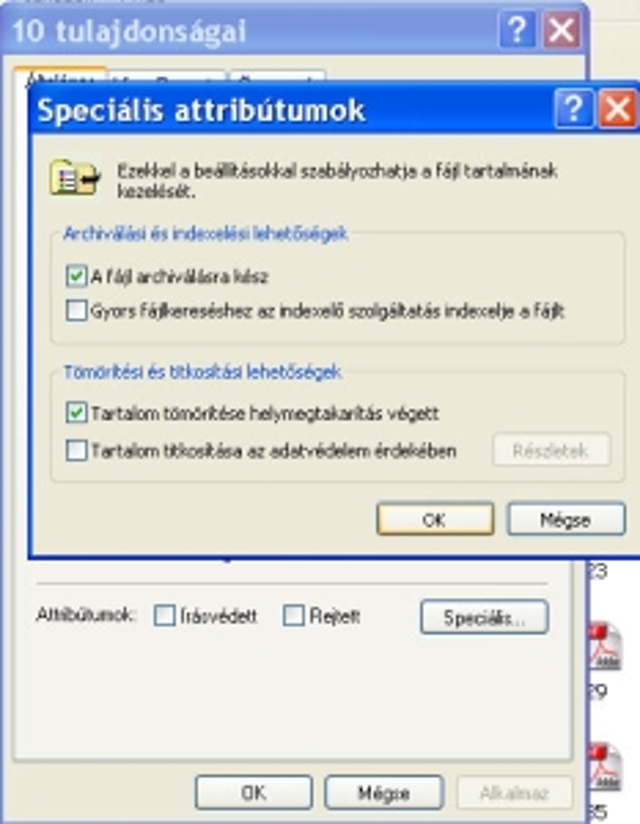
5.lépés
Ha most megnézzük az Intézőt, valószínűleg csalódottak leszünk: ott pompázik a fájl az eredeti méretében. Persze pánikra semmi ok, hiszen szó volt már róla, hogy ez a fajta tömörítés a programok számára „transzparens”, és ez az Intézővel sincs másképp: úgy látja, mintha a szóban forgó állomány tömörítetlen lenne. Ez azonban csak a látszat, s erről magunk is meggyőződhetünk. Válasszuk a Windows Intéző legfelső sorában lévő Eszközök menü Mappa beállításai pontját, majd itt a Nézet fület. A Speciális beállítások/Rejtett fájlok és mappák alatt tegyünk pipát a Titkosított és tömörített NTFS fájlok megjelenítése színekkel opció elé. Kattintsunk az Alkalmaz, majd az OK gombra. A tömörített fájl nevét máris kék színben látjuk.

6.lépés
Van egy másik módja is, hogy láthatóvá tegyük, melyik fájlunk tömörített. Kapcsoljunk át a Részletek megjelenítésre a felső menüsorban, a Mappák felirat mellett. Kattintsunk ezek után a jobb egérgombbal valamelyik oszlop tetejére (Név vagy Méret vagy Típus stb.) A felbukkanó menüben jelöljük ki az Attributumokat. Ekkor a kiválasztott fájl mellett megjelenik a C betű, ami azt jelenti, hogy a fájl tömörített (C=compressed).