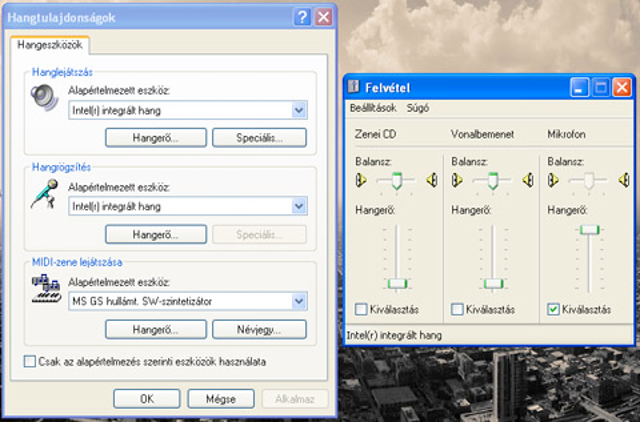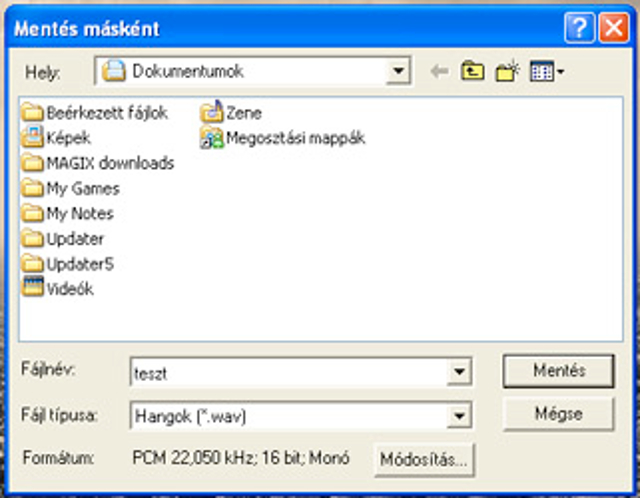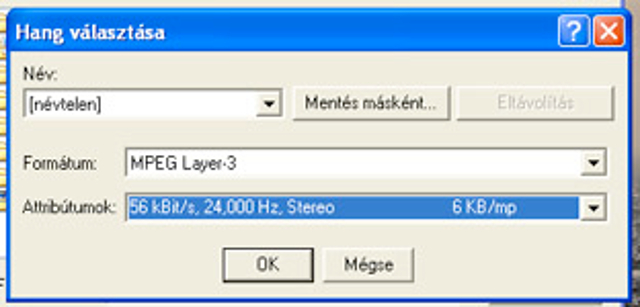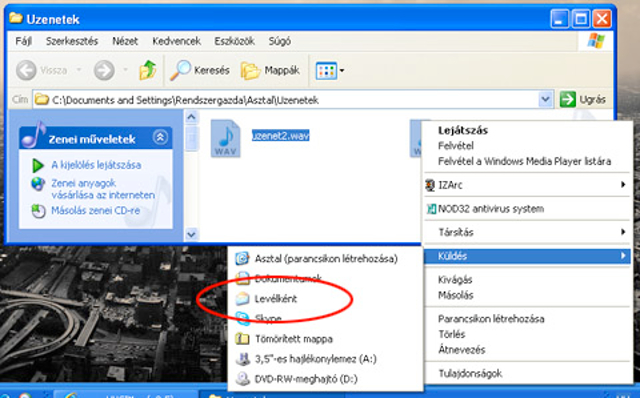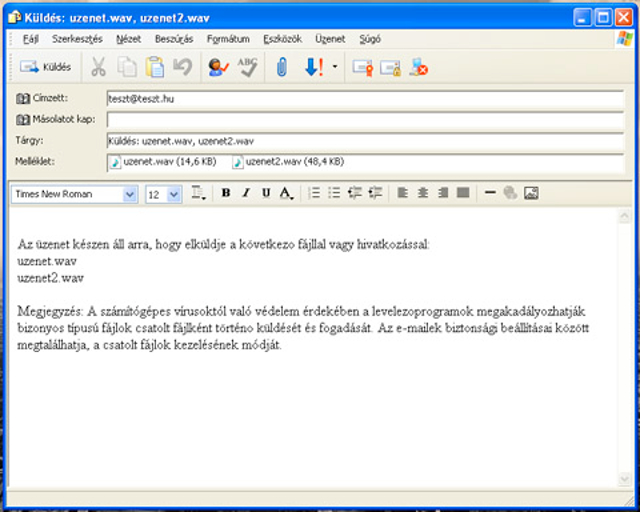1. lépés
Indítsuk el a Windows Hangrögzítő szoftverét. Ezt a Start menü/Minden program/Kellékek/Szórakozás menüpontban találjuk. Egyike azon alkalmazásoknak, amelyek nem igazán változnak a Windows történelme során, még a Vistában is majdnem csak ennyit tud (társa a Paint, amelyik szintén „kortalan”). Persze a Hangrögzítő feladata nem is túl bonyolult, s erre megfelel: ha rendszerünkhöz csatlakoztattunk egy mikrofont, akkor azon keresztül a Hangrögzítővel könnyedén rögzíthetjük mondanivalónkat.
2. lépés
A felvétel rögzítését magnókról jól ismert „piros pöttyös” (Record) gombra kattintva indíthatjuk el.
Ha a felvett hang hangereje nem lenne megfelelő, a Szerkesztés/Hangtulajdonságok menüpontot választva és a megjelenő ablakban a Hangrögzítés résznél található Hangerő... gombra kattintva feljebb vehetjük a mikrofon érzékenységét. Ugyanitt a legördülő listából választhatjuk ki a mikrofont is, ha esetleg eredetileg más lenne a hangrögzítéshez használandó alapértelmezett eszköz.
3. lépés
Ha végeztünk a felvétellel, a Fájl menüben válasszuk a Mentés másként... menüpontot. A Mentés másként... ablak alsó részén, a Módosítás gombra kattintva lehetőségünk van arra is, hogy megváltoztassuk a felvétel minőségét és így a fájlméretet esetleg csökkentsük.
4. lépés
A formátumválasztás nagyon fontos, ha levélben szeretnénk elküldeni a rögzített hangot. Ha az alapértelmezett WAV formátumot hagyjuk meg, és csak egyszerű hangüzenetet kívánunk küldeni, válasszuk a 11,025 kHz; 8 bit; Monó lehetőséget az Attribútumoknál. Ezzel gyengébb minőségű, de kis méretű hanganyagot tudunk menteni. Sajnos a WAV fájlok nem tömörítettek, így a jobb minőség drasztikus méretnövekedéssel jár.
Ha számítógépünkre telepítettünk valamilyen codec csomagot, akkor a rögzített hanganyagot elmenthetjük MP3 vagy WMA formátumba is. Ebben az esetben az Attribútumokat is vehetjük nagyobbra (mondjuk 64 kBit/s; 22.050 Hz; Stereo), hiszen az MP3 és a WMA formátumok tömörítettek.
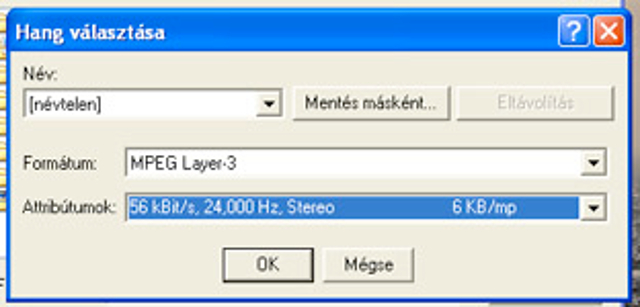
5. lépés
Hangüzenetünk elmentve várja, hogy elküldjük. Természetesen többet is elmenthetünk egymás után, akár különböző formátumokba is. Ha mind megvan, már küldhetjük is őket e-mailben. Ehhez először az Intézőben nyissuk meg azt a mappát, amelyikbe elmentettük őket. Jelöljük ki azokat a hangfájlokat, melyeket el szeretnénk küldeni levelünkben. Kattintsunk a jobb oldali egérgombbal az egyik kijelölt állományon, és válasszuk a Küldés/Levélként menüpontot a felbukkanó menüből.
6. lépés
A levelezőprogram megnyíló ablakában már csatolt állományként szerepelnek a kiválasztott hangüzenetek. Alapvetően már csak annyi tennivalónk van, hogy beírjuk a címzett részbe a szükséges e-mail címeket és a Küldés gombra kattintva elküldjük a levelet. Arra természetesen lehetőségünk van, hogy a Tárgy mezőben és a szöveges üzenet részben átírjuk a program által automatikusan generált szöveget.
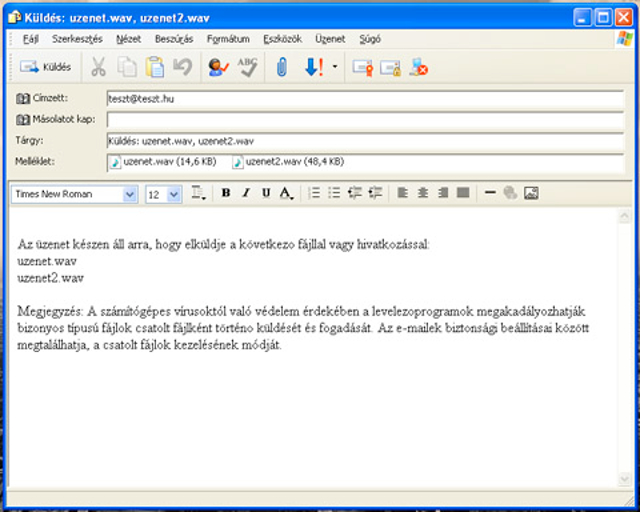
Megjegyzés:
Ha hosszabb és jobb minőségű hangfelvételeket szeretnénk készíteni, de jó lenne helyet spórolni a merevlemezen, érdemes feltelepíteni valamelyik codec csomagot, amelynek köszönhetően akár helytakarékos MP3, OGG vagy WMA formátumba is menthetjük az elkészült felvételeket. Ilyen például az ingyenesen letölthető K-Lite Codec Pack csomag is.
Azt persze érdemes figyelembe venni, hogy ilyenkor az adott codec a lejátszáshoz is szükséges, tehát csak akkor küldjünk ilyen fájlt, ha tudjuk, hogy a címzett is le tudja játszani (bár a modern operációs rendszereken a WAV, MP3 és WMA fájlok lejátszása gond nélkül megoldható).
Sőt, akár egy jobb ingyenes hangszerkesztőt is letölthetünk, mint például az Audacity, így nem csak több formátumba menthetünk, de a felvételek megvágására, effektezésére is módunk van. De a legegyszerűbb megoldás persze a Hangrögzítő...