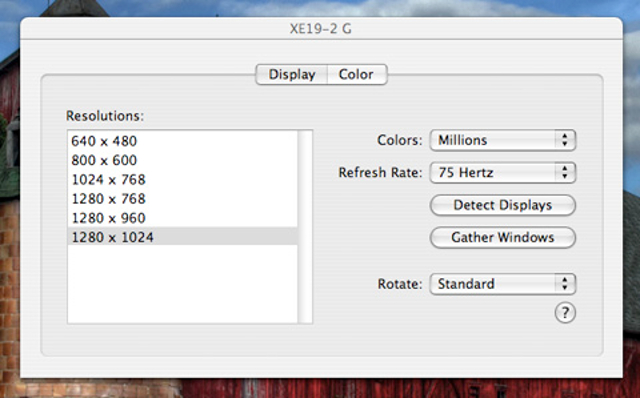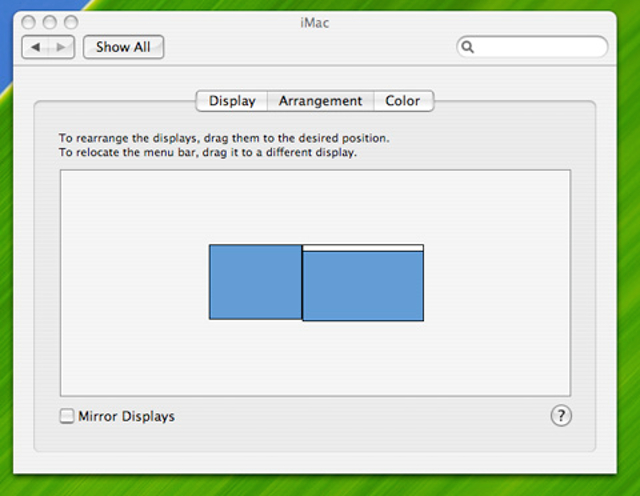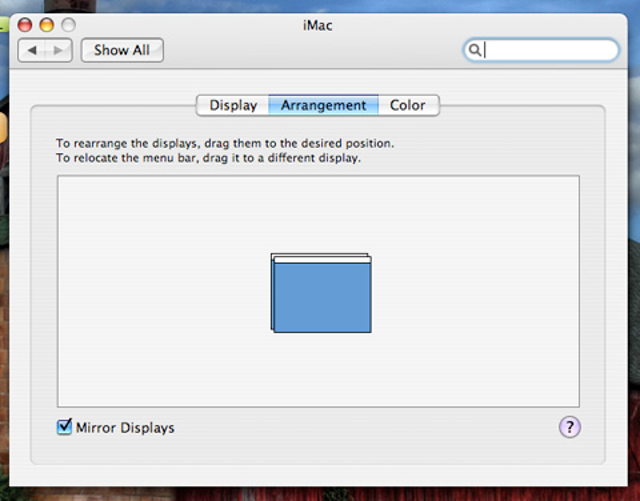A Photoshop, a Premiere vagy a Final Cut szinte megkívánják, hogy több monitoron dolgozzunk velük, hiszen a rengeteg paletta és effektablak folyamatosan kitakar valamit, amit nem kellene. Bár a Photoshop CS3 esetében a palettákat már korrekt módon elrejthetjük, a gyors és kényelmes munkához azért mégis kellemesebb, ha minden szükséges eszköz a kezünk ügyében van. De egyszerűbb alkalmazások, például az iPhoto vagy a Keynote esetében is jól jöhet egy második kijelző. Különösen igaz ez akkor, ha egy MacBookot használunk, amelynek a felbontása nem feltétlenül ideális az imént említett programokhoz.

Egyszerre fut OS X és XP. Egy gépen, de két monitoron a Parallels segítségével
Szerencsére ilyenkor sincs nagy probléma, hiszen a jelenlegi Macintosh gépek és persze az OS X is fel van készítve erre, mindössze egy aprócska kiegészítőre van szükségünk, amely a gépeken található mini DVI csatlakozót alakítja át VGA csatlakozóvá (vagy ha újabb TFT-hez csatlakoznánk, akkor mini DVI-ről DVI csatlakozóvá). Ilyet bármelyik Apple kereskedésben beszerezhetünk (van egyébként mini DVI-RCA/S-videó átalakító is, kivetítőkhöz) – az áruk 5-6000 forint körül mozog.

A Photoshop munka közben. Egy gépen, de két monitoron.
Lássuk, miként csatlakozhatunk egy újabb monitort egy MacBook vagy iMac számítógéphez, és mit kell beállítanunk.
1. lépés: csatlakoztatás
Az első lépés természetesen a csatlakoztatás. Ez nem egy embert próbáló feladat, mindössze gépünk mini-DVI (vagy mini-VGA) csatlakozójára dugjuk az adapter megfelelő végét, a másikhoz pedig külső monitorunkat csatlakoztatjuk.
2. lépés: felbontás meghatározása
Ezután érdemes beállítani a monitorok felbontását. A beépített kijelző felbontása a csatlakoztatás során nem változik, a külső azonban nekünk kell a szükséges felbontásra kapcsolnunk. Ezt a System Preferencesben található Displays panelen tehetjük meg. Ha erre kattintunk, az OS X mindkért monitoron megjeleníti a lehetséges felbontásokat. TFT esetében érdemes a natív (gyárilag ajánlott, általában a legnagyobb) felbontást használni a tökéletes képminőségért.
3. lépés: elrendezés
Kattintsunk az Arrangement fülre az ablakban. Itt a két kijelzőt ábrázoló kis nézőképek mozgatásával meghatározhatjuk, hogyan helyezkednek el egymáshoz képest a monitorok. Ennek akkor van jelentősége, ha egy ablakot áthúzunk egyikről a másikra, hiszen mégiscsak zavaró lenne, hogy miközben jobbra mozgatjuk, a bal oldali monitoron tűnik fel hirtelen. Szóval állítsuk ezt a részt úgy be, ahogyan a valóságban elhelyezkednek a kijelzők.
4. lépés: menüsor
Még azt kell meghatároznunk, hogy melyik monitoron akarjuk látni az OS X menüsorát, vagyis melyik lesz az elsődleges kijelzőnk. Ezt szintén a fogd és vidd módszerrel állíthatjuk be, ha a nézőképeken áthúzzuk a menüsort egyik kijelzőről a másikra.
Mirror
Ha nem két különálló asztalt szeretnénk látni, hanem mindkét monitoron ugyan azt jelenítenénk meg (néha erre is szükség lehet), jelöljük be a Mirror Displays kapcsolót az Arrangement fülön. Így tükrözzük az elsődleges kijelző tartalmát a másikra.
Természetesen a két monitor jellemzőit, például a háttérképeket, felbontást stb. külön-külön is beállíthatjuk. Valahányszor megnyitjuk a System Preferences/Displays ablakot, mindkét kijelzőn megjelennek az adott beállítások és lehetőségek.
Tehetünk különböző háttérképeket is, de találunk az interneten számos olyan képet is, amelyeket kifejezetten két monitorra optimalizáltak, vagyis olyan, mintha háttérképünk elkezdődne az egyik, és folytatódna a második kijelzőn.

Háttérkép cseréje két monitoron
[[ Oldaltörés: Videó ]]