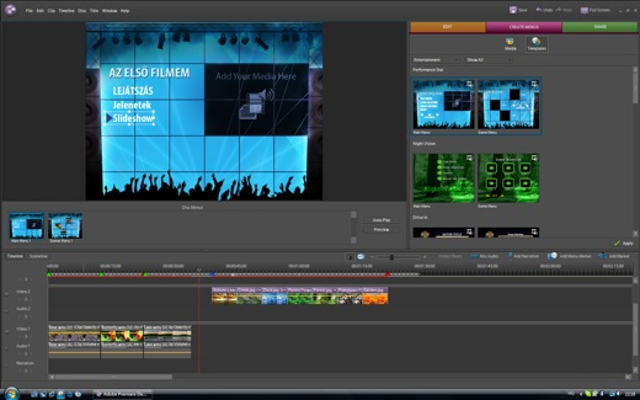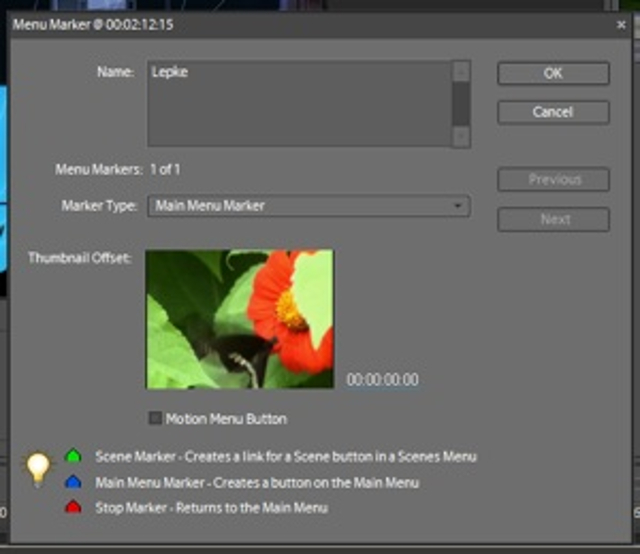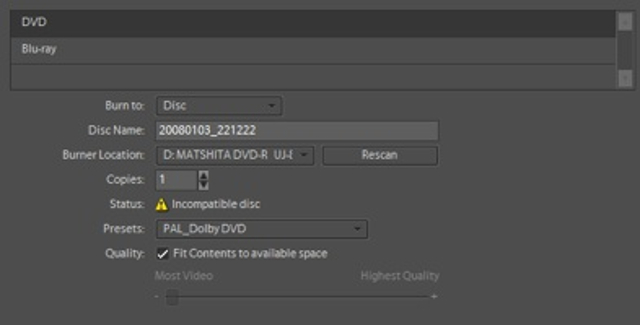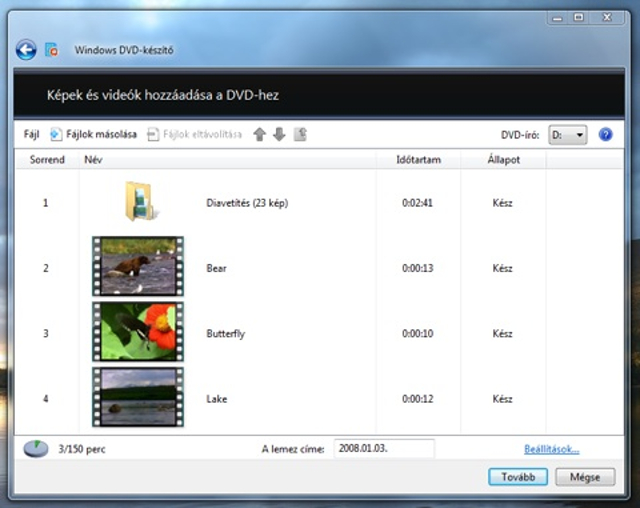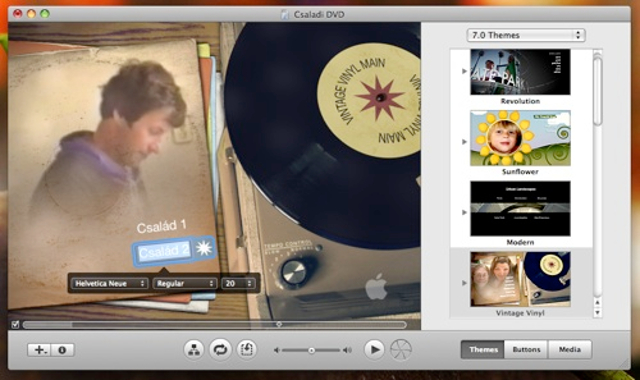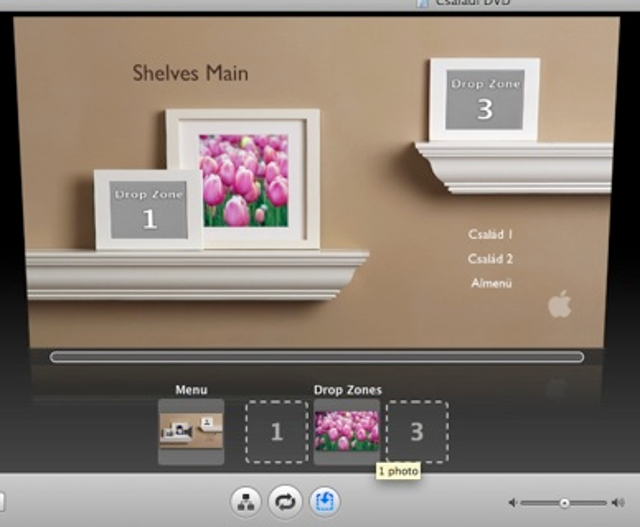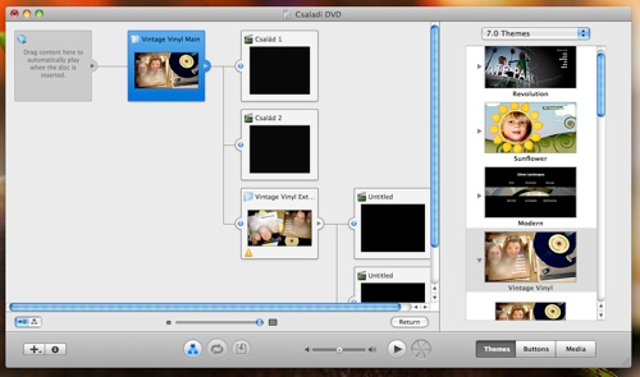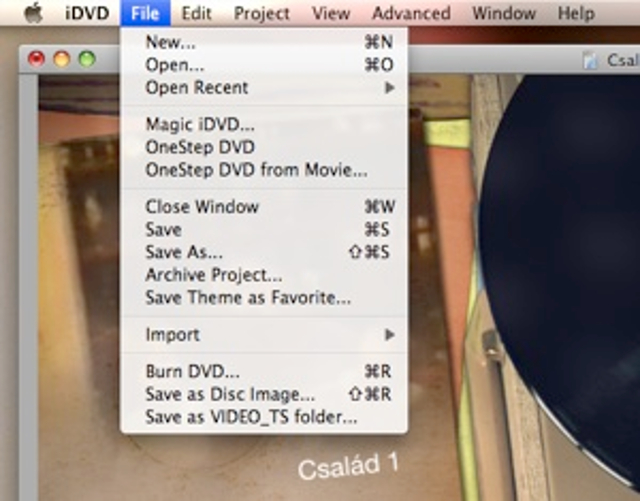Ezúttal két platformra mutatunk megoldást, PC-n és Macen is elkészítünk egy-egy családi DVD-t. A dologhoz mindössze egy-egy szoftvercsomagra van szükség mindkét rendszeren, és persze a videó alapanyagra. Ha DV kameránk van, a felvételeket közvetlenül importálhatjuk majd a szoftverekbe, ha viszont régebbi kamerával rendelkezünk, amelynek nincs USB vagy FireWire csatlakozója, akkor bizony egy lépéssel többre lesz szükségünk, nevezetesen digitalizálnunk kell a felvételeket, amihez megfelelő digitalizáló kártyára, vagy mondjuk egy videódigitalizálásra is alkalmas USB-s TV tunerre lesz szükség. Ez utóbbi vonatkozik ránk akkor is, ha mondjuk a régi családi VHS felvételekből szeretnénk maradandó(bb) DVD lemezt készíteni, ízléses menüvel megfejelve.
Ha az alapanyag megvan, bele is kezdhetünk a munkába. Windowson erre a célra az Adobe Premiere Elements szoftverét fogjuk használni, amely húszezer forint körüli árával még talán elérhetőnek mondható otthoni munkára. Macen az iLife ‘08 csomagot választottuk, mivel ez az újonnan vásárolt gépekhez ingyen jár, ha pedig régebbi gépünk van, szintén húszezer forint körül szerezhetünk be egy iLife ‘08 csomagot. A lényeg: mindkét esetben kapunk egy videóvágót és egy DVD-menü szerkesztőt (és az iLife esetében még néhány további alkalmazást).
DVD készítés Windowson
Az Adobe premiere Elements használható Windows XP és Vista alatt egyaránt. A program elsősorban videóvágásra szolgál, azonban a megvágott videókból nagyon könnyen készíthetünk látványos menüvel ellátott DVD-t is.
1. Indítsuk el a programot és hozzunk létre egy új projectet. Ezután importáljuk az eredeti videót, videókat akár a kameráról, akár egy adott mappából. Importálhatunk fotókat is, ezekből később készíthetünk látványos slideshow-t, vagy használhatjuk őket DVD menünk háttereként.
2. A Timeline nézetre váltva vágjuk meg a videó anyagot a Premierben. Több sávon dolgozhatunk, akár a hangot, akár a videókat illetően. A Premiere Elements egy elég nagy tudású vágószoftver. Az Edit fülre kattintva a program jobb felső részében számtalan effectet és átmenetet alkalmazhatunk. Feliratozhatjuk is videónkat, elláthatjuk zenei aláfestéssel. A lényeg, hogy a Timeline nézetben állítsuk össze a teljes filmet, amelyet későbbi DVD-nken látni szeretnénk.
A DVD későbbi menüit, almenüit is itt kell majd kijelölnünk, így ezeket a részeket érdemes az áttekinthetőség kedvéért külön videó sávra helyezni.
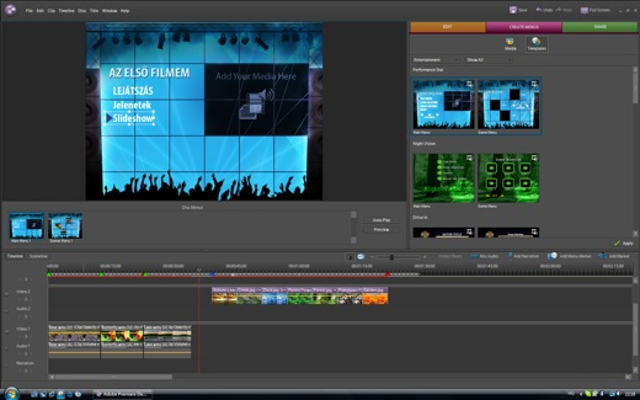
A Premiere Elementsben a videóvágó és a DVD-szerkesztő nagyon egybeforrt
3. Ha mindennel megvagyunk, jelöljük ki a videósávon a főmenübe szánt menüpontokat, a jeleneteket és a jelenetek végeit. Ez nagyon egyszerűen megy. A Timeline sávon álljunk oda, ahol mondjuk a főmenübe szánt jelenet kezdődik és kattintsunk az Add menu Marker gombra. A megjelenő ablakban a Marker Type részben válasszuk a Main Menu marker lehetőséget, a Name részben pedig adjuk meg a menü nevét.
Ha jelenetet szeretnénk megadni, ugyanígy járjunk el, de a Marker Type részben a Scene Marker lehetőséget válasszuk.
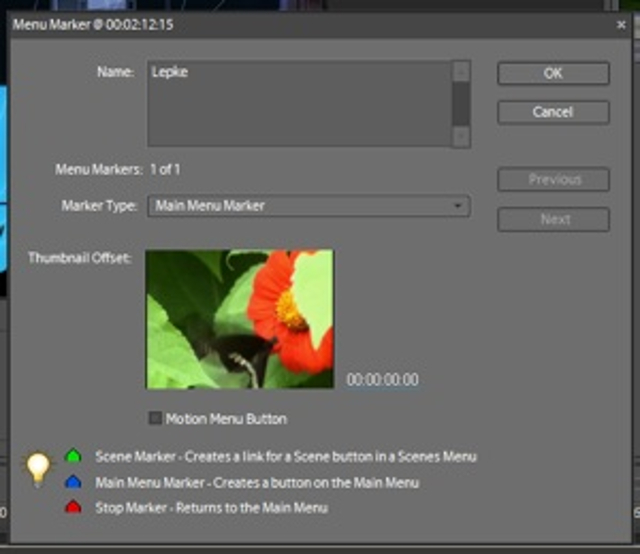
Menüpontok és jelenetek kijelölése
A jelenetek, vagy a főmenüből indítható videó részletek végét is meghatározhatjuk. Az eljárás azonos, csak ne a jelenet elejére, hanem a végére álljunk, s az Add Menu Marker gombbal előcsalható ablakban Marker típusnak a Stop Markert válasszuk. Ez így első hallásra kissé bonyolultnak tűnhet, de ha megszoktuk, nagyon gyorsan és hatékonyan dolgozhatunk. Azt érdemes figyelembe venni, hogy a főmenüben automatikusan megjelenő Play Movie (ez persze átnevezhető) gomb az idősáv elejétől kezdi a lejátszást és egészen az első Stop Markerig játssza a videót. Tehát ami utána van, azt ezzel a gombbal már nem lehet elérni. Ennek előnye, hogy az első Stop Marker után szabadon garázdálkodhatunk az idősávon és így jobban elválaszthatjuk egymástól például a főmenübe szánt menüpontokhoz tartozó videó részeket.
4. Slideshow készítéshez a Premiere Elements nem tartalmaz külön eszközt. Egyszerűen dobjuk rá a képeket valamelyik videósávra és effektezzük, feliratozzuk őket kedvünkre. Ha egy adott slideshow-t szeretnénk elérni a főmenüből később, a 3. pontban ismertetett módon megtehetjük.
5. Ha ezzel megvagyunk, a Create Menus fülre kattintva választhatjuk ki DVD menünk témáját. Számtalan látványos téma közül választhatunk, de mindegyiket is testreszabhatjuk. Használhatunk például az eredeti háttér helyett egy videót, vagy fotót. Sajnos a gombokat nem különösebben hagyja átszabni a program.
Ha az adott menüben nem férnének el a videósávon kiválasztott menüpontok, a program automatikusan több menüre és almenüre osztja el őket.
6. Ha mindezzel megvagyunk (a Preview gombbal kérhetünk előnézetet leendő lemezünkről) , kattintsunk a Share fülre, ahol egyetlen gombnyomással DVD-re égethetjük családi filmünket (akár Blu-ray lemezre is!).
Ha éppen nincsen kéznél lemez, exportálhatjuk az anyagot egy mappába is, és később bármikor felírhatjuk (illetve ott ellenőrizhetjük is felírás előtt, hogy minden úgy működik-e, ahogy terveztük).
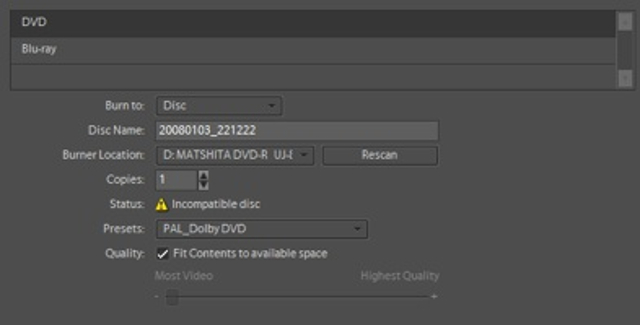
Akár Blu-ray lemezt is készíthetünk
A Premiere Elements másként közelít a DVD menük készítéséhez, mint például a Nero, vagy a Ulead DVD MovieFactory 6. Ezek működése közelebb áll a később ismertetésre kerülő Maces iDVD-jéhez. Ha az a módszer szimpatikusabb nekünk, a Ulead szoftverével nagyon jól járunk (árban körülbelül egy szinten mozognak, sőt, a Ulead még olcsóbb is).
Ingyen DVD készítő a Vistában
A Vista Ultimate és Home Premium változata esetén még egyszerűbb a házi DVD készítése. E két változat ugyanis tartalmazza a Windows DVD-készítő névre keresztelt programot. Ez a Windowsos hagyományoknak megfelelően varázsló-szerűen működik. Vágni nem lehet benne, viszont van hozzá ugye egy Windows Movie Maker, szintén ingyen, így abban kell előbb darabokra szednünk, effekteznünk a DVD későbbi jeleneteit.
1. Válasszuk ki a felhasználni kívánt képeket és videókat a Fájlok másolása gombbal. Arra vigyázzunk, hogy a program az importált képeket egy jelenetnek veszi (látványos slideshow-t készít belőlük), és értelemszerűen minden importált videót külön jelenetnek vesz.
A Beállítások linkre kattintva megadhatjuk a képarányt (4:3 vagy 16:9), a videóformátumot (PAL, NTSC), illetve azt, hogy a lejátszásnál automatikusan induljon a film és csak a végén jelenjen meg a menü, vagy eleve a menüvel induljon a DVD. Ha ez is megvan, kattintsunk a Tovább gombra.
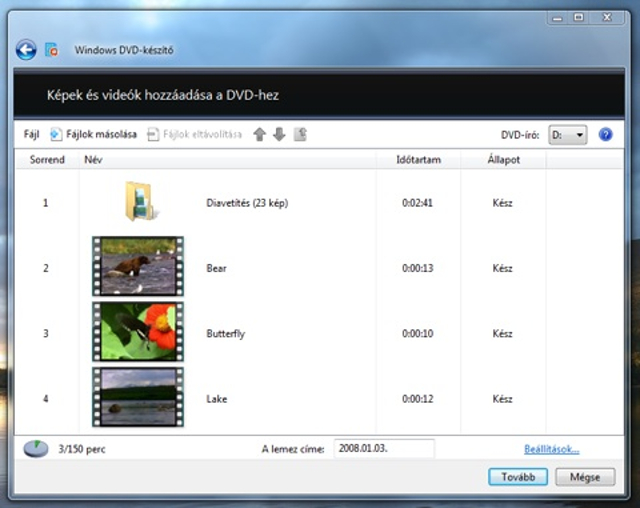
A Vista saját DVD-szerkesztője
2. Válasszunk egy nekünk tetsző menüstílust. A Minta gombra kattintva előnézetet is kérhetünk a választott témáról. Módosíthatjuk a menü szövegét, betűtípusát is. Sőt, a testreszabás menüben választhatunk akár videós hátteret és tetszőleges zenei aláfestést is (ilyenkor akár új menüstílusként is menthetjük a változásokat).

Akadnak benne látványos témák
3. Végül nincs más hátra, mint a lemez felírása. A program csak erre hajlandó, képfájlt, vagy VIDEO_TS mappát külön nem exportál.
A Windows DVD-készítő nem egy csúcs alkalmazás, de ha a Vista adott változata előtt ülünk, kéznél van, és azért teljesen fapadosnak sem mondható. A Windows Movie Makerrel együtt remek páros ahhoz, hogy családi videóinkból látványos DVD-t készítsünk.
[[ Oldaltörés: Második oldal ]]
DVD készítés Macen
Az Apple furcsa megoldást alkalmazott, amikor kiadta az iLife ‘08-at. Mivel a csomagban található iMovie videovágó gyakorlatilag semmiben nem hasonlított az elődjére (hiányoztak belőle például az évek során megszokott, látványos videotémák), a cég ingyenesen letölthetővé tette az iMovie korábbi verzióját is, amelyet feltehetünk az új mellé.
Ha nem célunk, hogy már magában a videóban is téma elemeket helyezzünk el, vagy beérjük az új változat kevéske átmenet effektjével, akkor nincs szükségünk a régi verzióra. Elvégezhetjük a videók vágását az új változatban, amely egyébként véleményünk szerint nagyon kényelmesen és gyorsan használható. A lényeg itt is az, mint a PC-n: a teljes anyagot felszabdaljuk epizódokra, amelyekből azután elkészíthetjük a DVD menüpontjait.
Az iMovie-ból MOV formátumú videóként kapjuk vissza a megvágott anyagokat (Share/Export Movies menüpont), ez az iDVD számára tökéletes kiindulási alap, de természetesen a végeredményt konvertálni fogja a DVD szabványnak megfelelően.
Ha a videók mellett szeretnénk fotó slideshow-t is készíteni, azt a Macen legegyszerűbben az iPhotoval tehetjük meg, amely szintén az iLife csomag része. Válasszuk ki az iPhotóban a slideshow-ban felhasználni kívánt képeket, majd kattintsunk a bal alsó sarokban látható + gombra. A lenyíló panelen válasszuk a Slideshow gombot, és adjunk egy nevet készülő diavetítésünknek. Ezután a slideshow szerkesztőben találjuk magunkat. Kiválaszthatjuk, milyen legyen a képek közötti átmenet, mennyi ideig jelenjen meg egy adott kép, milyen legyen az aláfestő zene, és bekapcsolhatjuk a látványos Ken Burns Effectet, amelynek köszönhetően a fotókból valóban „mozgó kép” lesz. A kész slideshow-t a File/Export menüvel menthetjük el videóként (MOV formátumban).
1. Indítsuk el az iDVD-t. Ha még sosem használtuk, rákérdez az új projektünk nevére, illetve kiválaszthatjuk a kívánt képarányt (4:3 vagy 16:9). Válasszuk a nekünk tetszőt, a videó alapanyagtól, illetve a felhasználástól függően. Ha később változtatni akarunk, lesz rá lehetőségünk, így ha tévedtünk, korrigálhatunk. Ha már használtuk az iDVD-t, akkor az előző projektet hívja be, ekkor a File/New... menüpontban hozhatunk létre újat.
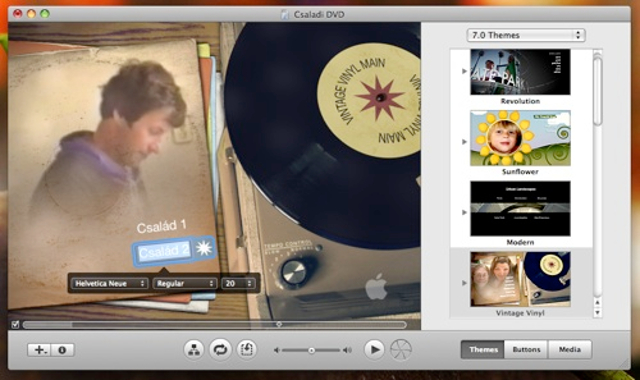
Témák kiválasztása és testreszabása
2. Az iDVD felülete nagyon egyszerű, a jobb oldali témaválasztóból válasszunk egy nekünk tetsző témát. Ezeket részlegesen testre szabhatjuk: megváltoztathatjuk a hátteret, illetve a drop zone (aktív objektumok, amelyek tartalmát mi állíthatjuk be, ez lehet kép, vagy videó) elemeket. Háttérnek a fogd és dobd módszerrel csak képet adhatunk meg (egyszerűen dobjuk rá akár a Finderből, akár a Media gombra kattintva a fotógyűjteményünkből), de a File/Import/Background video menüpontban akár videót is kinevezhetünk háttérnek. A drop zone elemekre azonban dobálhatunk képeket vagy videókat egyaránt (közvetlenül a téma nézőképére, vagy az Edit drop zones gombbal előhívható listára). A Start or Stop Motion gombra kattintva ellenőrizhetjük a kész menüt, és akár menet közben is tetszőlegesen cserélhetjük a különböző elemeket. A témaválaszték bőséges, még a korábbi programverziók témáiból is csemegézhetünk.
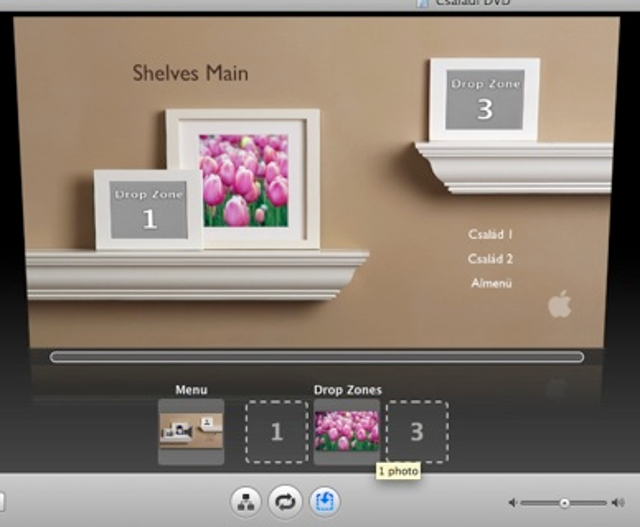
A Drop Zone területekre tetszőleges videót vagy képet dobhatunk
3. Ha a menü külsőleg már olyan, amilyennek elképzeltük, nekiláthatunk elkészíteni a főmenüt. Erre több megoldás is kínálkozik. A legegyszerűbb, ha a Finderben megnyitjuk a videókat tartalmazó mappát, és főmenüből elérni kívánt videókat rádobjuk a menüre. A program ekkor automatikusan létrehozza a menüpontot, alapértelmezésben a videó fájlnevét megadva a menüpont nevének. Ezt persze átírhatjuk, ha kétszer (lassan) rákattintunk a menüpontra. A lassan azért lényeges, mert ha gyorsan ráduplázunk, akkor a szerkesztés helyett elindul a videó lejátszása a Preview nézetben. A szöveg beírásakor kiválaszthatjuk a betűtípust, és meghatározhatjuk a betűk méretét is.
4. Persze nem csak arra van lehetőségünk, hogy a főmenüből videókat indítsunk el. Létrehozhatunk almenüket is. Ehhez kattintsunk a + gombra az ablak bal alsó sarkában, és válasszuk az Add Submenu lehetőséget. Duplán kattintva az így létrehozott menüpontra, rögtön nekiláthatunk az almenü szerkesztésének. A megszokott módon lecserélhetjük a hátteret, menüpontokat helyezhetünk el stb. Ilyenkor a témán belül választhatunk, hogy jelenet almenüt vagy extrákat (például szöveget, fotókat) tartalmazó almenüt szeretnénk-e faragni újdonsült menüpontunkból. Adott esetben keverhetjük is a különböző témák almenüit, bár ez nem feltétlenül tesz jót az összhatásnak. A jelenetek nézőképeinek keretét a Buttons gombra kattintva, majd a listában a Frames pontot választva egyszerűen lecserélhetjük. Ha egy jelenetképre kétszer (lassan) kattintunk, beletekerhetünk a linkelt videóba, és tetszőleges képkockát választhatunk ki a gombhoz.
Az almenü mellett létrehozhatunk még Slideshow-t is a programban, a + jelre, majd az Add Slideshow menüpontra kattintva. Ez kevésbé látványos, mint amit az iPhotoban készíthetünk, viszont megvan az az előnye, hogy léptethetővé tehetjük, vagy később a távirányítóval is lehet majd lépkedni a képek között.
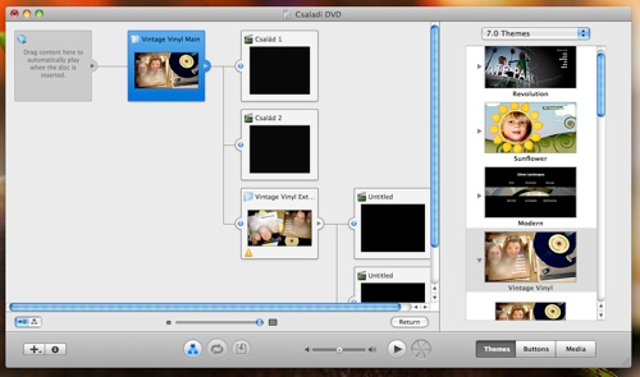
Többféle nézet közül választhatunk
5. A Buttons gombra kattintva választhatjuk ki, hogy a kész DVD lejátszásakor milyen effekt jelezze egy menüpont kiválasztását. Ez akár menüpontonként változhat, használhatunk aláhúzást, grafikai elemeket, különböző formákat.
6. Természetesen a menük/almenük zenei aláfestését is lecserélhetjük, ha a témához tartozó nem tetszene. Ehhez szintén a fogd és dobd módszert alkalmazhatjuk, a Finderből, vagy a Media gombra kattintva előcsalogatható iTunes listából választva.
Ha mindezzel megvagyunk, nincs más dolgunk, mint elkészíteni a lemezt. A File menüben a Burn DVD... menüponttal közvetlenül lemezre égethetjük a menüvel ellátott családi mozit, de ha előtte még ellenőriznénk, minden rendben van-e, a Burn as Disc image... menüpontot választva egy DMG fájlba is menthetjük, amelyen később mountolva a rendszerbe kipróbálhatjuk, minden úgy működik-e, ahogy szerettük volna. A rendszerben található Disk Utilityvel vagy más DVD író szoftverrel ebből az image fájlból is felégethető a lemez.
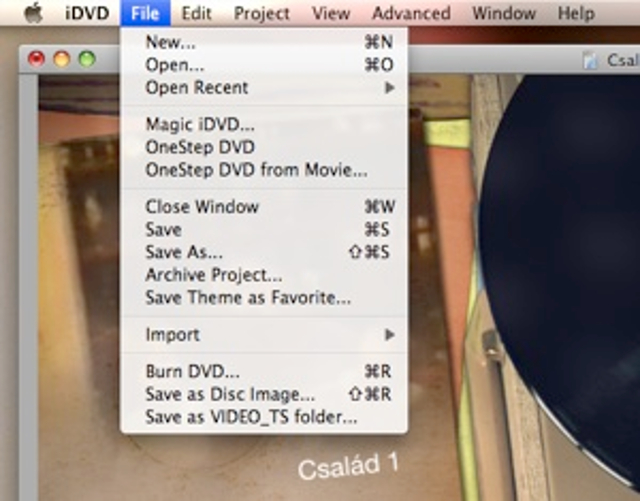
Image fájlt is készíthetünk, vagy közvetlenül a programból felírhatjuk a DVD-t
Az iDVD-nek van még egy fontos lehetősége. A menüpontokat úgy is létrehozhatjuk, hogy a Show the DVD map gombra kattintva egy fastruktúrában állítjuk össze, melyik menüponthoz milyen almenü, videó vagy slideshow tartozzon. Ez nagyon kényelmes és gyors módszer, így ha sok jelenetet és almenüt akarunk használni, érdemes ebben a nézetben dolgozni.