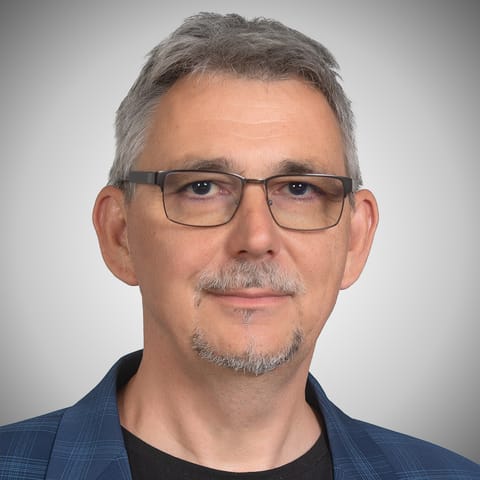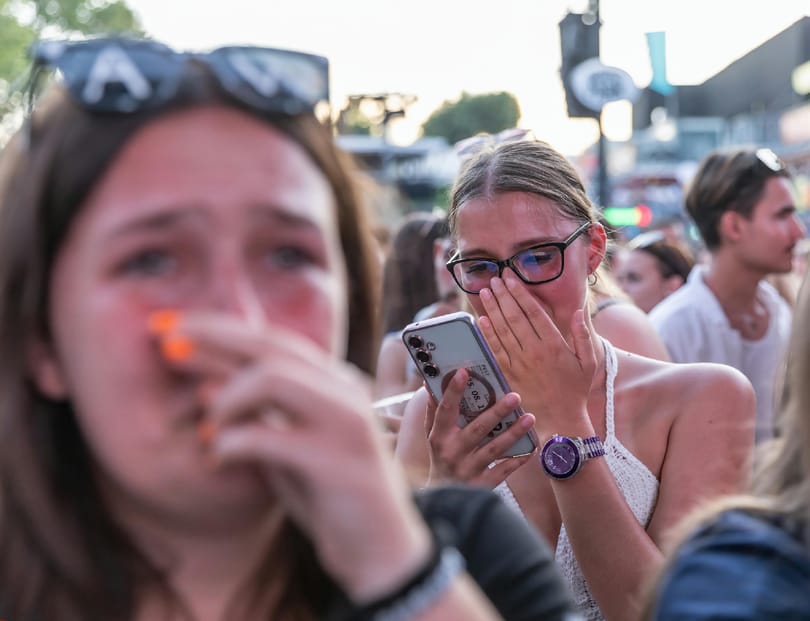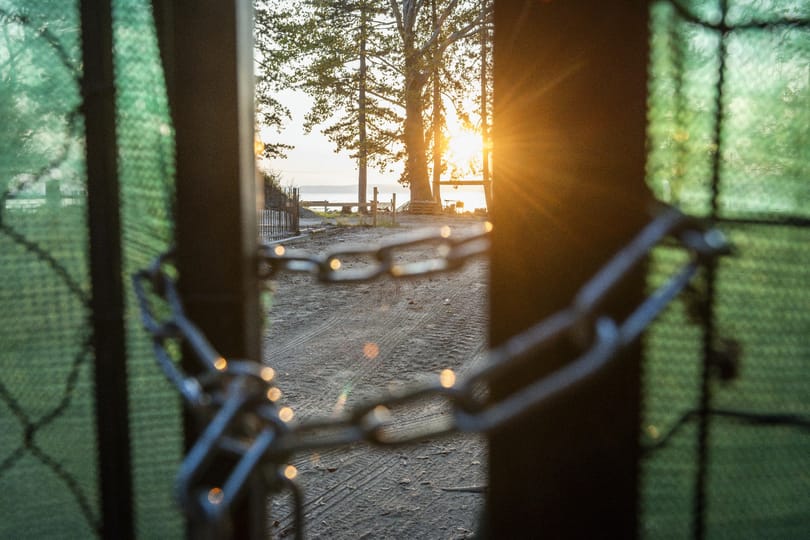Sokan használják a Word kiemelés funkcióját, amellyel bizonyos szövegrészek mögé élénk színű hátteret lehet tenni. Éppen olyan ez, mint amikor egy papíralapú dokumentumon emelünk ki megjegyzésre érdemes részeket különféle színű szövegkiemelőkkel. A Word kiemelés eszköze a Formázás eszköztáron található, s egy kis szövegkiemelő ikon jelzi. A szöveg ilyesfajta megjelölése roppant egyszerű: kijelöljük a kívánt szöveget, majd a Kiemelés eszköz melletti lefelé mutató nyílra kattintva kiválasztunk egy színt. Meg kell jegyeznünk, hogy az ilyesfajta kiemelés csak a képernyőn mutat jól, mivel a világosabb színnel végzett kiemeléseket a kinyomtatott szövegen alig lehet észrevenni, s a sötétebbek sem túl feltűnők.
Mi van azonban akkor, ha kevésnek tartjuk azt a 15 színt, amelyet ez az eszköz a rendelkezésünkre bocsát, illetve valamilyen oknál fogva nekünk egészen más színre lenne szükségünk? Nos, ilyenkor van egy másik út is.
Jelöljük ki a kiemelendő szöveget, majd kattintsunk a Formátum menü Szegély és mintázat pontjára. A megjelenő párbeszédablakban válasszuk a Mintázat fület. Jobbra a Hatókörnél, a lenyíló listában választhatunk a Bekezdés és a Szöveg között, természetesen nekünk most ez az utóbbi a megfelelő.
A Kitöltés mezőben már jó pár színt találunk, de ennél jóval többet rejt a További színek opció. Ha maximalisták vagyunk, válasszuk az Egyéni lehetőséget, s ettől kezdve szinte nincsen olyan szín, amelyet ne tudnánk „kikeverni”.

Ha kiválasztottuk a színt, és becsuktuk az ablakot, a szöveg alatt az elképzelésünknek megfelelő háttér található.
Tegyük fel, hogy a jövőben ezt a színt (esetleg további két-három választott színt) szeretnénk kiemelésre használni, de nincs kedvünk újra meg újra megismételni ezt a folyamatot. Automatizáljuk az egészet, egy egyszerű makró felvételével. A makró funkció kis magnóként szolgál a Wordben, lépéseket rögzíthetünk vele, amelyeket a későbbiekben automatikusan elvégez helyettünk a számítógép.
Az első lépésben válasszuk ki a szöveget, majd menjünk az Eszközök/Makró/Új makró rögzítése menüre. Adjunk nevet a makrónknak, például kiemelő1, majd katiintsunk a Billentyűzet feliratra. Válasszunk egy könnyen megjegyezhető billentyűkombinációt (például Ctrl+Shift+C), majd kattintsunk a Hozzárendel, illetve a Bezárás gombra. Elindul a kis magnónk, azaz a makró felvétele.

Most végezzük el a fentiekben vázolt lépéseket egymás után (azaz a Formátum/Szegély és mintázat menüből a megfelelő szín kiválasztását). Ha elkészültünk kattintsunk a Stop gombra a pici makrófelvétel szimbólumon.

Ha ezután bármikor kiválasztunk egy szöveget, majd lenyomjuk a választott billentyűkombinációt, a szöveg alatt megjelenik az általunk megálmodott színű kijelölés. Ugyanazt további színekkel is megismételhetjük.