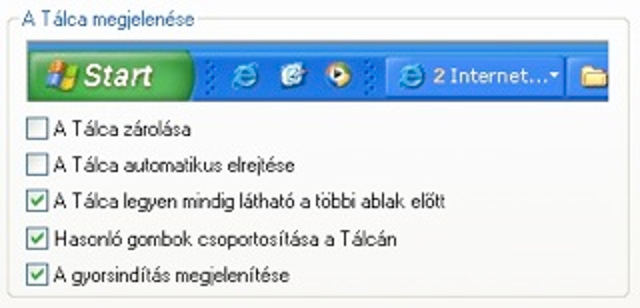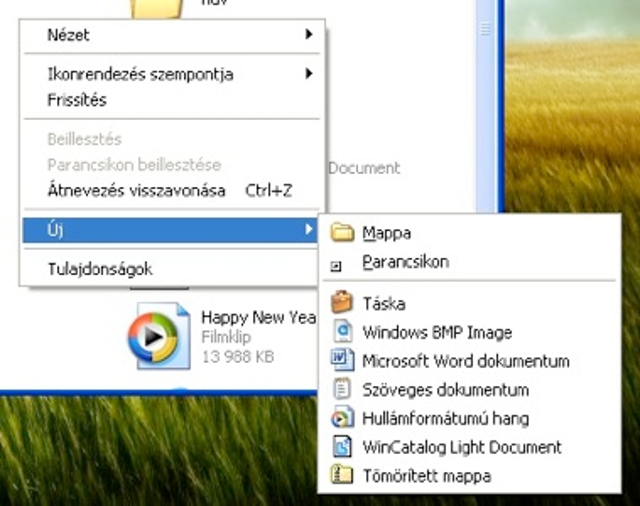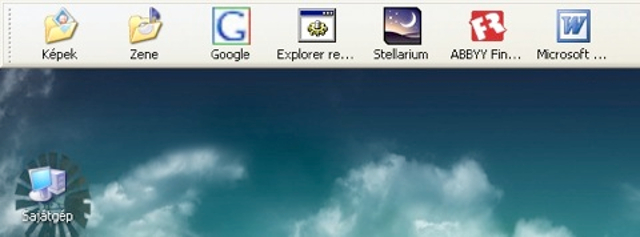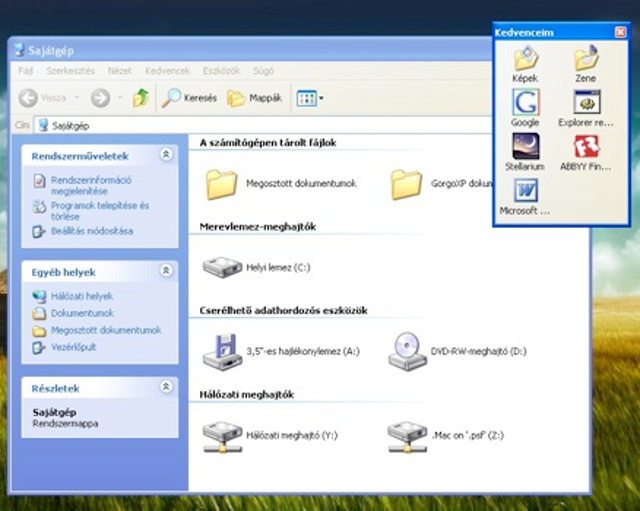A dolog nemcsak az XP-n, hanem a Vistán is tökéletesen működik, s megúszhatjuk vele, hogy a gyakran használt mappák, fájlok vagy program parancsikonjai „díszítsék” az Asztalt, szétszórva. Ilyenkor sokszor nehezen találjuk meg azt, amit keresünk, s ráadásul háttérképünket sem látjuk a sok ikontól. Persze a Start menü melletti Gyorsindítás eszköztárra is pakolhatunk programokat, de ez hamar betelik, illetve ha túl sok ikont pakolunk ki ide, nehezen látjuk majd át a Tálcán megjelenő futó alkalmazások gombjait..
A megoldás egy - vagy több - saját Eszköztár létrehozása, ahol katonás rendben sorakozik majd mindaz, amire szükségünk van a napi munkához vagy szórakozáshoz.
Gyorsindítás
Ha már szóba került, előtte azért gyorsan térjünk ki a Windows Gyorsindítás eszköztárára is. Ezt úgy varázsolhatjuk a Start menü mellé, hogy a jobb egérgombbal kattintunk egyet a Tálcán, majd a megjelenő menüből a Tulajdonságok menüpontot választjuk.
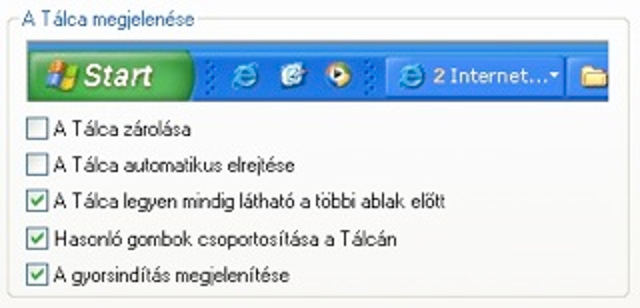
A Gyorsindítás eszkötár bekapcsolása
Az ekkor előugró ablakon jelöljük be A gyorsindítás megjelenítése lehetőséget, majd kattintsunk az Ok gombra. Ekkor a Start menü mellett megjelenik a Gyorsindítás eszköztár, az alapértelmezett programok ikonjaival, de a tartalmát egyszerű fogd és dobd módszerrel átvariálhatjuk. A Gyorsindítás eszköztár egyetlen „hátránya”, hogy nemcsak mi fogjuk kihasználni, hanem szinte minden újabb szoftver, amelyek a telepítéskor engedélyt kérve vagy anélkül helyet foglalnak rajta. Ez persze praktikus, de saját összeállításunkat éppen ezért érdemes külön tartani. Lássuk, miként!
1. lépés
A legegyszerűbb módszer, ha létrehozunk egy mappát, és abból készítjük el eszköztárunkat. Ha úgy tartja a kedvünk, készíthetjük a mappát az Asztalon, de ekkor számoljunk azzal, hogy ez a mappa bizony ott is kell, hogy maradjon. Ha nem akarjuk, hogy szem előtt legyen, hozzuk létre, mondjuk a Dokumentumok mappán belül.
Ehhez kattintsunk az Asztalon (vagy a Dokumentumok mappán belül az Intézőben) az egér jobb gombjával, és a megjelenő menüben válasszuk az Új/Mappa menüpontot.
Adjunk a megjelenő sárga mappában egy tetszőleges nevet, mondjuk azt, hogy Kedvenceim.
2. lépés
Ezután a fogd és dobd módszerrel húzzuk ezt a mappát a képernyő tetejére, s amikor már körülbelül félig “kilóg a képből”, engedjük el. Ha jól csináltuk, a Windows Asztalának tetején ekkor megjelenik egy meglehetősen széles, szürke sáv. Ez a mi új Eszköztárunk. Ha nem jól csináltunk valamit, akkor csak a mappát mozgattuk az Asztal tetejére. De semmi gond, a műveletet bátran ismételhetjük, a sikerig...
3. lépés
Az Eszköztárra bármilyen program, mappa, fájl parancsikonját rádobhatjuk, s onnantól kezdve egyetlen kattintással elérhetjük azt. Az így létrehozott gombokat a szokásos Windows módszerrel tudjuk testre szabni (például átnevezni): kattintsunk a gombra a jobb egérgombbal, majd a megjelenő menüben válasszuk a Tulajdonságok menüpontot.
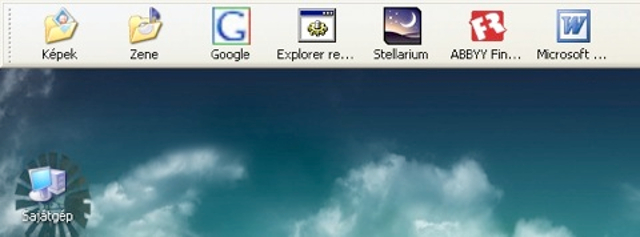
Szinte bármit rádobhatunk
Ezen kívül akár a Start menüből programokat, akár az Internet Explorerből URL címeket is dobálhatunk ide, vagyis szinte bármit elérhetünk később, egyetlen kattintással.
Sőt, akár az XP leállítását is végezhetjük innen, ugyancsak egy kattintással, ha létrehozunk egy parancsikont erre - az általunk már korábban ismertetett módszerrel - és azt is elhelyezzük újdonsült eszköztárunkon.

Testreszabható és többet is létrehozhatunk belőle
4. lépés
Ha nem tetszik az alapértelmezett méret, az Eszköztár jellemzőit is átszabhatjuk. Ehhez kattintsunk rajta a jobb egérgombbal, és válasszuk ki a megjelenő menüből a nekünk szimpatikus beállításokat. Eltüntethetjük az Eszköztár és az ikonok nevét, megnövelhetjük az ikonok méretét, és beállíthatunk automatikus eltűnést is, ha nem akarjuk mindig látni. Ilyenkor úgy hozhatjuk elő, hogy az egérkurzort az Asztal tetejéhez mozgatjuk.
Ilyen eszköztárból egyébként többet is létrehozhatunk, ráadásul nemcsak az Asztal tetején helyezhetjük el őket, hanem akár a két szélén is, sőt, adott esetben a Photoshopban megszokott „lebegő eszköztárat” is készíthetünk, csak mozgassuk el az eszköztárat annak címsoránál fogva, bárhova. Ebben az esetben akár a Mindig látható lehetőséget is bekapcsolhatjuk az eszköztár helyi menüjében, így az a többi ablak fölött „lebeg” majd folyamatosan.