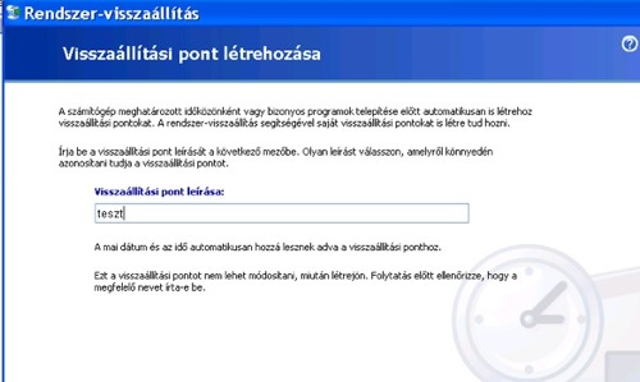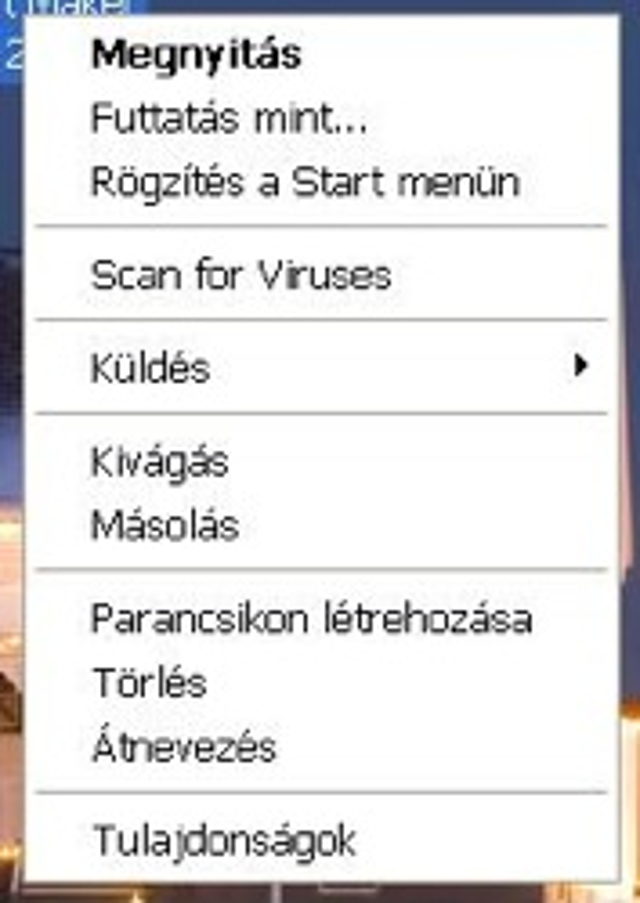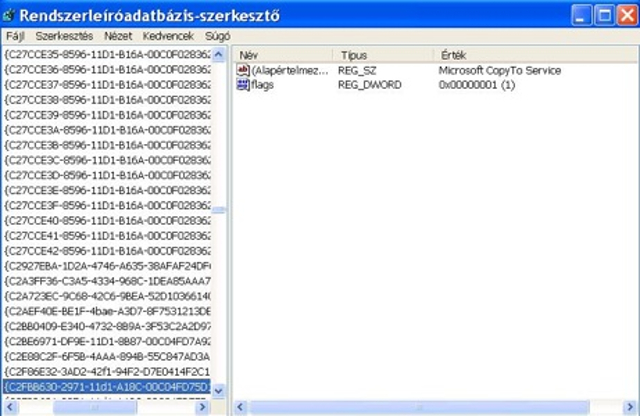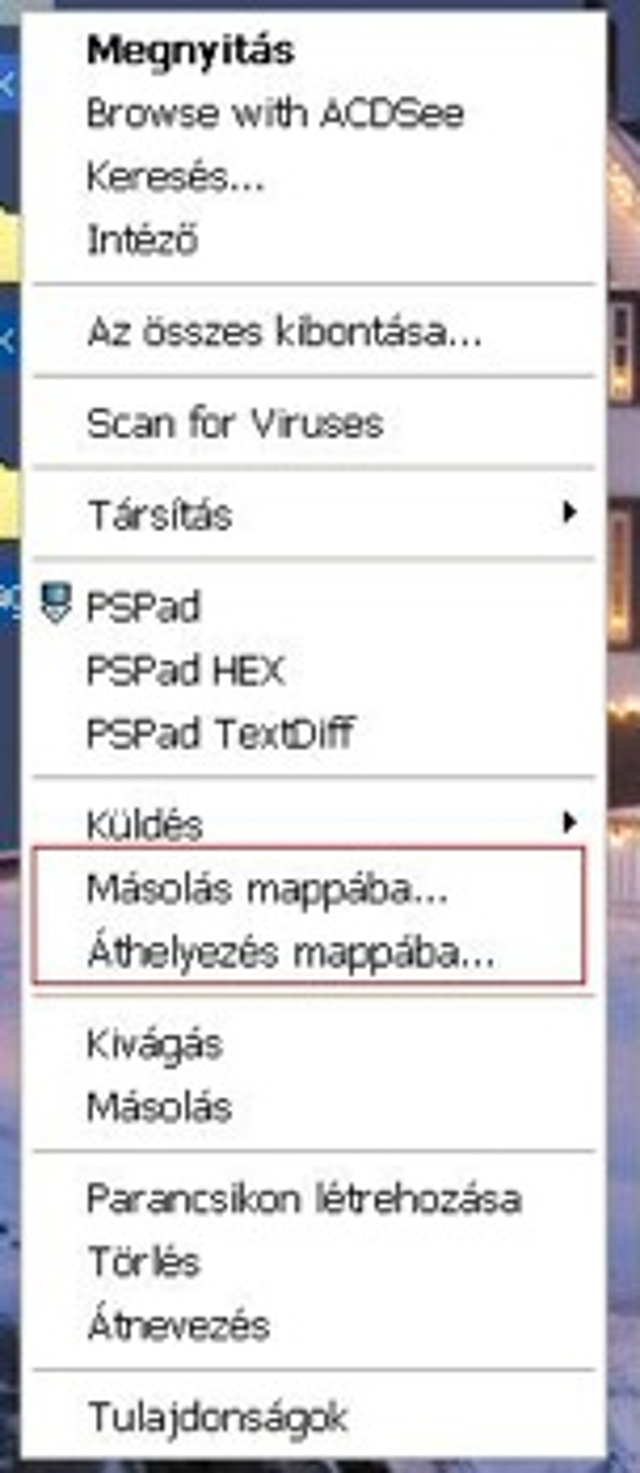Minthogy ezzel a trükkel a rendszer mélyére hatolunk, gondoskodjunk a biztonságról, azaz hozzunk létre egy rendszer-visszaállítási pontot. Erre azért van szükség, mert ha valami balul sülne el, a rendszerünket pillanatok alatt visszahozhatjuk az eredeti, azaz a ténykedésünk előtti állapotába.
Kattintsunk a Start/Minden program/Kellékek/Rendszereszközök/Rendszer-visszaállítás opcióra. A megjelenő ablakban válasszuk a Visszaállítási pont létrehozása lehetőséget. A következő ablakban egy sokatmondó nevet adhatunk visszaállítási pontunknak; az aktuális dátum hozzáadásáról már a rendszerünk gondoskodik.
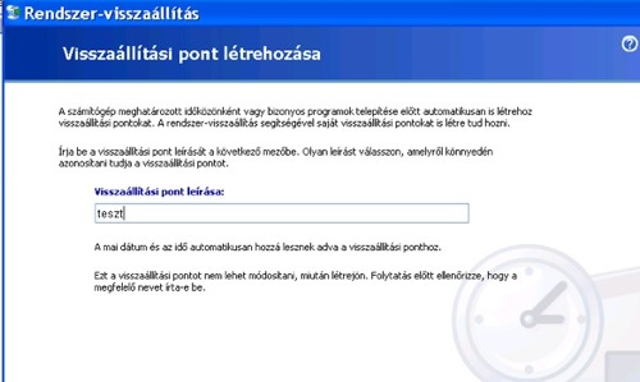
Ebben a mezőben adunk nevet a visszaállításunknak
Kattintsunk a Létrehozás gombra. Néhány másodpercet kell várnunk csupán, s a rendszer jelzi, hogy az adott dátummal és névvel létrehozott egy új visszaállítási pontot. Később, ha valamit elrontottunk volna, lépjünk ismét az előbb említett módon a Rendszervisszaállítás opcióra. Itt válasszuk A számítógép visszaállítása egy korábbi időpontra opciót, majd kattintsunk a Továbbra. A megjelenő ablak jobb oldalán lévő listában láthatjuk a korábban megadott nevet és dátumot. Ezt választva, minden visszaáll az eredeti állapotába. Persze ha figyelmesen követik végig a cikkünket, nem lesz szükség ilyesfajta beavatkozásra!
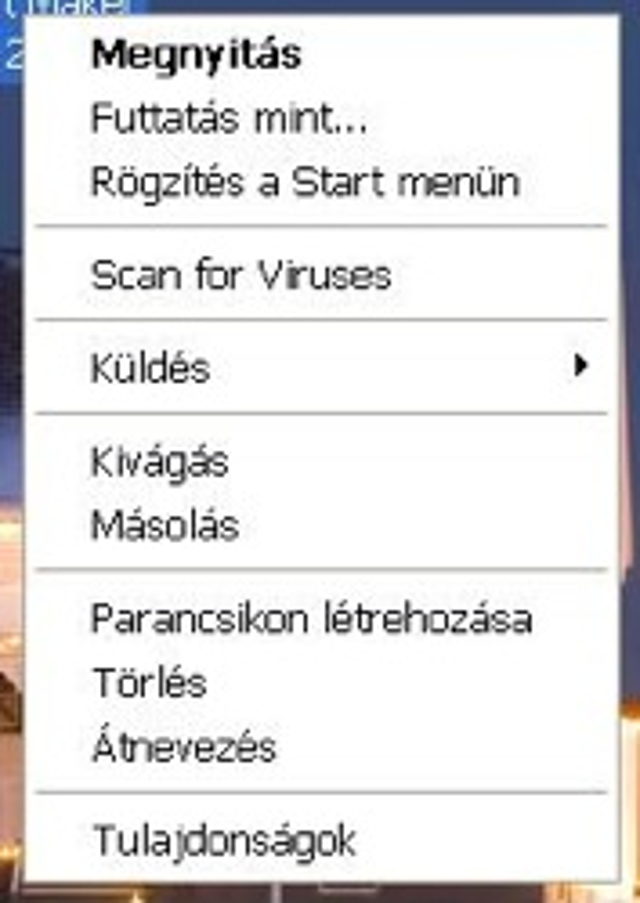
A jobb egérkattintásra előbukkanó helyi menü igencsak szegényes
Első lépésben nyissuk meg a Registryt, vagyis a Rendszerleíró adatbázis-szerkesztőt (a techline szorgalmas olvasói már tudják, hogy ilyenkor a Futtatásnál a regedit szót kell bepötyögni). A következő lépésben a HKEY_CLASSES_ROOT alatt kell megkeresni az ALLFilesystem feliratot. Ha valaki nem találná, használja a Ctrl+F billentyűkombinációt (vagy a Szerkesztés/Keresés menüpontot), majd a megjelenő ablak beviteli meőzjébe írja be: allfilesystem. Szerencsére az XP keresési funkciója roppant fejlett, s nem zavarja, hogy kisbetűvel írunk valamit, ami valójában nagybetűvel van.
Ezután egy elég bonyolult alkulcsot kell megtalálnunk, s ehhez mindenképpen hívjuk segítségül az előbb említett keresést. A (Ctrl+F megnyomás után megjelenő) keresőmezőbe üssük be: C2FBB630. Fontos, hogy még véletlenül se tévesszük el a karaktereket!
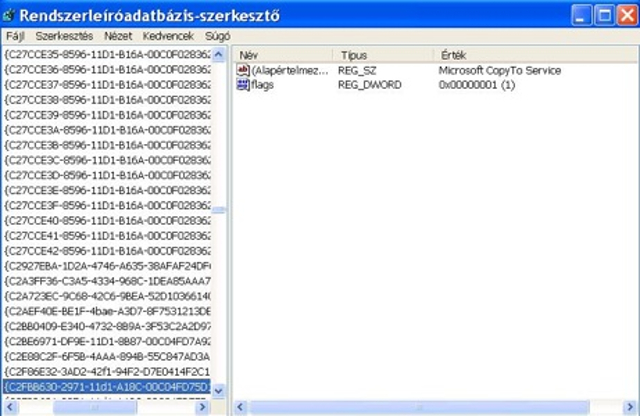
Ha megvan a kulcs (ami most sötétkék háttérrel látszik), kattintsunk rá a jobb egérgombbal, majd e helyi menüből válasszuk a Kulcsnév másolása opciót. Következő lépésben nyissuk meg a Notepadet (pl. Futtatás/Notepad), majd a Ctrl+V billentyűkombinációval másoljuk be az előzőleg kijelölt kulcsot.

Másoljuk a kulcsot a Notepadbe
Ezután menjünk vissza a Registrybe, és lépjünk az előző kulcs alatti kulcsra (ez a kulcs C2FBB631-gyel fog kezdődni). Hasonlóan, mint az előbb, jelöljük ki és másoljuk át a Notepadbe. Ezután jelöljük ki a felső sort, majd a kapcsos zárójeltől kezdődő részt a Ctrl+C-vel vigyük át a Vágólapra.
Ezután vissza kell térnünk az AllfileSystemhez (például a korábban már említett, keresés funkcióval). Az AllFileSystem/shellex/ContextMenuHandlerhez eljutva, kattintsunk rá a jobb egérgombbal, majd a helyi menüből válasszuk az Új/Kulcs opciót. Az új kulcs helyre kopizzuk be a Vágólapról az előbb elmentett betű- és számkombinációt. Ugyanezt végezzük el a másik betűkombinációval is; ez most a bal oldalon a Send To alá kerül. Ha kész vagyunk, zárjuk be a Registryt, s az új kulcsok máris el vannak mentve.
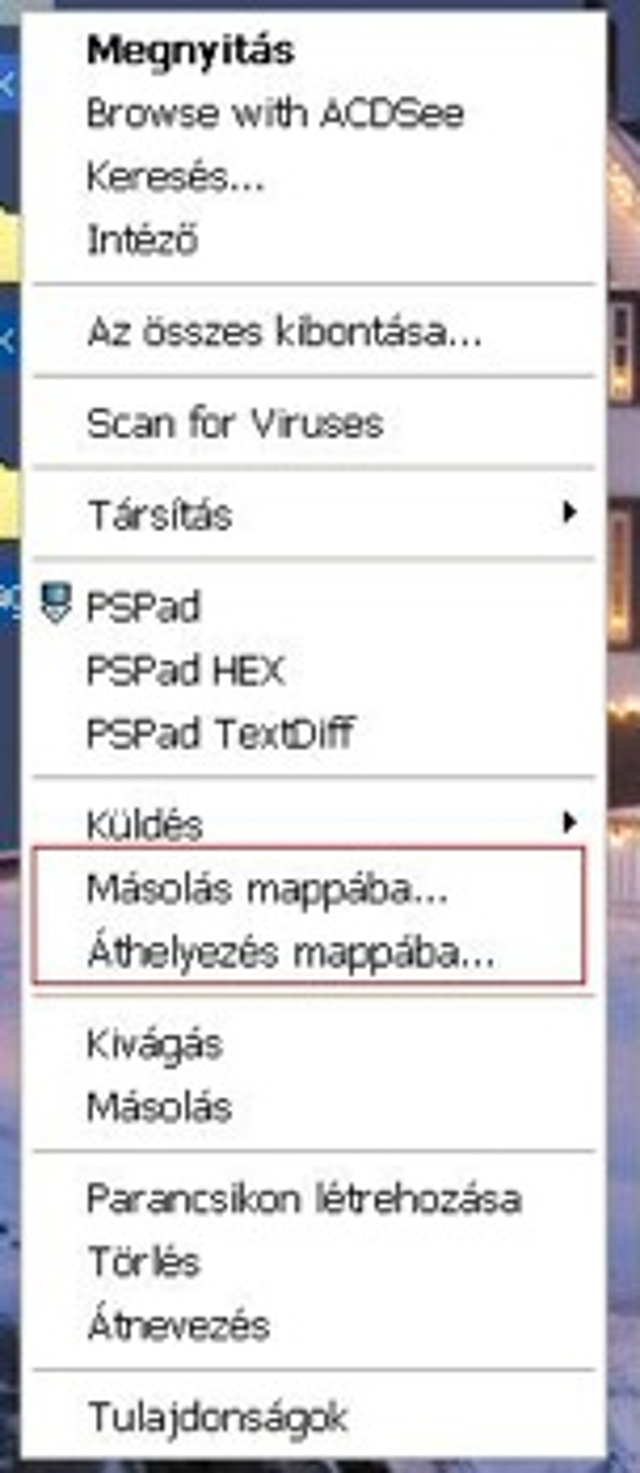
Íme, a megváltozott helyi menü
Ha ezután a Jobb egérgombbal kattintunk, az előbukkanó menü két új opcióval lett gazdagabb: a Másolás mappába, illetve az Áthelyezés mappába opciókkal.