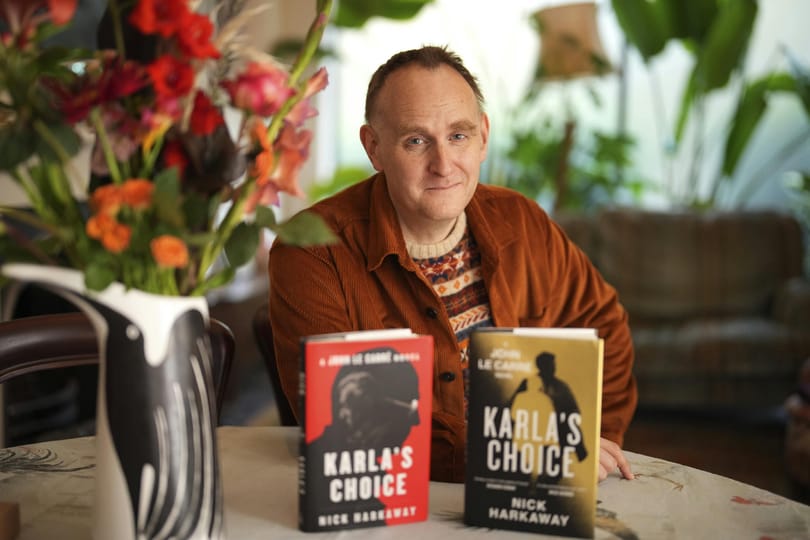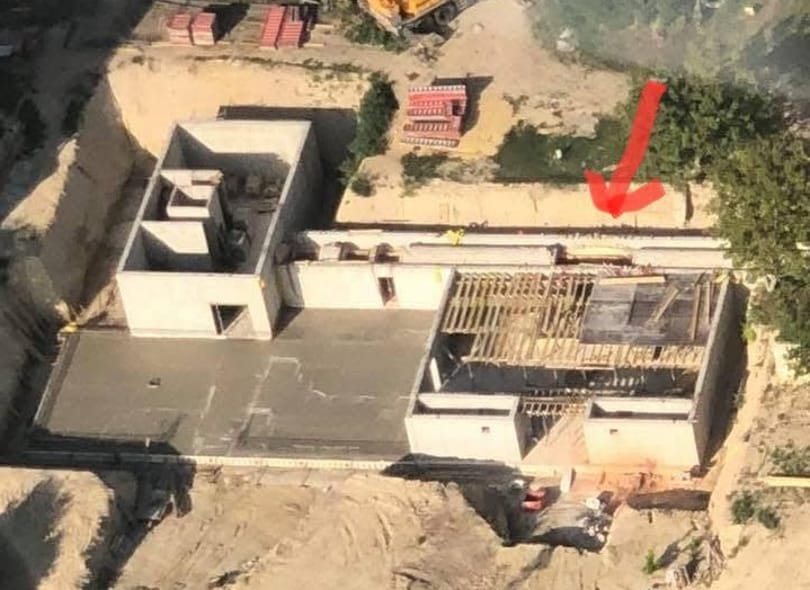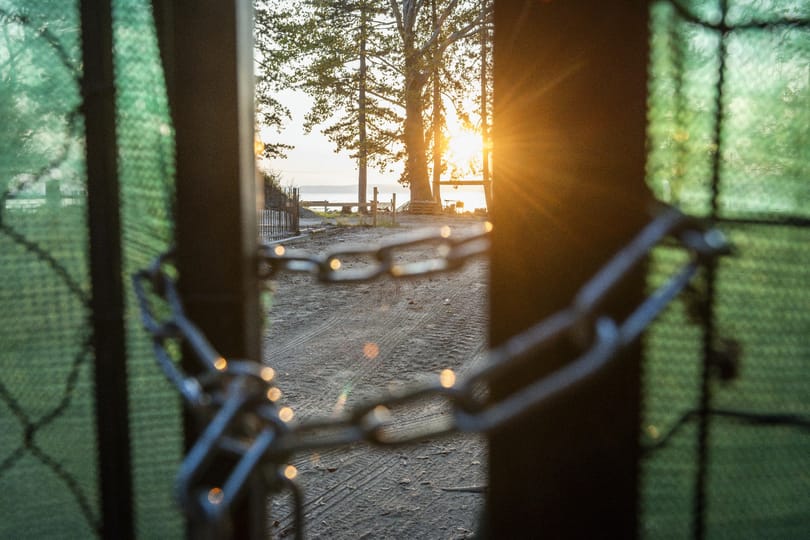Míg számos rendszerben, így a Linuxban is hosszú évek óta a rendszer részét képezik a virtuális asztalok, addig a Windowsba még a Vistával sem került be ez a funkció, pedig adott esetben nagyon hasznos lehet (ennél már csak az jobb, ha fizikailag is több monitor van a géphez kötve). Ám ha egyetlen monitorunk van, akkor érdemes egy próbát tenni, megkönnyíti-e munkánkat az alábbi alkalmazások valamelyike.
A windowsos variánsok kevésbé látványosak, mint a Linux 3D-s asztalkezelője vagy az OS X Spaces animált megoldása (mellesleg az OS X is csak a Leopard megjelenésével jutott e funkcióhoz), de a célnak abszolút megfelelnek.
Minthogy közel száz ilyen alkalmazásból válogathatunk az interneten - ingyenes és fizetős változatok egyaránt vannak -, igyekeztünk szűkíteni a kört, míg végül csak három program jutott át a rostán. Ezek, amellett, hogy ingyenesek, jól használhatók is.
Microsoft Virtual Desktop Manager Powertoy
Igazságtalan lenne, ha nem a Microsoft háza táján keresnénk először megoldást a hiányra. Mert bár a rendszerbe nem építették be, azért külön kiadtak egy virtuálisasztal-menedzsert, amelyet bárki ingyen letölthet a cég honlapjáról (a PowerToys gyűjtemény része).
Az aprócska alkalmazást pillanatok alatt letölthetjük és telepíthetjük. Persze ha a telepítés után sehol sem találjuk, ne ijedjünk meg! Kattintsunk a jobb egérgombbal a Tálcára, majd a megjelenő menüből válasszuk az Eszköztárak menüpontot és azon belül a Desktop Manager lehetőséget.
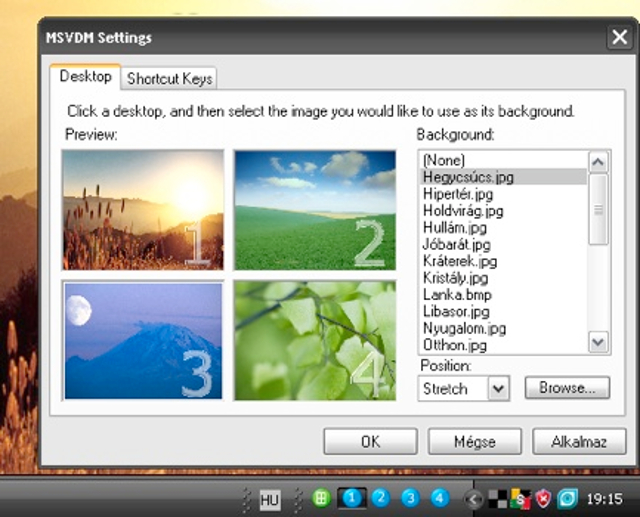
A Tálcán máris megjelenik öt színes ikon, egy zöld és négy kék. A zöld ikonra kattintva áttekinthetjük négy virtuális asztalunk tartalmát, láthatjuk rajtuk a megnyitott programokat, és egyetlen kattintással kiválaszthatjuk azt, amelyikre szükségünk van. A négy kék, számozott ikonnal közvetlenül az adott virtuális Asztalra jutunk.
Ha a jobb gombbal kattintunk a Desktop Manager eszköztáron, a megjelenő menüben részlegesen testre szabhatjuk azt. Eltüntethetjük a címsort, vagy például kikapcsolhatjuk az asztalválasztás animációját, esetleg az asztalokra közvetlenül mutató gombokat. Ha egyik asztalról a másikra akarunk átvinni egy programot, azt az Alt+Tab segítségével tehetjük meg (kiválasztjuk a kívánt Asztalt, majd az alkalmazásválasztóban az áthelyezendő programot). Nem túl kényelmes, de használható megoldás.
A virtuális asztalok hátterét tetszés szerint cserélhetjük, lehet akár négy különböző is, és természetesen gyorsbillentyűt is rendelhetünk a váltáshoz.
Dexpot
A Dexpot a Microsoft megoldásához képest sokkal többet kínál. Így például nemcsak négy, hanem akár több virtuális asztalt is használhatunk (bár szerintünk a négy darab az ideális). A Tálcára ülő kis ikon segítségével elérjük a program minden lehetőségét és a konfigurációs menüket is. A Configure Desktops menüpontban minden asztalt testre szabhatunk. Megadhatunk saját hátteret, hangokat, képernyővédőt, ikont, sőt, még jelszavas védelmet is asztalonként, a Tools fülön pedig eltüntethetünk rendszerelemeket (Start menü, Tálca, Lomtár stb.).
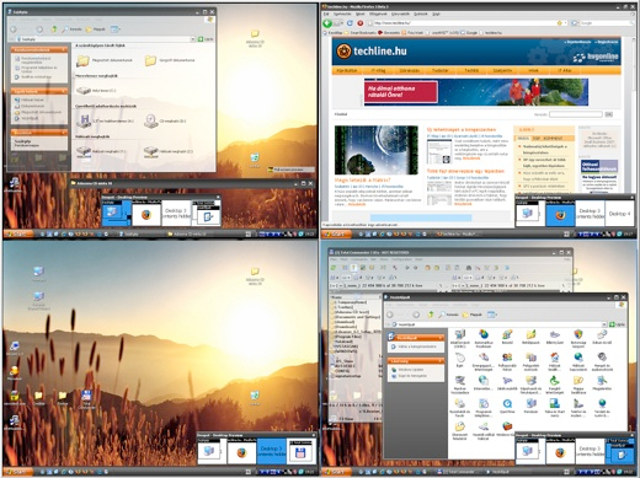
A virtuális asztalok között többféleképpen is válthatunk. Billentyűkombinációval, a Tálcán ülő ikon menüjével, tetszőlegesen elhelyezhető Preview ablakban, illetve a Tálca fölött vagy a Tálcán megjelenő kis ikonokkal. A Full Screen preview módban az asztalok kicsinyített képe alapján választhatunk, sőt, van egy bónusz funkció is a programban: a Window Catalogue segítségével az adott asztalon megnyitott ablakokat rendezhetjük egymás mellé, hogy könnyebb legyen választani (kicsit hasonlít az OS X Exposé funkciójára).
Természetesen minden funkcióhoz rendelhetünk saját billentyűkombinációt, és úgy általában a program minden apró funkcióját testre szabhatjuk.
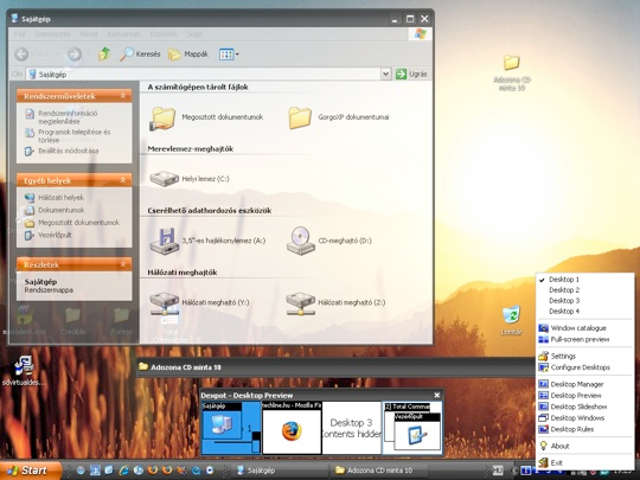
Praktikus, hogy az ablakok fejlécén kattintva a helyi menüből egy mozdulattal “átküldhetjük” a program a másik asztalra, vagy akár tetszőleges mértékben átlátszóvá is tehetjük programok ablakait! Sőt, még “felgördítési” lehetőséget is kapunk. Nagyon jól használható és gyors megoldás!
Vista/XP Virtual Desktop Manager
A végére maradt egy olyan apróság, amely elsősorban a Vista felhasználókat célozza, bár XP alatt is működik. Azonban XP-n nem szolgál egy remek funkcióval, nevezetesen az asztalok áttekintésekor real-time nézettel, vagyis a lekicsinyített alkalmazások esetében a nézőképen például látjuk, hogy a Media Player éppen mit játszik le. A Vista/XP Virtual Desktop Managerben is tetszőleges számú virtuális asztalt hozhatunk létre magunknak, és van áttekintő nézet is.
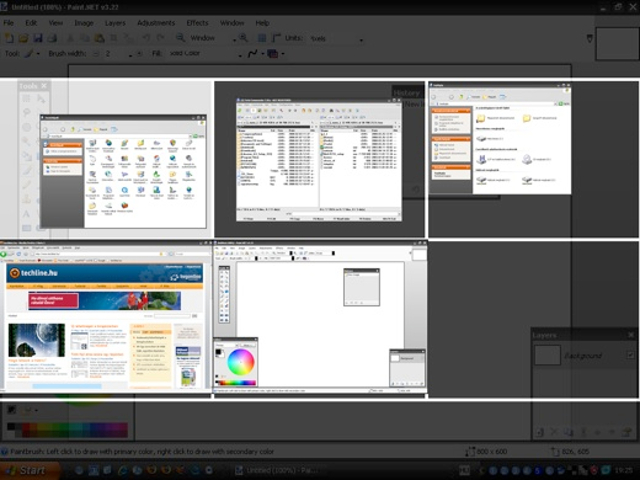
Windows XP alatt nálunk hajlamos volt elszállni egy .NET-es hibaüzenettel (ebből következik, hogy használatához a Microsoft .NET Framework-re is szükség van), de Vistán nem volt vele gond (ilyen is van!).