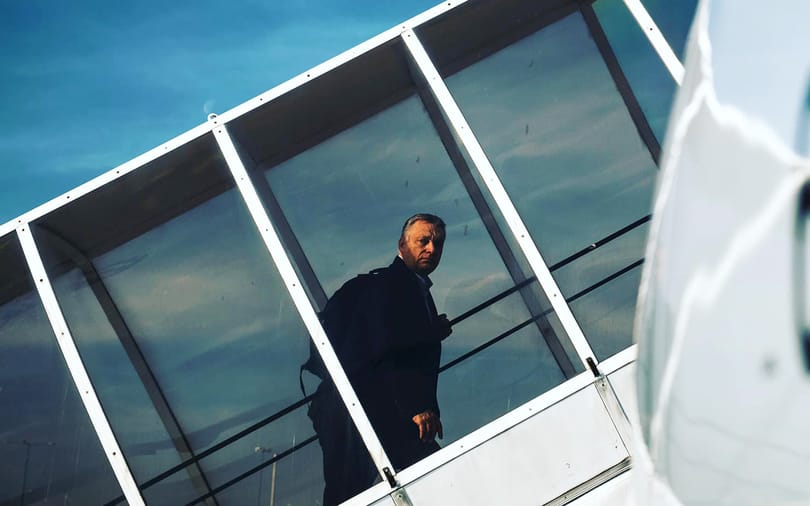A StandaloneStack egy aprócska segédprogram, amelynek segítségével a Leopard Stacks szolgáltatásával ruházhatjuk fel a Windowsunkat. Ha valaki nem tudná, miről van szó pontosan, az alábbi videón megmutatjuk.
A Stacks a Leopard Dockjának újítása volt, amelyre fontos mappáinkat dobálhatjuk ki, illetve itt érjük el a legkönnyebben az internetről letöltött fájlokat is. Kitehetjük ide a dokumentumokat tartalmazó mappákat vagy éppen az Applications mappát is. Így egyetlen kattintással elérjük a Dockról azt, amire éppen szükségünk van. (OS X felhasználók számára itt mutattunk egy kis Stacks szépítési lehetőségre példát).
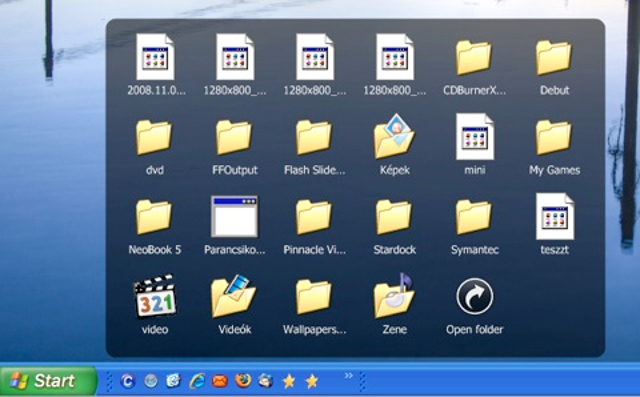
Nagyjából ugyanezt kapjuk a Windowson is, ha feltesszük a StandaloneStack alkalmazást.
Telepíteni nem szükséges, letöltés után ki kell csomagolnunk egy tetszőleges - de később is elérhető - mappába (például C:\Stacks). Kicsit macerásak az első lépések, de utána már mindenért kárpótol bennünket a program, annyira kényelmes.
Szóval: minden egyes mappa Stack nézetéhez létre kell hoznunk egy saját parancsikont.
Ehhez nyissuk meg azt a mappát, ahová a programot mentettük, és kattintsunk a jobb egérgombbal a StandaloneStack.exe programra. Válasszuk a Küldés/Asztal (parancsikon létrehozása) menüpontot.
Kattintsunk a jobb egérgombbal az Asztalon létrejött ikonra, és válasszuk a Tulajdonságok menüpontot.
A megjelenő ablakban a Cél mezőben írjunk be egy tetszőleges paramétert a programnak (például dokumentumok). Így elvileg ezt látjuk a Cél mezőben:
C:\Stacks\StandaloneStack.exe dokumentumok
Kattintsunk az Ok gombra, majd kattintsunk duplán a parancsikonra. Ekkor megjelenik a program konfigurációs ablaka, ahol a Folder részben kell megadnunk azt a mappát, amelyet majd Stacks nézetben szeretnénk látni később, erre az ikonra kattintva (ha már a dokumentumok paramétert adtuk, akkor nem árt ezzel az ikonnal megnyitni a Dokumentumok mappát).
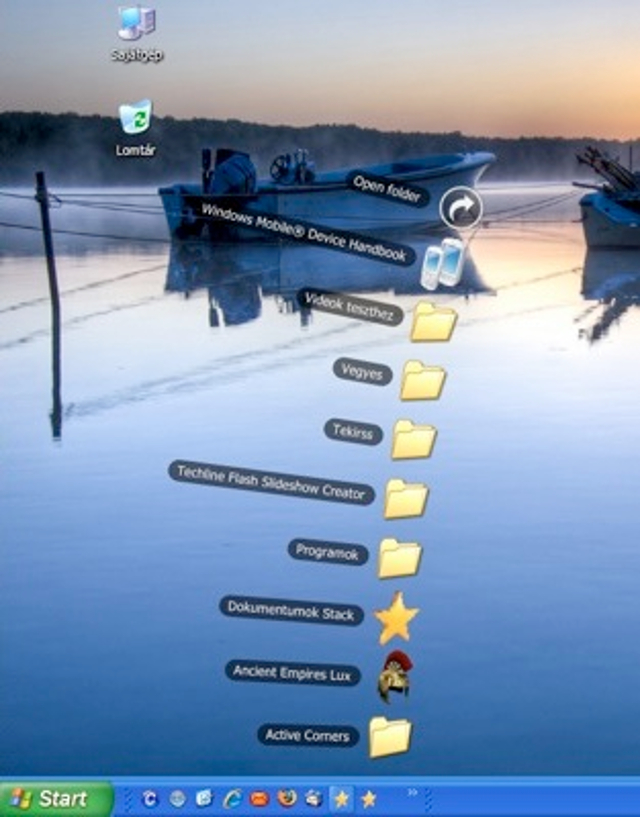
A Mode lehetőségnél érdemes az Automatic opciót választani, hogy a két nézet közül mindig a megfelelőt használja a program, mert sok fájl esetén a Fan nézet nem túl célravezető.
Kattintsunk az Ok gombra, s már készen is vagyunk.
A kész parancsikont átnevezhetjük kedvünk szerint, s bárhol elhelyezhetjük, ahol a későbbiekben el szeretnénk majd érni.
Még jobban hasonlít a dolog az OS X megoldásához, ha a parancsikont nem az Asztalon, hanem a Gyorsindítón helyezzük el. Ehhez kattintsunk a jobb gombbal a StandaloneStack.exe-re, és tartsuk nyomva a gombot. Húzzuk az ikonját a Gyorsindítóra, és ott engedjük el. A megjelenő menüből válasszuk a Parancsikonok létrehozása itt lehetőséget. A többi eljárás egyezik a korábban leírtakkal.
Az ikonokat bármikor újrakonfigurálhatjuk, ha nyomva tartjuk a Ctrl vagy az Alt gomb valamelyikét és így kattintunk duplán az adott ikonra.
Arra figyeljünk, hogy az azonos paramétert kapó ikonok, azonos mappát nyitnak meg!
Ha valaki használja az elterjedt Dock imitációk valamelyikét is, akkor a ZIP fájlban található StackDocklettel még élethűbb végeredményt érhet el. Egy korábbi cikkünkben bemutattuk ennek mikéntjét is.