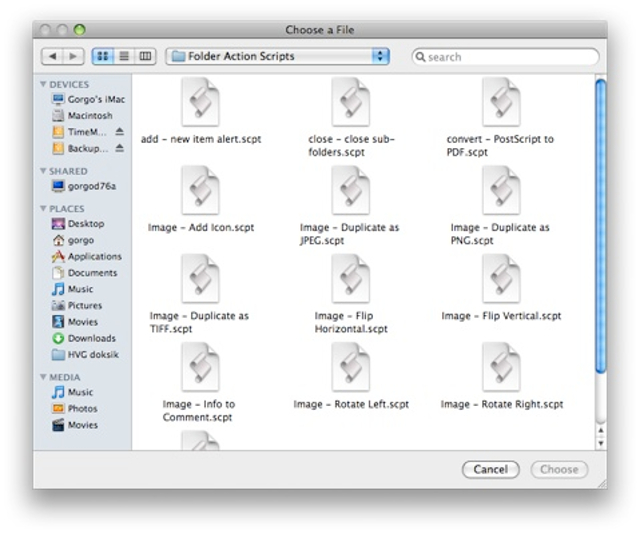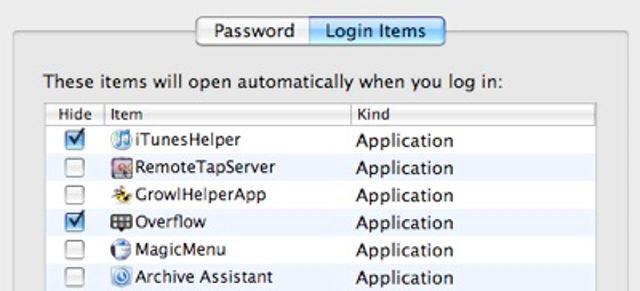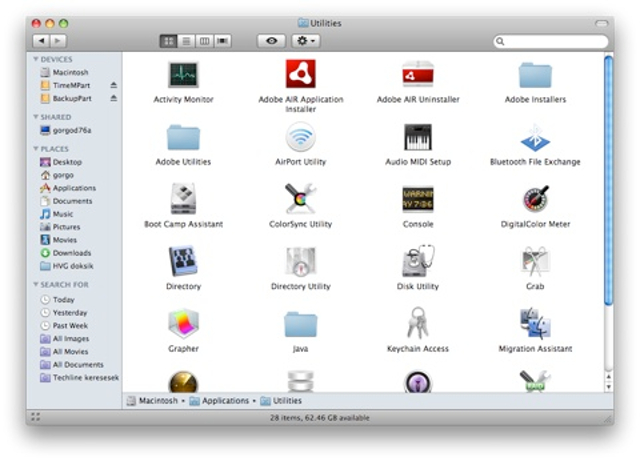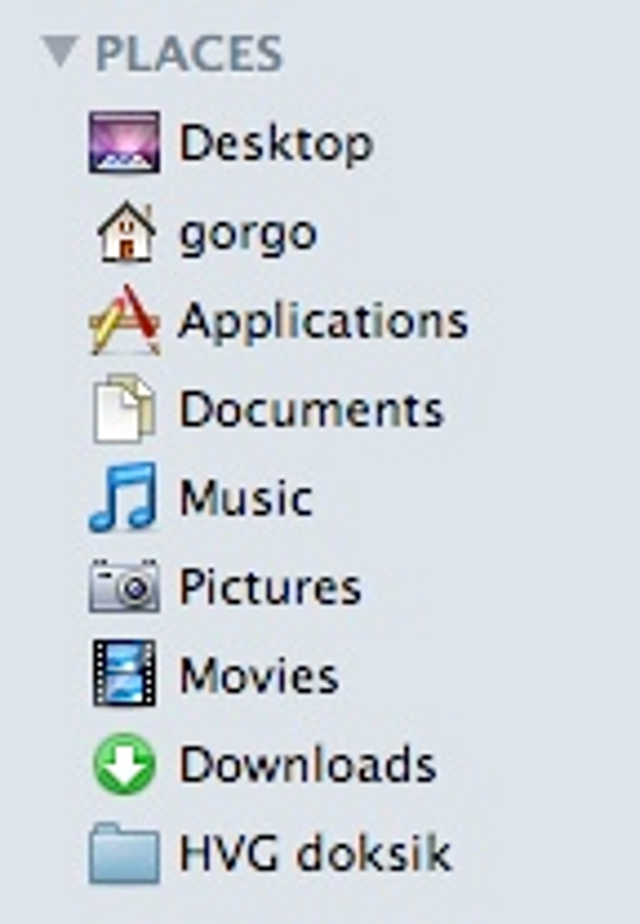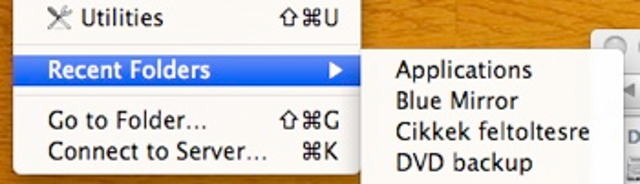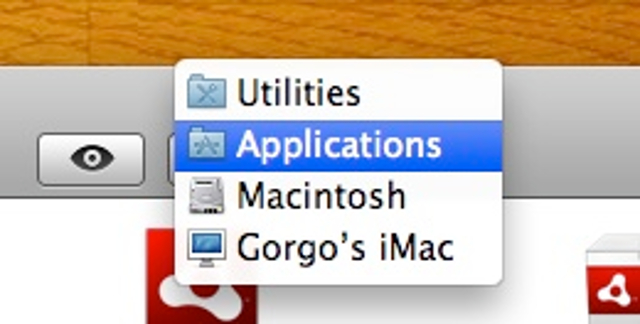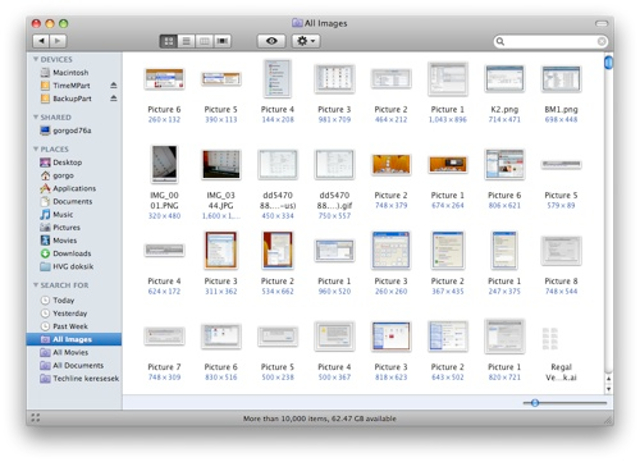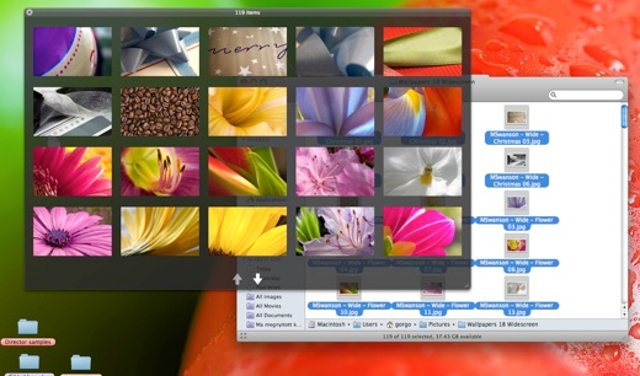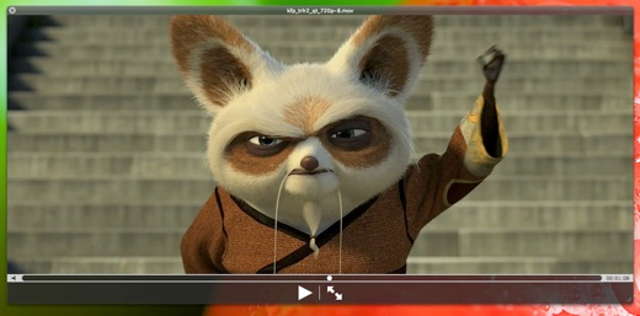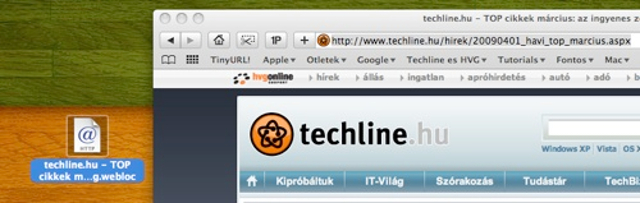Korábban már számos módszert mutattunk azoknak, akik Windows XP előtt ülnek, és azoknak, akik Vistát használnak. Ezúttal az OS X Leopardot használóknak szeretnénk segíteni egy csokorra való apró tippel.
1. Gyorsítsuk az ismétlődő munkafolyamatokat
A rendszer részét képző Automator segítségével számos folyamatot leegyszerűsíthetünk, a képek átméretezésétől kezdve a levelek vagy éppen a Twitter üzenetek küldéséig.
Az Apple oldaláról számos előre elkészített szkriptet tölthetünk le, de egy kis gyakorlás után mi magunk is elkészíthetjük saját folyamatainkat. Ehhez nagy segítség, ha letöltünk néhány átszerkeszthető szkriptet és „ellessük”, miként működnek.
2. Gyakran használt programok gyorsabb elindítása
Ha akadnak olyan programok, amelyekre minden egyes rendszerindítás után ismételten szükségünk van, gyorsíthatjuk ezek betöltését, ha már a rendszerindításkor automatikusan elindítjuk őket a háttérben. A System Preferences / Accounts/ Login Items modulon felhasználónként is beállíthatjuk, hogy milyen alkalmazások induljanak automatikusan a rendszerrel.
Egyszerűen dobjuk rá a listára az Applications mappából azt a programot, amelyet gyakran használunk. Érdemes persze mértéket tartani, hiszen minél több program fut egy időben, annál több szabad memóriát használunk el, amit rendszerigényes programok használatakor azért megérezhetünk.
3. Azonnali hozzáférés a Desktophoz
Ha szükségünk lenne valamire az OS X asztaláról, tartsuk nyomva a Command és Alt billentyűt, és kattintsunk egyszer a Desktop szabad részén. Az összes megnyitott ablak eltűnik - a programok a háttérben természetesen futnak tovább -, és mi kényelmesen hozzáférünk az asztalon tárolt fájlokhoz és mappákhoz.
4. Fájlok és mappák villámgyors törlése
A fájlok és mappák kukába (Trash) húzása helyett érdemes a Command + Backspace kombinációt használni. Ezzel a kijelölt elemek azonnal a kukába kerülnek.
A kuka gyors ürítéséhez tartsuk nyomva az Alt billentyűt, majd kattintsunk a jobb oldali gombbal (vagy Ctrl + kattintás) a kukán, és válasszuk az Empty trash menüpontot. Így a kuka tartalma rákérdezés nélkül azonnal megsemmisül.
5. Fontos mappák gyorsabb elérése a Finderben
A Finderben a fontosabb mappák között gyorsbillentyűkkel is navigálhatunk. A Computer könyvtár tartalmát a Command + Shift + C, az Applications mappát a Command + Shift + A, a Utilities mappát pedig a Command + Shift + U kombinációkkal érhetjük el. A Command + Shift + D kombinációval a Desktop elemeit láthatjuk a Finderben.
Ha a Finder aktív (ehhez elegendő a Desktopra kattintanunk egyszer), a Go menüből is elérjük a legfontosabb mappákat vagy éppen hálózati kapcsolatokat.
6. A Sidebar kihasználása a mappák gyors elérésére
A Finder oldalsávját a számunkra fontos mappák gyors elérésére is használhatjuk. Egyszerűen húzzuk rá a kívánt mappát a Sidebar Places részére. Ettől kezdve egyetlen kattintással megnyithatjuk az a Finderben, sőt a rendszer Megnyitás és Mentés ablakaiban is.
7. Utoljára használt mappák gyors elérése
A Finder Go / Recent Folders menüpontjában egyetlen kattintással elérhetjük a legutoljára használt mappákat.
8. Gyorsabb navigálás a Finderben
Ha a Finder címsorában a Command gombot nyomva tartva kattintunk az aktuális mappa nevére, a megjelenő menüben kényelmesen navigálhatunk a kapcsolódó mappák között.
Még ennél is egyszerűbb a dolog, ha a Finder View menüjében bekapcsoljuk a Show Path Bar lehetőséget. Ekkor a Finder ablakának alján tudunk navigálni a mappák között az egérrel.
9. Fájlok, képek, zenék gyorsabb megtalálása
A Smart Folder lehetőség számos OS X-es alkalmazásban elérhető. A Finderben például ennek a segítségével pillanatok alatt kigyűjthetünk fájlokat és mappákat, egyetlen kattintással. A File / New Smart Folder menüpontra kattintva, a Spotlight segítségével elvégezhetjük a keresést (megadhatunk több feltételt is), majd a beállításokat a Save gombra kattintva menthetjük és rögzíthetjük a Finder oldalsávján is.
Hasonló módszert alkalmazhatunk az iTunesban is, ahol a Smart Playlistek használatával - az általunk megadott szempontoknak megfelelően - automatikusan frissülő lejátszási listákat készíthetünk.
A módszer az iPhoto-ban is működik, itt a File / Nem Smart Album menüpontban kreálhatunk automatikusan frissülő képalbumokat. Számos OS X-es programban megtaláljuk ezt a funkciót, a használatával sok esetben rendkívül meggyorsíthatjuk a munkát.
10. Képek, zenék, videók és dokumentumok azonnali megtekintése
Az OS X Leopard remek lehetősége a Quick Look, amelynek a segítségével pillanatok alatt nyithatunk meg bármilyen - általa ismert - fájlt. Lejátszhatunk zenéket, videókat, megnézhetünk képeket, dokumentumokat, táblázatokat alig egy másodperc alatt. Sokkal gyorsabban, mintha elindítanánk az ehhez szükséges alkalmazásokat.
A kijelölt fájl vagy fájlok gyors megnyitásához a Quick Lookban elegendő megnyomnunk a Space billentyűt.
Aki szeretné bővíteni a Quick Look állományismeretét, vagy még jobban kihasználni e funkció lehetőségeit, olvassa el korábbi cikkünket ennek mikéntjéről.
11. Videók gyorsabb konvertálása iPodra és iPhone-ra
A QuickTime meglehetősen lassan konvertálja át videóinkat az iPodnak vagy iPhone-nak megfelelő formátumra. Az ingyenes iSquint sokkal tempósabban dolgozik és használata akár több videó konvertálásakor is rendkívül kényelmes.
12. Fájlok gyorsabb megnyitása
Ha egy képet szeretnénk átméretezni vagy egy dokumentumba gyorsan beleírni, nincs feltétlenül szükségünk a Photoshopra vagy az OpenOffice-ra. Ha az adott kép vagy dokumentum ezekhez van hozzárendelve, akkor dupla kattintásra elindulnak e programmonstrumok, s az amúgy másodpercek alatt elvégezhető módosítások akár percekig is elhúzódhatnak. Ha az adott fájlon a jobb egérgombbal kattintunk (vagy Ctrl + klikk), a megjelenő menü Open With menüpontjában választhatunk a szerkesztéshez egy gyorsabban induló alkalmazást (képeknél a Preview-t, dokumentumokhoz pedig a TextEditet, vagy mondjuk a Beant, ha telepítve van).
13. Gyorsjegyzetek készítése
OS X alatt szinten minden szövegszerkesztőből vagy akár a Safariban olvasott oldal szövegéből is készíthetünk gyorsjegyzetet. Mindez két mozdulat: kijelöljük a kívánt szöveget, majd az egér segítségével kihúzzuk azt a Desktopra. A szövegrészlet így máris ott virít az asztalon, dupla kattintással megnyitható, és tetszés szerint hasznosítható.
14. Webcímek átmeneti tárolása Safariból
Ha az éppen megtekintett weboldalra később is szükségünk lenne, de annyira nem fontos, hogy a Bookmarkok között eltároljuk, az ikonjára kattintva a címsávban egyszerűen húzzuk ki az egérrel az asztalra.
Az így létrehozott ikonra duplán kattintva később könnyedén elérjük az adott oldalt, ha pedig már nincs rá szükségünk, kidobhatjuk a kukába.
15. Gyorsabb kijelentkezés, altatás és újraindítás
A Command + Shift + Q kombinációval egy Enter megnyomása után egyszerűbben kijelentkezhetünk, mintha az Alma menüben keresgélnénk. A gép altatásához sem kell menüpontokat keresnünk. MacBook esetén elég, ha összecsukjuk a gépet, asztali Macnél pedig a Command + Alt + Eject kombinációval küldhetjük azonnal aludni a rendszert.
Az újraindításhoz is elegendő a Control + Command + Eject kombinációt alkalmazni.
16. Képernyő azonnali kikapcsolása
Ha energiatakarékossági okokból kikapcsolnánk a képernyőt, amíg nem ülünk a gép előtt, de nem akarjuk megvárni, amíg az időzített kikapcsolás érvénybe lép, nyomjuk meg a Ctrl + Shift + Eject kombinációt. Ezzel azonnal kikapcsolhatjuk a képernyőt.
17. Gyors kilépés a programokból
A Command + Q kombinációval azonnal befejezhetjük egy program futtatását. Így megússzuk, hogy az adott program menüjében kelljen keresgélni a Quit menüpont után. (Sajnos könnyű összekeverni az Alt + Q kombinációval, amelyet szintén gyakran használhatunk, hiszen a @ jelet lehet vele elővarázsolni, így érdemes odafigyelni, amikor használjuk).
18. Gyors váltás a futó alkalmazások között
Bár használhatjuk a Command + Tab kombinációt is a programok közötti váltásra, sok esetben gyorsabb és kényelmesebb, ha inkább az Exposé All Windows lehetőségét rendeljük hozzá a képernyő valamelyik sarkához. Így ha odamozgatjuk az egérkurzort, a rendszer lekicsinyíti a futó alkalmazások ablakait és így vizuálisan választhatunk közöttük. A Beállítást a System Preferences / Exposé & Spaces részében végezhetjük el.
19. Képek gyors letöltése az iPhone-ról
Bár az iPhone szinkronizálása az iPhoto szoftverrel egyszerű és kényelmes, ha gyorsabban szeretnénk hozzájutni a telefonnal készített képekhez, jobban járunk, ha az Applications mappában található Image Capture alkalmazást használjuk.
Gyorsabban indul és gyorsabban is dolgozik, mint az iPhoto. A segítségével pillanatok alatt hozzájuthatunk a kívánt képekhez vagy akár a telefonnal készült összes fotóhoz, képernyőképhez.
20. A Folder Actions használata
Az OS X hasznos, de kissé rejtett funkcióinak egyikével automatikusan végrehajtódó utasításokat rendelhetünk egy mappához.
A kiszemelt mappán kattintsunk a jobb egérgombbal (vagy Ctrl + klikk), majd válasszuk a More / Enable Folder Actions lehetőséget. Ezután ismét jobb klikk a mappán, majd kattintsunk a More / Attach a Folder Action menüpontra. A Library/Scripts/Folder Action Scripts mappában számos előre definiált szkriptet találunk. Így például megoldható az, hogy a mappába dobott PNG képet a rendszer azonnal JPEG és TIFF formátumra is konvertálja (több szkriptet is rendelhetünk egy mappához). Több kép konvertálása esetén például nagy segítség lehet, de természetesen más jellegű funkciókat is rendelhetünk mappáinkhoz. A More / Configure Folder Actions menüpontban testre is szabhatjuk a szkripteket.