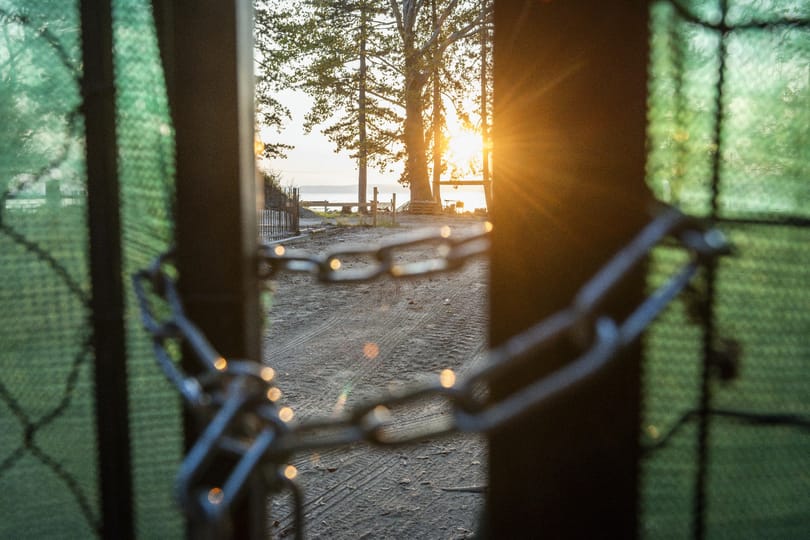Lássuk a legjobb tippeket és felhasználási módokat! Mit tudunk kezdeni egy USB-kulccsal?
5. Hordozható operációs rendszer
Bár Windowst is pakolhatunk egy USB eszközre, sokkal jobban járunk azonban, ha egy olyan operációs rendszert használunk „hordozható OS”-nek, ami ezt jobban támogatja. Ez jelen esetben a Linux. Szerencsére vannak kifejezetten erre a célra szánt „mini” Linuxok is, a legjobbak a DamnSmallLinux vagy a PuppyLinux.
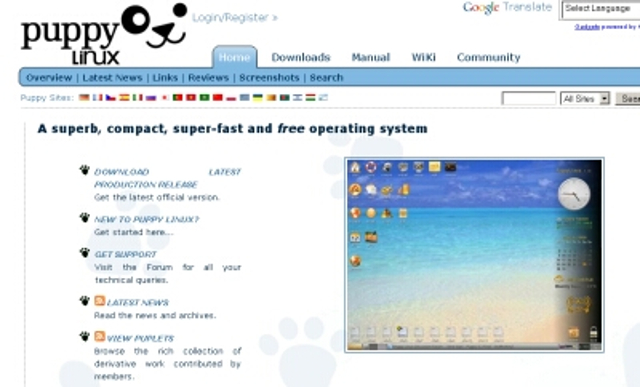
Ingyenesen letölthető, és egy-két kattintással konfigurálható mindkettő. Készen is van a zsebben hordozható operációs rendszer! Ha komolyabb rendszerre van szükségünk, akkor készítsünk hordozható Ubuntu-t, ennek mikéntjét már leírtuk itt.
4. Segítség, elvesztem! Vigyél vissza! (Haladóknak!)
Kétféle ember van a világon: aki már veszített el USB drájvot, és aki még csak ezután fog elveszteni egyet. Ha értékes adatok vannak rajta, akkor nem árthat, ha a becsületes megtaláló visszajuttatja hozzánk a ketyerét. De hogyan érjük ezt el? Nos, a legegyszerűbb, ha írunk egy kis programot. Az itt látható AutiIt script tökéletesen megfelel a célnak:
Dim $Message1
Dim $Message2
Dim $Title
$Title = "Help! I’m Lost!"
$Message1 = "Sajnos gazdám elvesztett, kérlek jutalom ellenében juttass vissza hozzá, címem:"
$Message2 = "Techline utca 13, Budapest. 222-2222"
MsgBox(266304,$Title,$Message1 & @CRLF & $Message2)
Csak fordítsuk bele ezt egy EXE fájlba, majd készítsünk egy Autorun fájlt hozzá:
[autorun]
icon=Help!.exe
open=Help!.exe
action=Help! I'm Lost!
label=Help! I'm Lost!
shell\open\command=Help!.exe
shell\open=Help! I'm Lost!
Tegyük a help.exe és az autorun.inf fájlokat az USB gyökérkönyvtárába.
Készen is vagyunk: az elveszített USB drájv igen feltűnően kiabálni fog, és ha elég jutalmat ajánlunk fel (nem árt, ha a jutalom több mint az USB meghajtó értéke…) Akkor talán vissza is kapjuk.
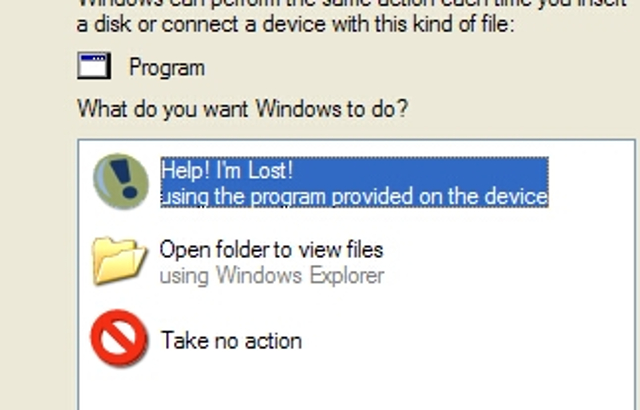
A „Help! I’m Lost!” ikon és programocska, mind a kulcs behelyezésekor, mind a sajátgép megnyitásakor fel fog tűnni, elindítva pedig egy párpeszédablakot lát a megtaláló, benne a címünkkel.
03. Zárjuk le a Vistát egy USB-vel
A Vistába épített Bitlocker lehetővé teszi, hogy gyakorlatilag „lezárjuk” a rendszert egy USB kulcs segítségével. Fontos, hogy NTFS-re legyen formázva a drájv, a Bitlocker ugyanis nem működik Fat32-vel. A Bitlocker Windows 7 alatt is működik, részletes írásunk a témáról itt található.
02. Ne felejts a gépben – emlékeztető
Nyissuk meg a jegyzettömböt és írjuk be:
{WScript.Echo “Don’t forget your thumb drive!”}.
Mentsük el a fájlt “thumb-drive-reminder.vbs” néven a Windows ún. „logoff” könyvtárába: ez a könyvtár itt található:
C:\WINDOWS\system32\GroupPolicy\User\Scripts\Logoff
(értelemszerűen ha máshová telepítettük a Windowst, akkor az útvonal változik). Ha nem látjuk a könyvtárat, csak állítsuk be a rejtett fájlok megjelenítését és máris látni fogjuk.
Ha készen vagyunk, a Start menü/futtatásba írjuk be: gpedit.msc
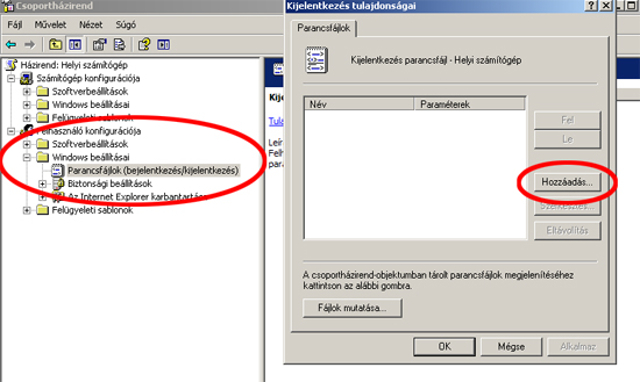
Itt bal oldalon menjünk a Felhasználó Konfigurációja/Windows Beállításai/Parancsafájlok(bejelentkezés/kijelentkezés) könyvtárba, majd a jobb oldalon kattintsunk duplán a „kijelentkezés” ikonra. A megjelenő ablakban válasszuk a „hozzáadás” gombot, és tallózuk be az előbb elmentett kis VBScript fájlt. Készen is vagyunk: a Windows minden kikapcsolás előtt figyelmeztet rá, hogy húzzuk ki az USB-t.
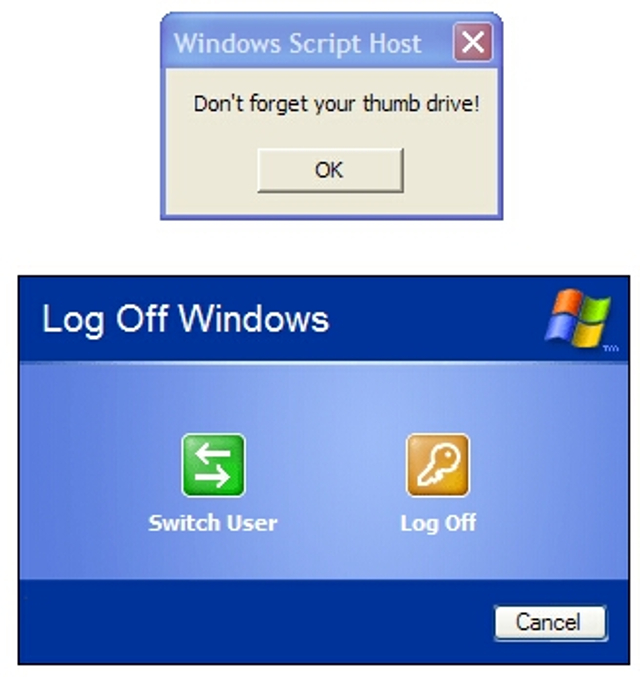
01. Szoftverek automatikus indítása
Az USB kulcs arra is jó, hogy gyorsan el tudjuk indítani kedvenc alkalmazásainkat. Csak készítsünk egy autorun fájlt:
[autorun]
open=launch.bat
ACTION = Launch portable workspace
Ezt másoljuk be az USB gyökérkönyvtárába. Nincs más dolgunk mint elkészíteni a „launch.bat” fájlt:
start portableapps\portablethunderbird.exe
start portableapps\portableopenoffice.exe
start portableapps\pstart.exe
Természetesen szükségünk lesz kis, „portabla” szoftverekre is (ezeknek a nevét írjuk bele a bat fájlba), a hordozható Firefox-ot megtaláljuk itt, a többit pedig (több mint százat) itt találhatjuk.
Bónusz tipp: saját ikon minden USB kulcsnak!
Több USB-t is használunk, és elegünk van belőle, hogy mind ugyanúgy mutat sajátgépben? A megoldás egyszerű: csak keressünk egy ikon fájlt ami tetszik (tele van velük a web), de készíthetünk saját ikont is fotóból például így.
Ha készen vagyunk csak mentsük el autorun.ico néven az USB gyökérkönyvtárába. Ha esetleg nem lenne benne az USB autorun fájlban a szükséges bejegyzés (esetleg nincs is autorun az USB-n) csak készítsünk egyet:
[autorun]
icon=autorun.ico
Van kedvenc "USB buhera" trükkje a Kedves Olvasónak is? Szeretettel várjuk a kommentekben!