Barátom nagy örömmel vitte haza az újonnan vásárolt (bika) videokártyát, mondván, most azután nincs megállás, a létező legjobb és legszebb játékokkal fogja múlatni szabadidejét. Erre minden esélye megvolt: erős videokártya, 4 GB RAM és egy közepes, ám otthonra még mindig jónak számító kétmagos Intel processzor.
Eleinte minden remekül ment, az összes lelkesedésből felpakolt játék gyönyörűen futott a legjobb grafikai beállításokkal... nagyjából negyven percig. Majd elkezdődött a játékosok körében olyan jól ismert „szaggatás”, akadozás, szaknyelven fps-drop.
Barátom átesett az ilyenkor szokásos műveleteken: Fraps telepítése, majd megbizonyosodás arról, hogy a jelenség minden játéknál jelentkezik: az fps 60-70-ről egy idő után az élvezhetetlen 5-15-re esik. Idegeskedés, videokártya-meghajtó frissítése, drive-sweeper, majd régebbi meghajtó kipróbálása. Mivel ez nem segített, jöttek a szokásos „gamer tuning” eljárások: DirectX panelben a hardveres hanggyorsítás lejjebb állítása (néha valóban segít), a videokártya hőmérsékletének figyelgetése és ventilátorának tuningolása (EVGA precision segítségével), merevlemez töredezettségmentesítés, egyéb varázslatok.
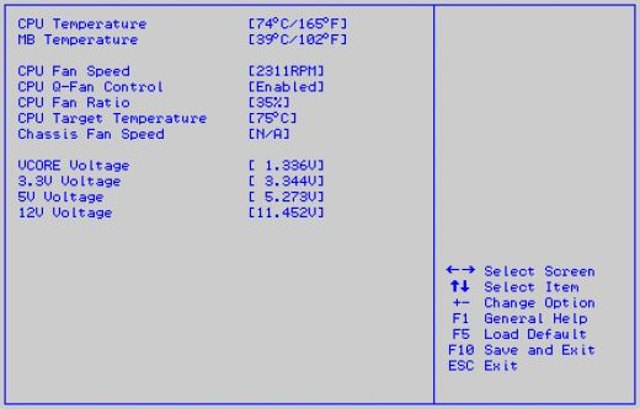
Természetesen egyik megoldás sem használt, végül a barátom kizárásos alapon úgy döntött, megkukkantja a processzor hőmérsékletét. Bármennyire is logikátlan ugyanis, a játékok „szaggatását” a processzor túlmelegedése is okozhatja. Igaz, ilyen esetben mindenki a videokártyára vagy a memóriára gyanakszik, hiszen mi köze a processzornak a képhez.. gondolhatnánk… de ne tegyük. Ha a processzor a biztonságos hőmérsékleten felül üzemel, akkor bizony érdekes dolgokat képes produkálni: például igen alacsony fps-számot játékok közben.
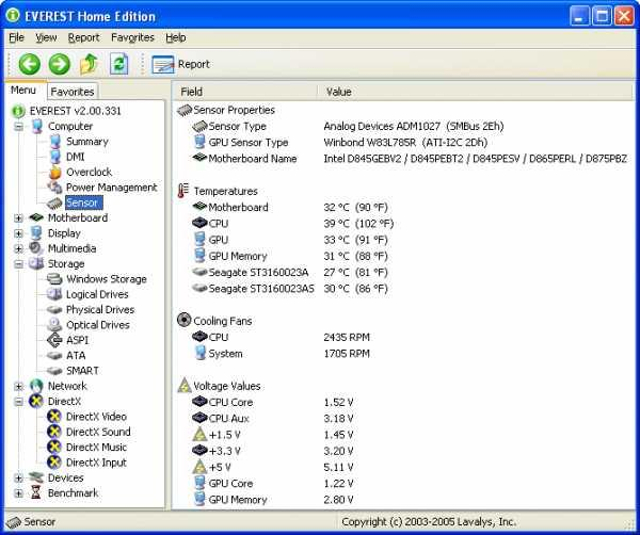
A processzor hőmérsékletét megvizsgálva hősünk meglepődve tapasztalta, hogy a kétmagos Intel a biztonságosnak igazán nem nevezhető 92 Celsius fokon üzemel, ami magyarán annyit tesz, hogy az elfüstölés határán üzemelt a gép. Alaposabban megnézve az is kiderült, hogy a hiba oka spártaian egyszerű: olyan piszkos volt a processzorhűtő ventilátor, hogy 30-40 perc igénybevétel után, 40-50 fokról a magok hőmérséklete majdnem 100 fokig emelkedett – és indult a szaggatás, szenvedés, lefagyás. Mivel a Windows és az irodai alkalmazások, no meg a flash-játékok nem igazán terhelik a mai erős processzorokat, a hiba egészen addig nem tűnt fel, amíg hősünk el nem kezdte nyomatni a Torchligh-ot maximum beállításokkal (bár a grafikája inkább jópofa, mint szép, a Torchlight azért képes elég erősen terhelni a processzort - igaz a videókártyát azt annyira nem.)
A ventilátor kipucolása után a processzor hőmérséklete szépen beállt a normálisnak mondható 35-65 fokra, barátom pedig jókedvűen élvezheti a stabil 60fps-el zakatoló játékokat.
Ha a következő jelenségek valamelyikét tapasztaljuk, akkor valószínűleg CPU túlmelegedéssel van dolgunk:
- az átlagosnál jóval hosszabb töltési/tömörítési idők
- a gép remekül működik, néha azonban magától újraindul
- a szokásosnál több kékhalál
- a PC remekül működik, egy pár órás használat után azonban lelassul, fagyogat.
- bár szuper gépünk és videokártyánk van, játékaink huzamosabb használat után mégis komoly fps-esést produkálnak.
De hogyan nézzük meg a processzor hőmérsékletét? Nos természetesen megnézhetjük BIOS-ban, ez azonban (vegyük például a fenti példát) néha nem segít: a gép elindítása után a processzor szép langyos. Nekünk valami olyan módszer kell, amivel folyamatosan, akár játék közben is, real-time nézhetjük a magok hőmérsékletét: szerencsére rengeteg, ingyenes alkalmazás van erre a célra, lássuk!
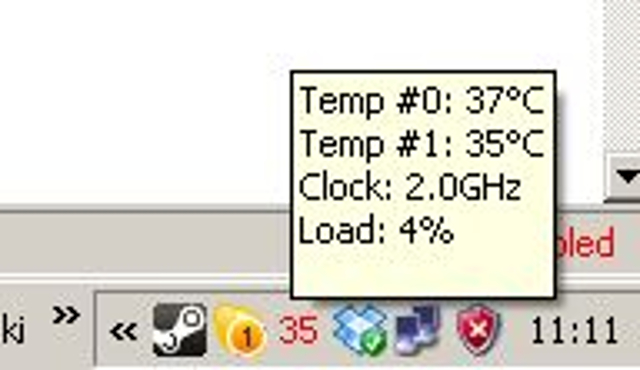
Ha nem akarunk sokat szöszölni, és nem vagyunk kíváncsiak mindenféle extra adatokra, benchmarkokra és egyéb „geek dolgokra”, akkor a legegyszerűbb, ha az ingyenes CoreTemp-et használjuk. Szépen fut XP, Vista és Win7 alatt is, sok mindent nem tud – a CPU hőmérsékletet viszont kiírja, és ez egy gyors vizsgálathoz éppen elég. Ha a CoreTemp nem nyerte el a tetszésünket, akkor érdemes letölteni a SpeedFan-t: kicsivel több funkció, több adat, de még mindig ingyenes és jól használható.
Ha komolyabb szoftverre van szükségünk, akkor érdemes kipróbálni az Everest próbaverzióját - ezzel a szoftverrel már nemcsak a CPU-t, de a GPU-t is méricskélhetjük, a hőmérséklettől a shaderekig mindent láthatunk és tesztelhetünk.
Ha a nagyon apró és portable (nem kell telepíteni) szoftvereket részesítjük előnyben, akkor a SIW lehet a jó választás. A processzortól az internetes forgalomig mindent figyel, és mindenről jelentést készít, remek kis diagnosztikai eszköz!
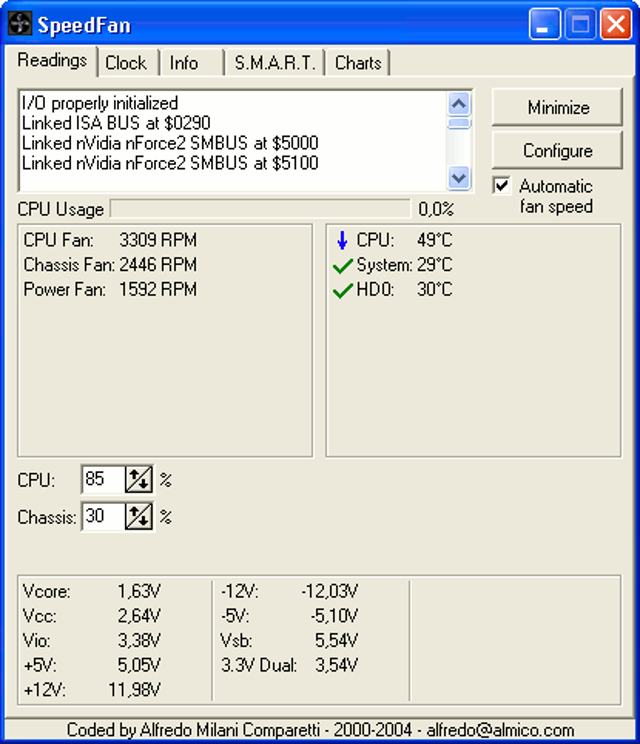
Ha Linuxot használunk, akkor a legegyszerűbb, ha letöltjük az Lm-sensors-t vagy a Gkrell-t.
Macintosh esetében próbáljuk ki az ingyenes Temperature Monitor-t, vagy ha még több adatot szeretnénk látni, akkor az iStat-ot.
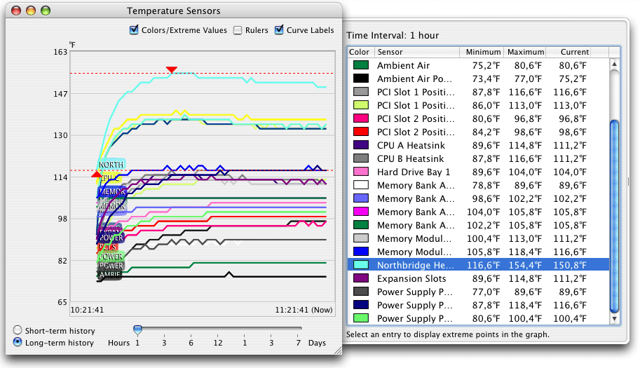
Hogy egészen pontosan mennyi is a biztonságos üzemi hőmérséklet processzorunk számára, azt legtöbb esetben megtaláljuk a kézikönyvben vagy a gyártó honlapján, általánosságban azonban elmondható, hogy ha a magok huzamosabb ideig 80 fok körül üzemelnek, akkor kezdhetünk ventilátort tisztítani, vagy még komolyabb hűtést beszerelni.










