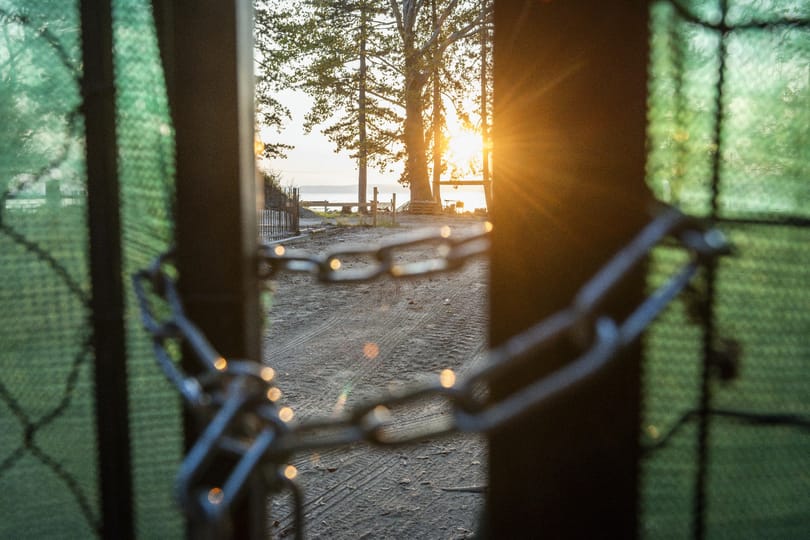A wifi-hálózathoz tartozó jelszavakat mindenki máshogy jegyzi meg. Ezek egyik leggyakoribbja, hogy a felhasználó a kódot felírja egy papírfecnire, amit ezután az asztalán hagy. De mi van akkor, ha több hálózatot is használunk, vagy: eltűnik a papír, amire a kódot felírtuk?
Ahogy a CNet rámutatott: még ilyen helyzetben sem kell megijedni, ugyanis a számítógépünk pontosan emlékszik ezekre a karakterekre, és ha a megfelelő menüpontba navigálunk, akkor egy pillanat alatt megtudhatjuk a jelszót. Ez a trükk pedig nemcsak a windowsos gépeknél működik, hanem az Apple számítógépeinél is.
Windows esetében így
1. Ha Windows 10-es gépet használunk, akkor kattintsunk a Start gombra, majd a Gépház > Hálózati & Internet > állapotjelentése > a Hálózati és megosztási központ gombra.
Windows 11-nél ez így néz ki: válasszuk ki a Start gombot, írjuk be a vezérlőpult parancsot, majd válasszuk a Vezérlőpult > Hálózat és internet > Hálózat és megosztási központ lehetőséget.
2. A Hálózati és megosztási központban a Kapcsolatok felirat mellett válasszuk ki a wifi-hálózat nevét.
3. Az Állapot: Wi-Fi ablakban válasszuk ki a Vezeték nélküli tulajdonságok gombot.
4. A vezeték nélküli hálózat tulajdonságait ismertető ablakban válasszuk ki a Biztonság fület, majd jelöljuk be a Karakterek megjelenítése jelölőnégyzetet. A hálózati jelszó ezután megjelenik a Hálózati biztonsági kulcs mezőben.
Fontos, hogy ez a lehetőség csak az aktuális hálózathoz tartozó jelszót mutatja meg, vagyis azt, amelyikhez a PC éppen csatlakozik. Van ugyanakkor egy másik módszer, amivel az összes eddig használt hálózat jelszavát kinyerhetjük. Ehhez a következők szükségesek.
1. Indítsuk el a Parancssor alkalmazást: ehhez menjünk a Start menübe, gépeljük be a “cmd” parancsot (idézőjelek nélkül), majd nyomjunk Entert.
2. A Parancssorban írjuk be a következő utasítást: netsh wlan show profile és nyomjunk Entert. Ez megmutatja majd az összes olyan wifi-hálózatot, amihez csatlakoztunk korábban.
3. Ezután már csak ki kell választani, hogy melyik hálózat jelszavára vagyunk kíváncsiak. Ehhez írjuk be a netsh wlan show profile “a hálózat neve” key=clear utasítást, majd nyomjunk Entert. Készen is vagyunk: a hálózattal kapcsolatos összes információt látni fogjuk, a jelszót is beleértve.
Mac esetében pedig így
Az Apple rendszere kissé más, mint a Windows, de ott se kell sokat trükközni. Ez esetben a macOS jelszókezelő rendszerében, a Keychain Accessben (a Kulcskarikában) tárolódnak az elmentett wifi-hálózat jelszavai. De nézzük lépésről lépésre.
1. Nyissuk meg a segédprogramot (ezt a Command + Space billentyű lenyomásával is megtehetjük, ha utána elkezdjük begépelni a Keychain/Kulcskarika szót.)
2. A bal oldalsávon lévő „Kategória” elem alatt kattintsunk a „Jelszavakra”.
3. Keressük ki, melyik jelszót szeretnénk megtudni.
4. Kattintsunk duplán a legutóbbi eredményre.
5. Kattintsunk a „Jelszó megjelenítése” melletti négyzetre.
6. Adjuk meg a szokásos jelszavunkat, amit akkor használunk, amikor bejelentkezünk a számítógépbe.
7. Most már látni fogjuk a keresett jelszót.
Ha máskor is tudni szeretne hasonló dolgokról, lájkolja a HVG Tech rovatának Facebook-oldalát.