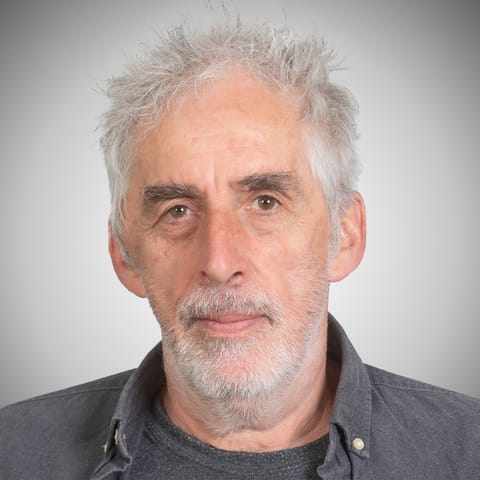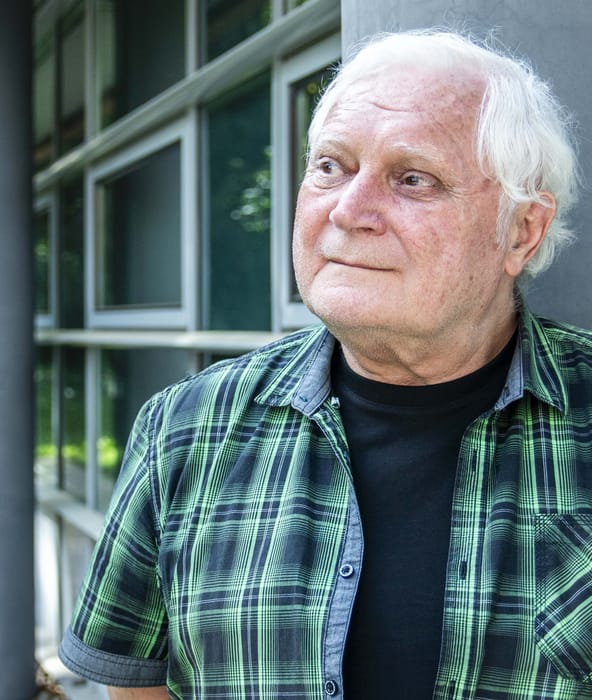Mert hát olykor a gyerek is nekilát megörökíteni a természet „szépségeit”, vagy csak néhány percre bekapcsolva marad a kamera és adott esetben a ház mozdulatlan fehér falát rögzíti. De persze még számtalan oka lehet annak, hogy szeretnénk a videóinkat megvágni (esetleg effektekkel, látványos, jelenetek közötti átmenetekkel színesíteni, zenei aláfestéssel, vagy akár narrációval, feliratokkal, stáblistával és főcímmel ellátni).
Ha a Windows XP SP2-es változatát használjuk, nem is kell a boltba szaladnunk ahhoz, hogy egy filmet megvágjunk. A Microsoft ugyanis integrált a rendszerébe egy remek videovágó szoftvert, amely tökéletes az otthoni felhasználásra.
A Windows Movie Maker használata nem különösebben nehéz, egy kis gyakorlással roppant látványos mozikat hozhatunk vele létre a felvételeinkből.
A Movie Maker felépítése
A program bal oldalán találjuk a Filmes műveletek panelt, amelyből gyorsan elérjük az összes fontos funkciót. Vagyis itt importálhatjuk a nyers filmet, megtekinthetjük a különböző effekteket, és ha végeztünk a munkával, innen exportálhatjuk a megvágott anyagot különböző formátumokba (CD-re, fájlba, webre, DV-kamerára stb.). Bár ezeket a lehetőségeket elérjük a program menüjéből is, a panel nagyon sokszor egyszerűbbé teszi a használatukat. Ha mégsem érezzük szükségét, bezárhatjuk a jobb felső sarkában található X-szel. Ha később mégis szükségünk lenne rá, előcsalogathatjuk a Feladatok gombra kattintva a program eszköztárán.
Az előbbi paneltől jobbra találjuk Gyűjteményünket, ahová az importált nyersanyagok (képek, videók, hangok) kerülnek. Innen dobhatjuk rá a fogd és vidd módszerrel a program alsó részén található Szerkesztőre a felhasználni kívánt anyagot.

A Szerkesztő
A Szerkesztőnek kétféle megjelenítési módja van. Az egyik a történet, a másik az idősor. A Történet áttekintés kényelmes, és a kezdők számára talán egyszerűbb is. Itt a jeleneteket és képeket egyszerűen bedobálhatjuk a szerkesztőbe, s látványos átmeneteket hozhatunk létre közöttük, ez gyors és egyszerű módszer.
Az Idősor valamivel nagyobb szabadságot ad ennél, de a használata elsősorban a haladóknak ajánlott. Itt a videosávra tehetjük a jeleneteket, képeket, majd tetszésünk szerint szabályozhatjuk a videók hosszát, kezdőpontját, illetve a képeknél meghatározhatjuk, mennyi ideig jelenjenek meg a képernyőn. Természetesen itt is alkalmazhatunk áttűnéseket, ráadásul azokat jobban testre szabhatjuk, mint a történet nézetnél.
Az idősorban ráadásul külön dolgozhatunk a videó saját hangsávjával és az utólag importált zenékkel, hangeffektekkel. Sőt, feliratozhatjuk is a filmünket. Mindent egybevetve, jobban járunk az idősor nézettel, ha profi végeredményre vágyunk.
A program jobb oldalán találunk egy előnézet ablakot, amelyben a jeleneteket, képeket vagy az éppen vágott anyagot tekinthetjük meg, attól függően, hogy éppen melyik van kijelölve.
Nagyjából így épül fel a Movie Maker, nem lesz a használatával komoly gondunk.
1. lépés
Első lépésben a vágandó videókat kell valamilyen módon „bejuttatni" a programba. A legtöbb modern kamera USB vagy FireWire csatlakozással köthető a számítógéphez. Ezeket a Windows XP és a Windows Movie Maker is látja, a program elindítása után egyszerűen kattintsunk a Rögzítés videóeszközről lehetőségre a program bal oldalán található Filmes műveletek listában.
Ha a filmünk már a számítógépen van (esetleg DVD-re vagy memóriakártyára rögzítette a kameránk), a Videó importálása lehetőséget válasszuk ugyan ebben a listában. Ekkor meg kell adnunk a fájl nevét, a Movie Maker pedig szépen importálja azt a számára feldolgozható formátumba.
Egy hosszabb film esetén az importálás percekig is eltarthat - a program átkonvertálja azt a munkához szükséges formátumra -, kárpótlásul viszont automatikusan jelenetekre bontja a filmet.
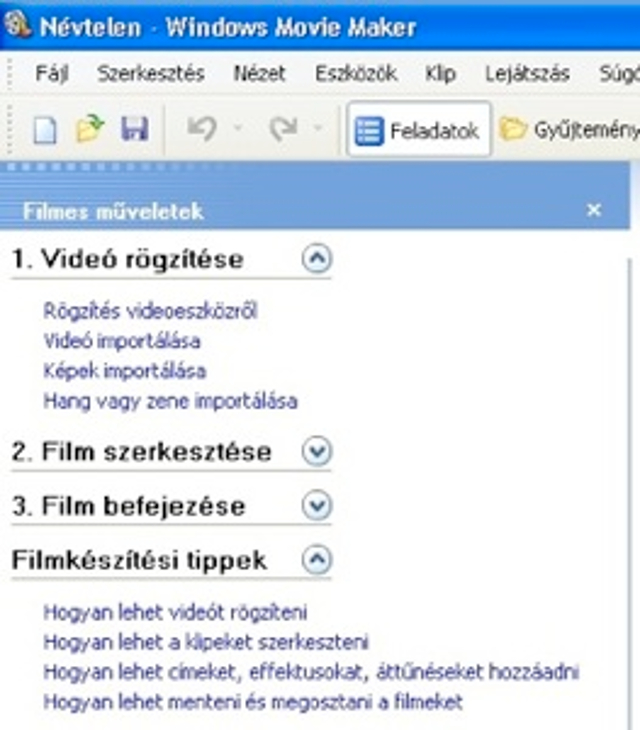
Ha a Képek importálása lehetőséget választjuk, a filmek mellé fotókat is beolvashatunk a programba. Ezekből később slideshowt készíthetünk, ráadásul egészen látványosan, néhány kattintással.
A felhasználni kívánt hangok és zenék importálásáról se feledkezzünk meg, hiszen a filmek fontos alkotóelemei a jól megválasztott aláfestő zenék (ugyebár nincs is romantikus jelenet filharmonikusok nélkül) és a hang-effektek. Minden importált anyag a Gyűjteménybe kerül, mindegyikről nézőképet kapunk, a hangfájlokba pedig belehallgathatunk, ha kétszer rájuk kattintunk.
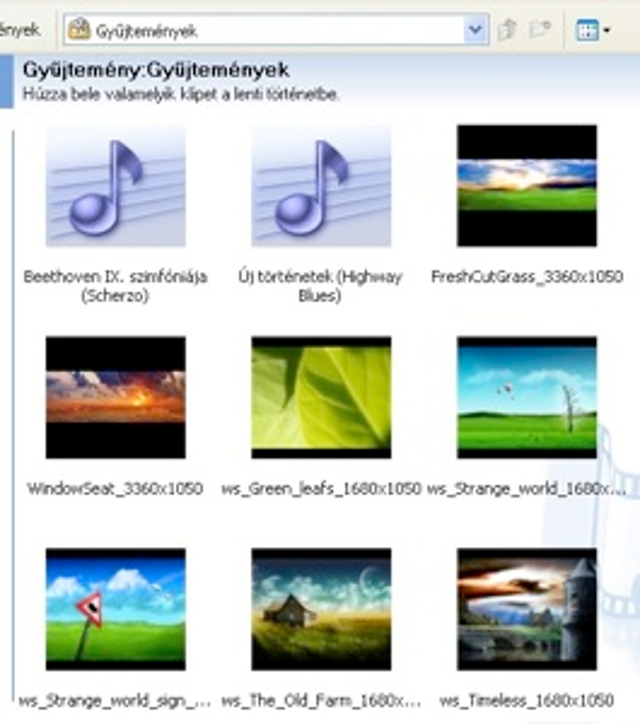
2. lépés
Bár a szerkesztősor Történet megjelenítési módja egyszerűbben használható, mi bátran váltsunk át az Idősor módra a szerkesztősor tetején. Sokkal hatékonyabban tudunk így dolgozni. A PageUp és PageDown gombokkal kicsinyíthetjük vagy nagyíthatjuk az idősort (pontosabban annak beosztását változtatjuk vele), így áttekinthetőbbé tehetjük. Ha az idősorra húzott jelenet végét „megfogjuk" az egérrel, megszabhatjuk a jelenet hosszát. Ez egy videórészlet esetében egyben vágást is jelent, vagyis ha balra mozgatjuk a jelenet jobb szélét, azzal automatikusan levágunk a jelenet végéből. Ezt természetesen a jelenet elejével is megtehetjük. Képek esetében csak a jobb oldalt mozgathatjuk. Minél hosszabbra nyújtjuk a képet az idősávon, annál hosszabb ideig látjuk viszont a képernyőn a film lejátszásakor. A pontos időbeosztást a szerkesztősor tetején látjuk.
3. lépés
A jelenetek közé látványos áttűnéseket is elhelyezhetünk, ehhez kattintsunk a Filmes műveletek panelen a Videoáttűnések megjelenítése linkre. Gyűjteményünk helyén ekkor a használható áttűnések nézőképei jelennek meg. Duplán kattintva ezekre a nézőképekre, a jobb oldali előnézeti ablakban megtekinthető az áttűnés. Ha valamelyik áttűnési mód megtetszik, a fogd és vidd módszerrel húzzuk rá a szerkesztősor Áttűnés sávjára, a kérdéses jelenetek találkozási pontja alá. Hasonlóan a jelenetekhez, az áttűnések hosszát is könnyen meghatározhatjuk, ha bal szélüknél fogva az egérrel a kívánt hosszúságúra húzzuk őket.
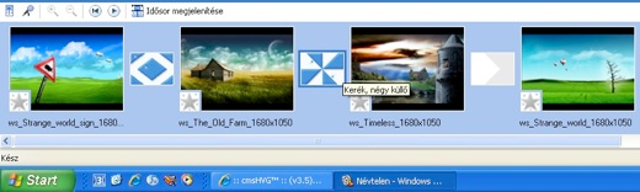
A Filmes műveletek panelen a Gyűjtemények megjelenítése linkre kattintva visszaválthatunk a jelenetek és a képek listájára, és folytathatjuk a munkát.
4. lépés
Persze nemcsak átmenetekkel színesíthetjük videónkat, hanem különféle effektekkel is. A Filmes műveletek panelen a Videoeffektusok megtekintése linkre kattintva ismét lecserélődik gyűjteményünk a különböző effektek nézőképeire. Az effekteket (forgatás, halványítás, szemcsézés, lassítás stb.) egyszerűen dobjuk rá a kívánt videorészletre a szerkesztősoron. Természetesen képeken is alkalmazhatjuk őket.
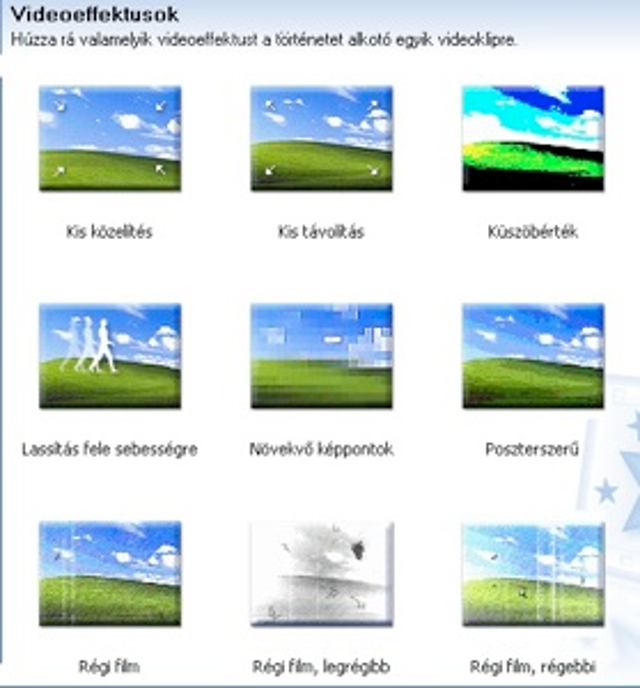
5. lépés
Sok esetben le kell cserélnünk a jelenet eredeti hangját zenére, vagy legalább aláfesteni azt egy halk dallammal. Utóbbi esetben a szerkesztősor Hang/Zene sávjára kell rádobnunk a kívánt dalt. A zenéket éppúgy vághatjuk, mint a jeleneteket, sőt a dal végét akár le is keverhetjük. Ehhez kattintsunk a jobb egérgombbal a hangsávon, és válasszuk az Elhalkítás lehetőséget.
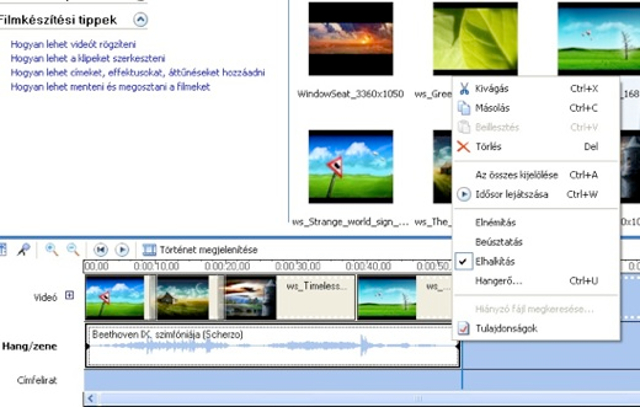
Ha az eredeti videó is rendelkezett hanggal, azt a Hang sávban látjuk a jelenet alatt. Ha nincs szükségünk az eredeti hangra, kattintsunk rá egyszer, majd a Delete gombbal töröljük. Ha használnánk, de nem az eredeti hangerővel, kattintsunk rá a jobb egérgombbal, majd a megjelenő menüből válasszuk a Hangerő... menüpontot. A csúszkával határozzuk meg a kívánt hangerőt. Ugyanitt el is némíthatjuk a klip hangját, anélkül, hogy törölnénk az eredeti hangsávot.
6. lépés
A megvágott, effektekkel tarkított és zenével aláfestett kész anyagot természetesen nem csupán mi nézegethetjük a Movie Makerben. A Filmes műveletek panelen a Film befejezése részben választhatjuk ki, milyen sorsot szánunk a kész műnek. A Mentés számítógépre lehetőség a legkézenfekvőbb, hiszen ekkor tetszőleges minőséget választhatunk a filmünknek, vagyis optimalizálhatjuk akár tenyérgépre, akár internetre, vagy akár maximális minőségre is.
Az elkészült videofájl természetesen WMV formátumú lesz, hiszen ez a Microsoft saját videoformátuma.
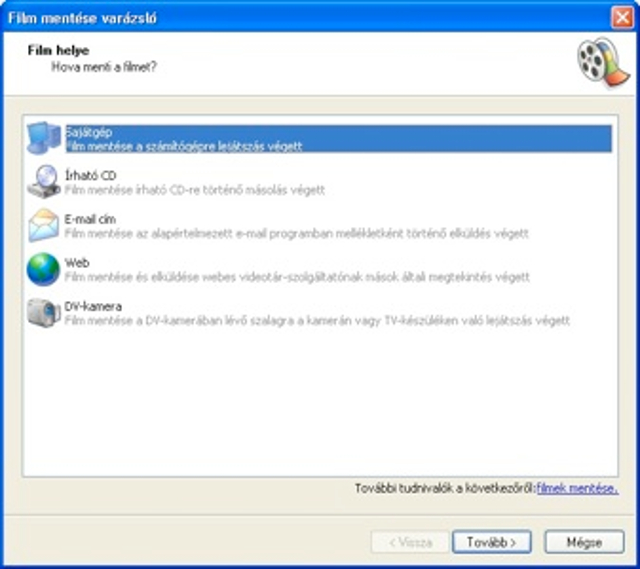
Ha nem akarunk a beállításokkal bajlódni, akkor választhatunk az előre definiált lehetőségek közül is. Így elküldhetjük a filmet e-mailben (kis méretben), vagy visszaküldhetjük akár DV kameránkra is (kiváló minőségben). A Mentés CD-re lehetőséggel pedig azonnal felírhatjuk a filmet egy írható korongra.
Mint látható, a Windows Movie Maker használata egyáltalán nem ördöngösség. Nagyon gyorsan kiismerjük magunkat, s még csak telepíteni sem kell, hiszen eleve az XP része. Sőt, aki Vistát használ, annak a Microsoft videovágójának legújabb verzióját kapja (sőt, az Ultimate változatban még egy DVD menü-szerkesztő is található, így azzal a megvágott videókat rögtön DVD-re írhatjuk, látványos menüvel ellátva).