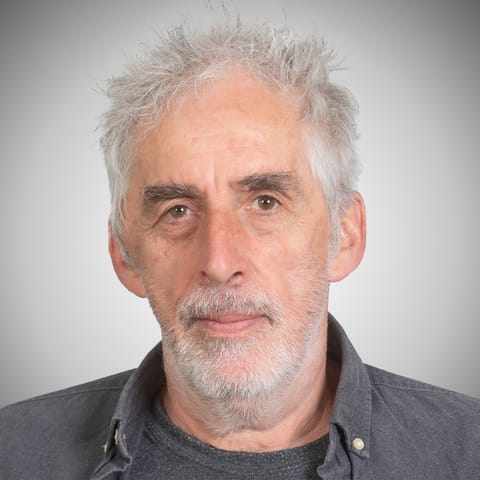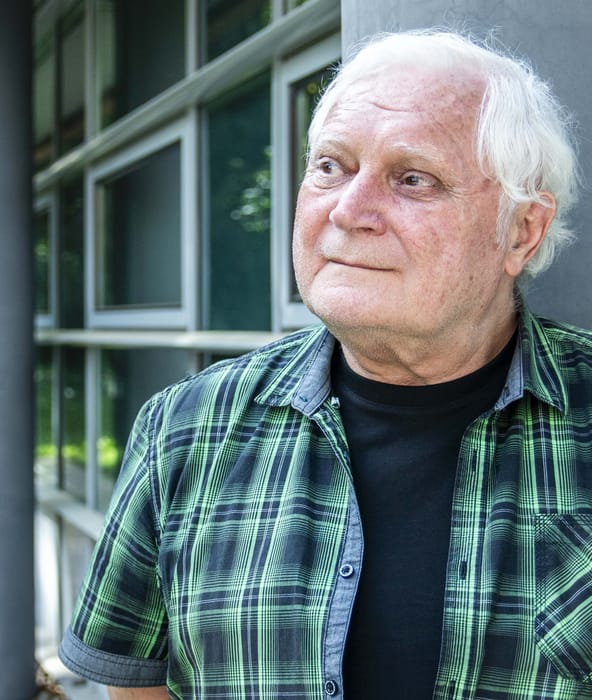Szerencsére a dolog nem olyan nehéz, mint amilyennek elsőre gondolná az ember, viszont sokkal pepecselősebb, mintha csak a Brightness értéket vennénk le a kép elsötétítéséhez. A tippet a Photoshop mellett a Photoshop Elementsben is kipróbálhatjuk. Kezdjünk is neki!
1. lépés
Nyissuk meg az átalakítandó képet. Első lépésként valahogyan ki kell emelnünk a házat és közvetlen környezetét az „égből”. Ehhez számtalan eszköz áll a rendelkezésünkre. A leggyorsabb - ha kellően egységes és a háztól elváló színű égboltunk van - a Magic Wand Tool használata. Ha szerencsénk van, ezzel három-négy kattintással (közben a Shift nyomva tartásával, hogy az új kijelölés a korábbiakhoz adódjon) kijelölhetjük az eget. Ha nincs szerencsénk, akkor sajnos nem marad más, mint hogy vagy a Polygonal Lasso Toollal, vagy Photoshopban a Path lehetőség és a Pen Tool segítségével apránként körbejelöljük, amire szükségünk van.

A mintaképpel szerencsénk volt, a Magic Wand Tool is könnyedén megoldotta a kérdést...
Ha körbejelöltük az égboltot, kattintsunk a Select menüre, majd a Modify/Expand... menüpontra, és növeljük meg 1 pixellel a kijelölést.
Ezután újra Select menü, de ezúttal Modify/Feather... menüpont, amelynek a segítségével elmoshatjuk majd a kijelölés szélét (2 pixel).
Most a Ctrl + Shift + I (Macen Command + Shift + I) kombinációval készítsünk egy inverz kijelölést), majd a Ctrl + C (Command + C) és a Ctrl + V (Command + V) kombinációval hozzunk létre egy új réteget. Ezen már csak a ház és környezete látszik, égbolt nélkül.
Nyomjuk meg a Ctrl + J (Command + J) kombinációt, hogy megduplázzuk ezt a réteget. Immár két rétegen van az égbolt nélküli ház.
2. lépés
Most jön a munka pepecselős része (már ha az égnél ezt megúsztuk). Ezúttal ugyanis a házon lévő ablakok közül kell körbejelölni azokat, amelyeknél később „felgyújtjuk” a lámpát. A mintaképen ez már macerásabb, mivel az ablakok több részre osztottak. A kijelöléshez használhatjuk a Polygonal Lasso Toolt, de ha Photoshop előtt ülünk, jobban járunk a Path és a Pen Tool használatával.
Ha kijelöltünk minden szükséges ablakot (és ha van a képen mondjuk utcai lámpa, akkor azt is), nyomjuk meg a Ctrl + J (Command + J) kombinációt, hogy új rétegre kerüljenek.
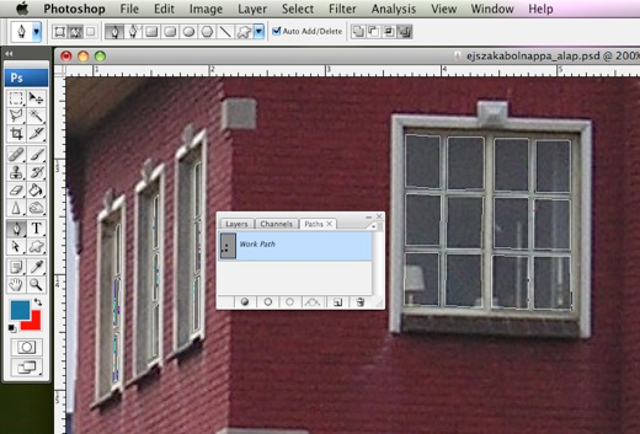
3. lépés
Válasszuk a Layer menüből a New Fill Layer/Solid Color menüpontot. A megjelenő ablakban a Mode értéket állítsuk Color Dodge-ra, az Opacityt pedig 55 és 65 között egy tetszőleges értékre. A Use Previous Layer to Create Clipping Mask opciót is jelöljük be, majd kattintsunk az OK gombra. A megjelenő színpalettán válasszunk ki egy nekünk tetsző, sárgás, narancsos színt. Közben a képen láthatjuk az eredményt.
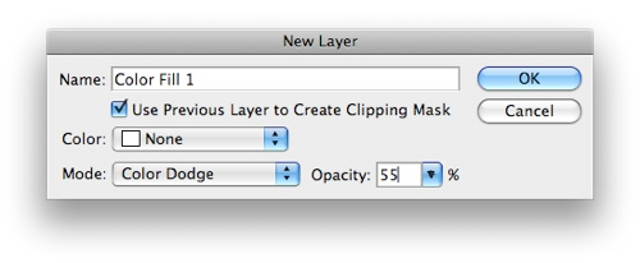
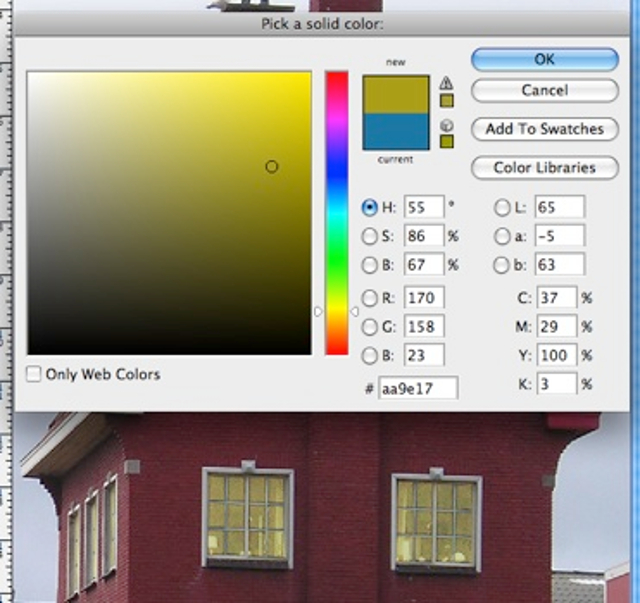
4. lépés
Válasszuk most ki a házat ábrázoló két réteg közül a felsőt, majd állítsuk a Blending Mode értékét Multiplyra a rétegkezelőn. Ettől kicsit besötétül a házunk. Kattintsunk a rétegen a jobb egérgombbal, és válasszuk a Merge Down menüpontot a legördülő menüből. Így már csak egy házat ábrázoló rétegünk marad (leszámítva persze, hogy az eredeti kép is ott van, a legalsó rétegként).
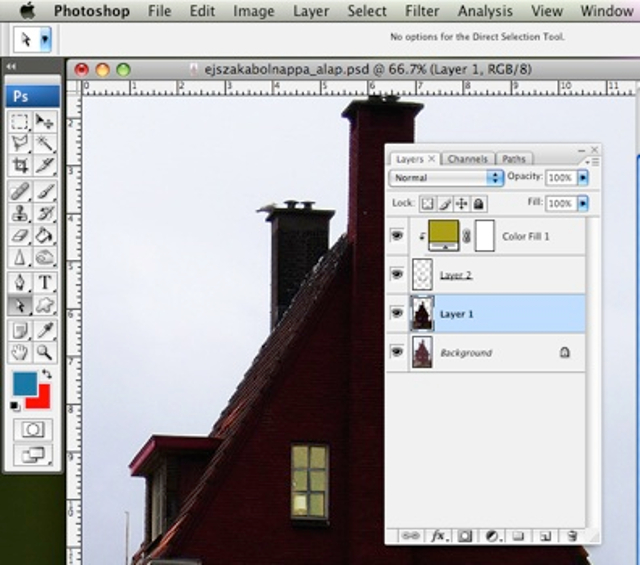
5. lépés
Válasszuk ki a házat ábrázoló rétegünket, majd a Layer menüből a New Fill Layer/Solid Color lehetőséget. A megjelenő ablakban jelöljük be a Use Previous Layer to Create Clipping Mask opciót, majd a Mode értéket állítsuk Multiplyra. Kattintsunk az OK gombra. A megjelenő színpalettán válasszunk ki egy kék árnyalatot, hogy a ház falai esti hangulatot kapjanak.
A 3-as és 5-ös lépés esetében, ha nem a megfelelő színt választottuk ki, akkor sem történik semmi, hiszen mindkettőnél utólag is módosítható a színérték a rétegkezelőn.
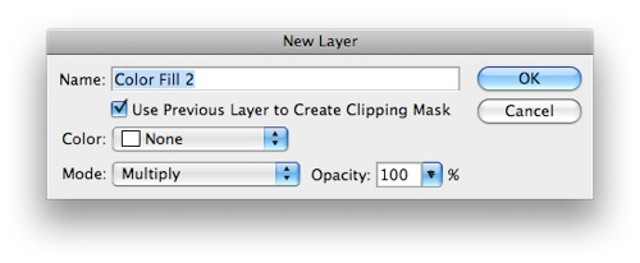
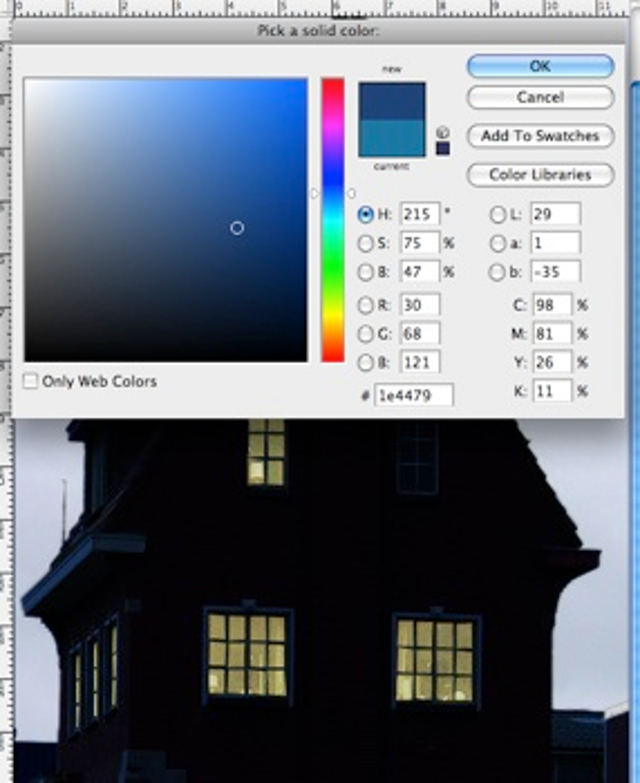
6. lépés
Már csak egyvalami hiányzik, az éjszakai égbolt. Mármost itt két lehetőségünk van. Vagy készítünk egy új réteget és feltöltjük a Layer menü New Fill Layer/Gradient... menüpontjának segítségével mondjuk egy naplementére emlékeztető színátmenettel (persze használhatjuk a menüpont helyett a Gradient Tool eszközt is), vagy letöltünk az internetről egy naplementés, esetleg csillagos égboltot ábrázoló képet. Lényeg, hogy az új réteg a házat ábrázoló réteg mögé kerüljön.
7. lépés
Már csak egy kis utómunka van hátra, amelyhez az ecsetet (Brush Tool) fogjuk használni. Az ecset Blending Mode értékét állítsuk Color Dodge-ra, az Opacity értékét pedig 20-35%-ra. Így fogjuk a „fényeket” felfesteni az ablakok szélére, vagy az olyan helyekre, ahol lámpa van. Ehhez természetesen álljunk arra a rétegre, amelyik az ablakokat tartalmazza, és válasszunk az ecset színének nagyjából olyan sárgát, amilyenek a világító ablakaink. Előtte mindenképpen mentsünk!
Ha az égbolt és a ház között esetleg túl nagy lenne a differencia (például a rossz kijelölés miatt csík látszik a ház szélén), a Blur Toollal elmoshatjuk azt.

Gyakorlatilag készen is vagyunk. Ha akarunk, létrehozhatunk isaját égboltot is, különféle ecsetek használatával (az egyszerű színátmenet sokszor nem elég látványos), és akár egy holdról készült képet is felcsempészhetünk a ház fölé.