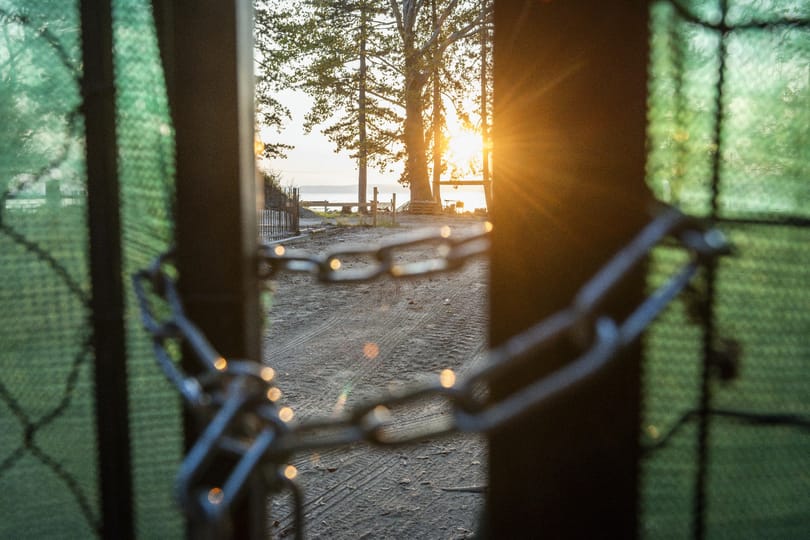A program fejlesztői valószínűleg úgy gondolták, hogy ha a VLC-t már amúgy is megpakolták ezerféle kodekkel, akkor nem kerül különösebb erőfeszítésbe, hogy ezeket a lejátszáson kívül más céllal is munkára fogják. A VLC csomagban így egy teljes értékű videó- és DVD-konverter is helyet kapott, nem is beszélve a belső hálózaton, sőt az interneten keresztül is használható műsorszórásról.
DVD-rip
A VLC-vel bármilyen régiókódú DVD-t a gépünkre menthetünk, méghozzá elég egyszerűen. Annyit kell csak tudnunk, hogy melyik cím tartalmazza a filmet: a reklámokhoz valószínűleg senki sem ragaszkodik. Játsszuk le a filmet a VLC-vel, várjuk meg, amíg bejön a lényeg, majd kattintsunk a jobb egérgombbal a képre, s ott a cím opció alatt már látni fogjuk, hányadik számnál járunk.
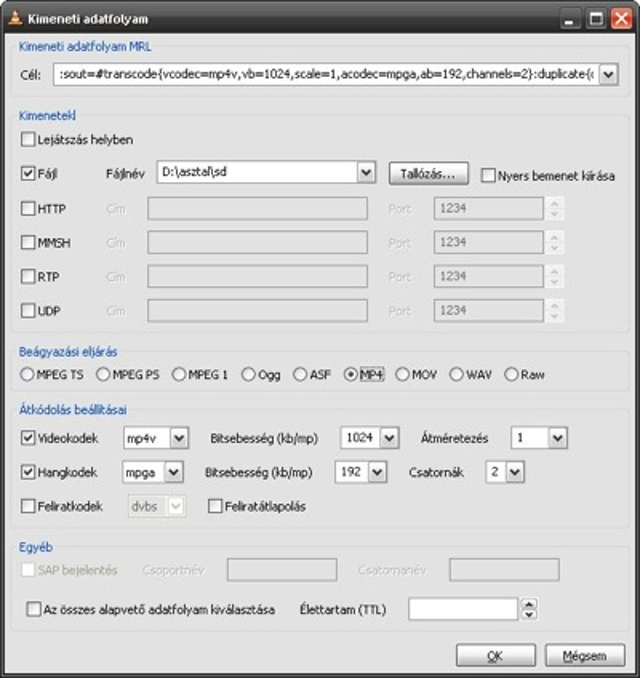
Most válasszuk a Fájl megnyitása opciót, és a Lemez fülnél adjuk meg, melyik címet szeretnénk elmenteni.

Ezután pipáljuk ki a műsorszórás/mentés négyzetet, a beállításoknál adjuk meg a fájl nevét és címét és a kódolási formátumot.
Szépen okézzunk le mindent, és várjunk türelmesen, amíg a VLC lementi a filmet.

Műsorsugárzás
Az előző művelethez hasonlóan, videókat is tudunk streamelni az otthoni hálózaton. Ehhez csupán a célszámítógép IP-címét kell tudnunk, amelyet a Futtatás, majd a parancssor (cmd) és az ipconfig elindításával egyszerűen előbányászhatunk. Ha ez megvan, csak az előző lépéseket kell megismételnünk, ezúttal azonban nem a Fájl négyzetbe helyezzük a voksunkat, hanem az UDP-be, ahová beírjuk a célgép IP címét. A portot ne bolygassuk.
Ezután elindítjuk a lejátszást, a másik gépen is előkapjuk a VLC-t, és a hálózati adatfolyam megnyitásánál mindenféle állítgatás nélkül nyomunk egy OK-t. Ennyi volt. Sajnos egyvalami némiképp zavaró: a videót csak a másik gépről tudjuk irányítani. Erre is van azonban megoldás: a webes kezelőfelület. A streamet indító gépen a Beállítások/Kezelőfelület hozzáadása menüpontban indítsuk el a webes kezelőfelületet. Ezután nézzük meg a forrásgép IP címét is. Azon a gépen, amelyen a filmet nézzük, indítsunk el egy böngészőt, írjuk a címsorba a másik gép IP címét. majd utána egy kettőspontot és azután 8080 (például: 192.168.1.76:8080), majd nyomjuk le az Enter billentyűt. Az előbukkanó „honlapon” mindent megtalálunk, amire szükségünk lehet: hangerőszabályzó, Pause, méret növelése, sőt még a másik VLC lejátszólistáját is előcsalogathatjuk vele.
Fájlkonvertálás
A DVD rippeléshez hasonlóan, bármilyen fájllal eljátszhatjuk a fentebb leírt konvertálást, azaz készíthetünk AVI-ból MP4-et, vagy kicserélhetjük a hangforrást 5.1-ről sztereóra. Így például iPodhoz vagy egyéb hordozható eszközökhöz is készíthetünk megfelelő formátumú fájlokat. És ha nem akarunk sokat bíbelődni a beállításokkal, akkor készítsünk egy .txt fájlt, másoljuk, illetve illesszük be a következő sort:
"C:\Program Files\VideoLAN\VLC\vlc.exe" %1 :sout=#transcode{vcodec=mp4v,vb=1024,scale=1,height=240,width=320,acodec=mp4a,ab=128,channels=2}:duplicate{dst=std{access=file,mux=mp4,dst=%1.mp4}}
majd a .txt kiterjeszést írjuk át bat-ra (ehhez a Windows Intézőben a mappa beállításainál ne engedélyezzük „az ismert fájltípusok elrejtése” opciót). Ha a kész fájlra rádobjuk a konvertálni kívánt videót, az automatikusan elvégezteti a munkát a VLC-vel. Kipróbáltuk, zseniálisan működik, az újabb Sony modellekkel is, nem csupán iPoddal.