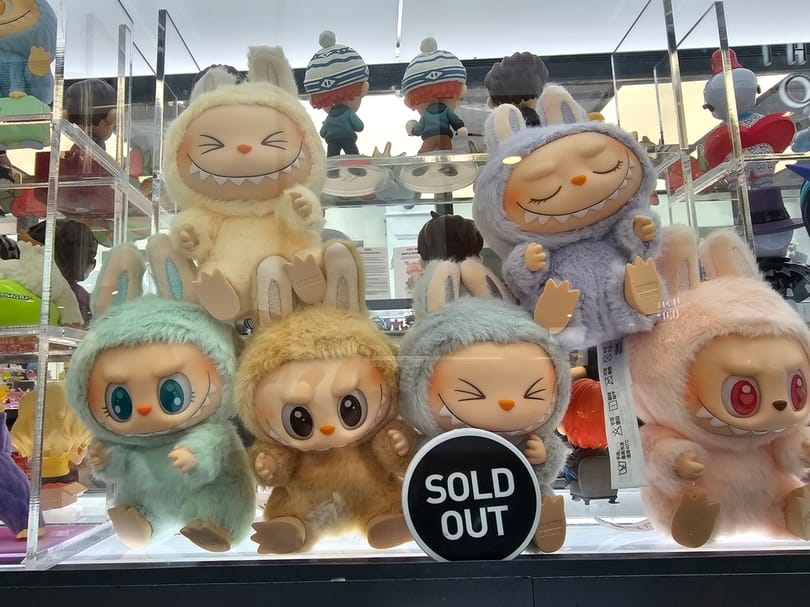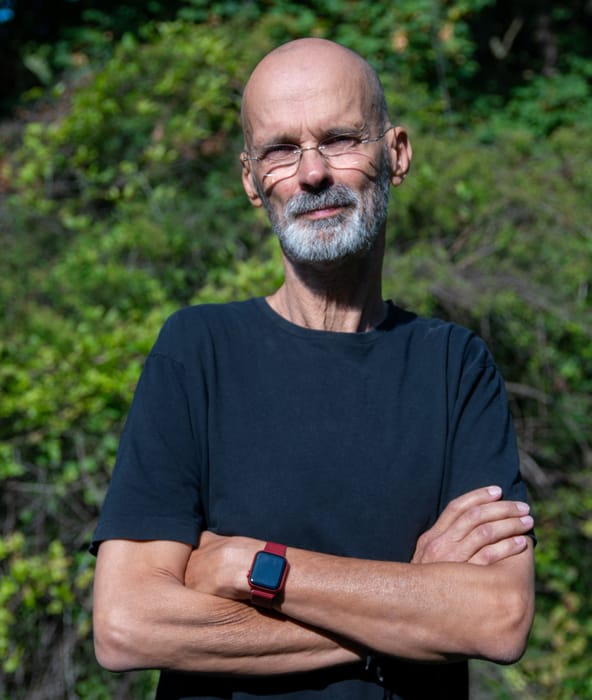A vállalkozó kedvűek tehát egészen jövő márciusig ingyen tesztelhetik a Microsoft készülő operációs rendszerét (hivatalosan júniusig működik, de márciustól már „macerásan”) , ami tulajdonképpen nem rövid idő, nyugodtan bele lehet kezdeni a próbálgatásba.
Az már az eddigiek alapján is látszik, hogy sokkal barátságosabb és főként rugalmasabb lesz a Windows 7, mint amilyen a Vista volt, s e pozitív fogadtatás hatására az érdeklődés is megnőtt az új Windows iránt. Lássuk, mire érdemes figyelni, mielőtt feltesszük a gépünkre!
Megfelel-e a gépem a Windows 7-nek?
A Windows 7 rendszerigénye nem különösebben nagy, beéri egy 1 GHz-es processzorral és 1 Gbájt RAM-mal, viszont szüksége van 16 Gbájtnyi szabad helyre a merevlemezen (ha 64 bites rendszerünk van, akkor 20 Gbájt kell neki). Emellett nem árt, ha van minimum egy DirectX 9 kompatibilis videokártyánk.
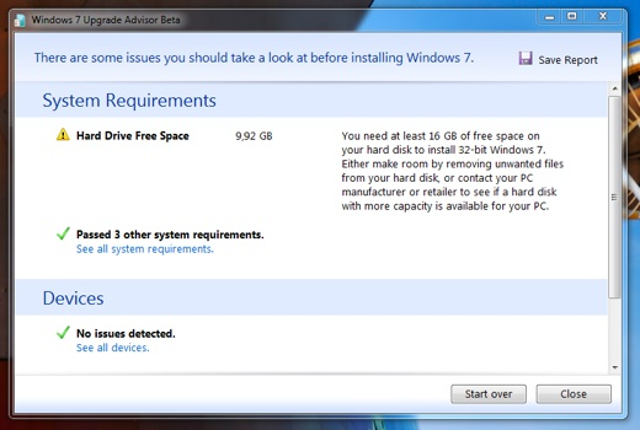
Természetesen minél erősebb gépre tesszük, annál jobb, de mi próbaképpen feltelepítettük egy 2,8 GHz-es P4-esre, 1 Gbájt RAM társaságában, egy alsó kategóriás ATI Radeonnal, és csodásan működött benne minden. Aki biztosra akar menni, segítségül hívhatja a Microsoft Windows 7 Upgrade Advisor segédprogramját, amely „megmondja”, hogy a gépben található eszközök és szoftverek ismerősek lesznek-e a Windows 7-nek. Ha minden rendben, nekiláthatunk a telepítésnek.
Letöltés
A Windows 7 RC változatának letöltéséhez szükségünk lesz egy Windows Live ID elérésre (amit az MSN Messengerhez is használnak).
Miután a http://www.microsoft.com/windows/windows-7/download.aspx oldalon kiválasztottuk, hogy a 32 bites vagy 64 bites változatra van-e szükségünk, be kell jelentkeznünk, majd megkapjuk az aktiváláshoz szükséges kulcsot és a letöltési linket. Aktiválás nélkül a rendszer csak 30 napig használható! A letöltött, több mint 2 Gbájtos ISO fájl DVD-re írása után már indulhat is a telepítés…
Telepítés
A Windows 7 RC-t több módszerrel is a gépünkre varázsolhatjuk. Ha csak a funkciókat szeretnénk kipróbálni, feltehetjük akár virtuális gépként is, így semmit sem kockáztatunk, megmarad minden az eredetiben a gépen, de virtuálisan futtathatjuk a Windows 7-est is.
A legkényelmesebb módszer persze az, ha a gépet teljes egészében átengedjük a Windows 7-nek. Ez ugyan több kockázattal jár, ha nem vagyunk benne biztosak, hogy a gép „elviszi” az új rendszert, de a Windows 7 használata szempontjából ez az ideális.
Ha van már egy XP a gépünkön és e mellé tennénk fel a Windows 7-est, akkor korábbi cikkünk alapján viszonylag könnyen és gyorsan megtehetjük ezt (a cikk a Windows 7 beta alapján készült még, de az RC esetében is használható).
Ha pedig egy Intel processzoros Macintosh előtt ülünk és kíváncsiak vagyunk a Windows 7-re, a Boot Camp segítségével gond nélkül kipróbálhatjuk (az OS X Leopard telepítőlemezén található Boot Campes driverek használhatók a Windows 7-hez is, de érdemes őket egyenként telepíteni, és csak ahhoz az eszközhöz, amit a Windows nem ismert fel automatikusan). A másik megoldás, ha Parallelsbe vagy VMWare-be tesszük a Windows 7-est.
Bármely módszert válasszuk is, mielőtt nekiesünk a telepítésnek, partícionálásnak, feltétlenül készítsünk biztonsági másolatot az aktuális rendszerben tárolt fontos adatainkról, zenéinkről, videóinkról, dokumentumainkról stb. E nélkül megkockáztatjuk, hogy a próbálkozás végére sem a Windows 7, sem a fontos anyagaink nem lesznek meg a gépen.
Az első simítások
A Windows 7 számtalan extra funkciót és alkalmazást tartalmaz, amelyekre azonban nem minden gépen van szükség (például a Tábla PC funkcióknak sem veszi hasznát mindenki). Ezeket a Control Panel /All Control Panel Items/Programs and features részében tudjuk ki- vagy bekapcsolni a Turn Windows features on or off linkre kattintva. A megjelenő listában egyszerűen kikapcsolhatjuk a számunkra felesleges funkciókat.
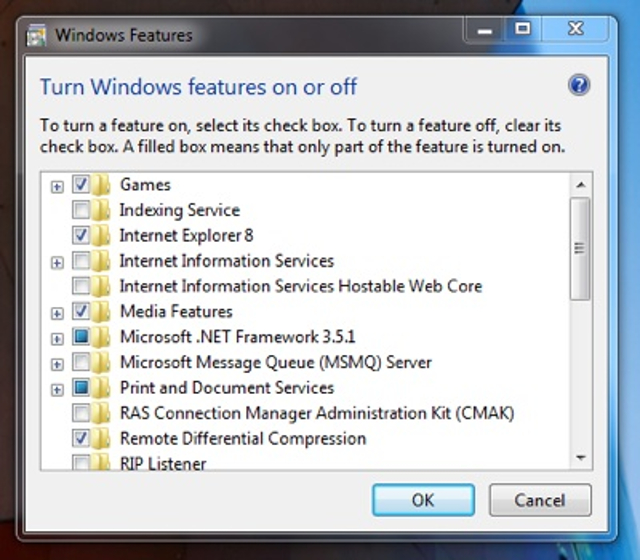
A Windows 7 újdonságairól olvashatnak korábbi cikkeinkben, amelyekben konkrét tippekkel is szolgáltunk bizonyos funkciók használatához.
A Windows 7 egyik –nem biztos, hogy a végleges rendszerben is helyet kapó – funkciója az XP mód, amelynek a segítségével tulajdonképpen egy virtuális gépen futtathatunk egy Windows XP-t, és a Windows 7-tel nem kompatibilis XP-s alkalmazásokat. Használatához viszont előfeltétel, hogy a gépünk hardverszinten támogassa a virtualizációt! Ha ez adott, akkor először telepítenünk kell a Microsoft Virtual PC bétáját (KB 958559). Ennek telepítése és egy újraindítás után a Start menüben megjelenő Windows Virtual PC/Virtual Windows XP menüponttal indíthatjuk el virtuális gépünk konfigurálását (ez még egy közel 450 Mbájtos csomag letöltését is jelenti, ezután hozhatjuk létre virtuális gépünket).
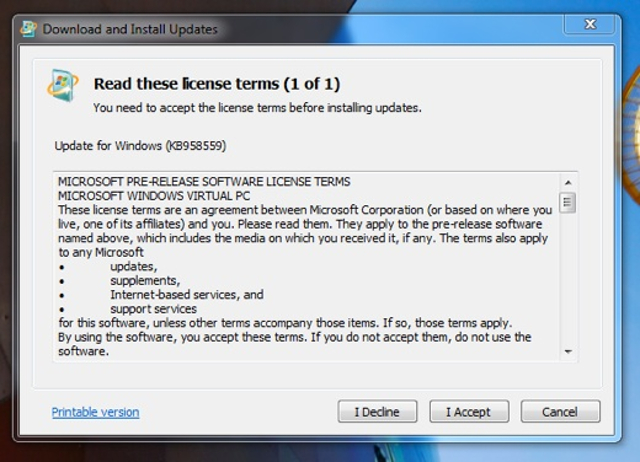
A virtuális XP külön rendszerként működik, vagyis saját védelmi szoftverekre is szüksége van, így véleményünk szerint csak akkor érdemes telepíteni, ha valóban van olyan programunk, amely nem hajlandó összebarátkozni a Windows 7-tel. Mindenesetre praktikus gondolat a Microsoft részéről.
Ha problémába ütközünk a Windows 7 konfigurálásakor, a hardverek telepítésekor vagy alkalmazásaink használatakor, jó hasznát vehetjük a rendszer beépített hibaelhárítójának, amelyet a Control Panel/Troubleshooting ikonjára kattintva érhetünk el.
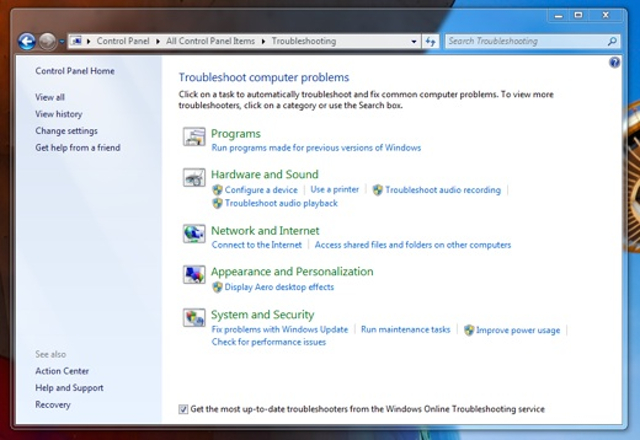
Itt szabhatjuk meg, hogy mely alkalmazásaink fussanak kompatibilitási módban (ez nem keverendő össze a Virtuális XP-vel, mindössze az XP/Vistában is meglévő korábbi Windows verziókhoz való alkalmazkodást szolgáló opció). Ugyancsak itt próbálhatunk megoldást találni ha egy-két hardverelemet nem ismert volna fel a rendszer és nem találtunk drivert máshol sem. A biztonsági és a hálózati beállításokat, illetve az Aero effektek testre szabását is elvégezhetjük innen.
Vírusvédelem a Windows 7-hez
A készülő új Windows továbbra is igényel vírusirtókat, és persze ezek már készülnek is gőzerővel. Ezek közül mi egyelőre a Kaspersky Anti-Virus 8.0 bétáját tudjuk javasolni, amely komplett védelmet kínál (antivírus, tűzfal, spamszűrő stb.), és a tapasztalataink szerint megbízhatóan működik már most is a Windows 7-en (nem fogja vissza a rendszert és a felülete is egészen felhasználóbarát). Ez viszont csak novemberig használható.
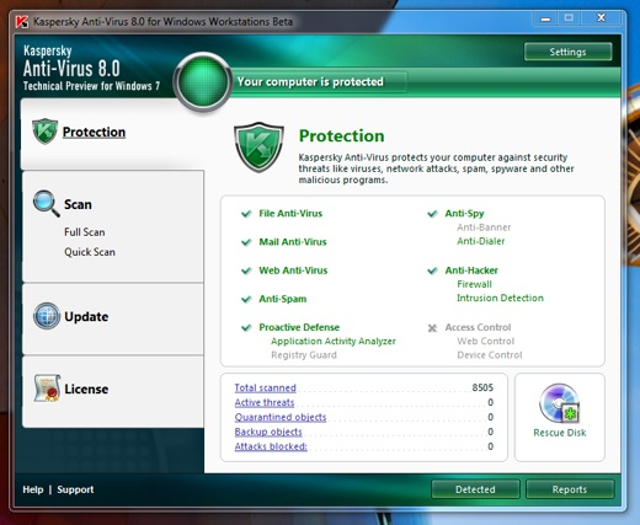
Új billentyűkombinációk a Windows 7-ben
A számtalan új és megújult alkalmazás mellett – vagy éppen ezek miatt - új billentyűkombinációkat is kapott a Windows 7, amelyeket érdemes megismerni és használni. Ezeket itt gyűjtöttük össze, de most kiemelünk közülük néhány érdekesebbet.
Az Alt + + kombicnáióval bekapcsolhatjuk a rendszer nagyítóját, így bármire ránagyíthatunk a képernyőn (több fokozatban). Az Alt + - értelemszerűen a nagyítás mértékének csökkentésére szolgál.
A Windows + felfelé kurzormozgató kombinációval teljes képernyőre tehetjük az aktuális ablakot, a Windows + lefelé kurzormozgató billentyűkkel pedig visszaállíthatjuk eredeti méretüket.
A Windows + Shift + felfelé kurzormozgató ezzel szemben csak az ablak magasságát maximalizálja.
A Windows + jobbra kurzormozgató, illetve a Windows + balra kurzormozgató billentyűkkel az Asztal jobb vagy bal oldalára rendezhetjük az éppen aktív alkalmazást.
Természetesen a Windows 7 újdonságai nem merülnek ki néhány új kombinációban, vagy egy átalakított Paintben. Oldalunkon folyamatosan bemutatjuk majd a rendszer újdonságait. Addig is érdemes ismerkedni vele.