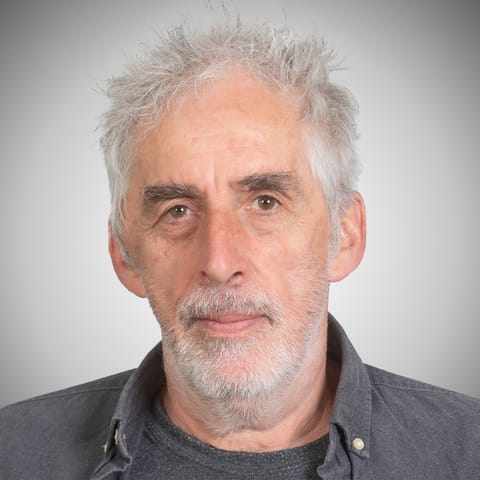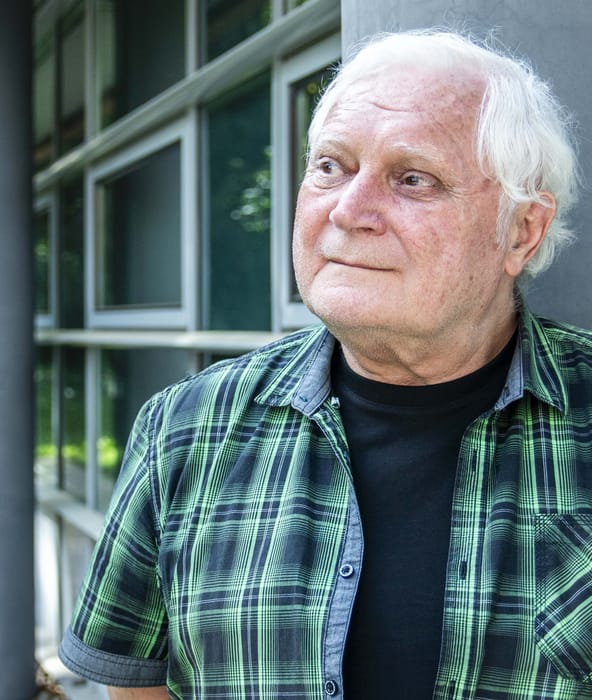A Windows helyi menüjének tartalma attól függően változik, hogy éppen hol állt az egérkurzor, amikor a jobb egérgombbal kattintunk. Számtalan hasznos funkciót érhetünk el így két kattintással, ám akadnak olyanok is, amelyek sajnos kimaradtak, pedig ott lenne a helyük.
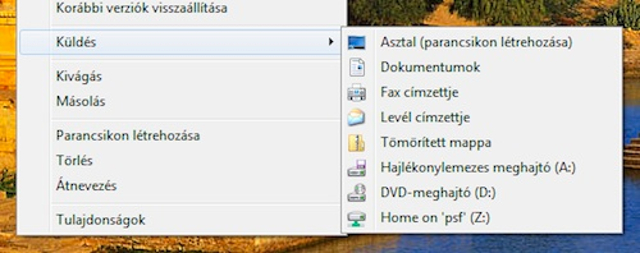
Ezek pótlására mutatunk most néhány ingyenes megoldást.
A Küldés menü bővítése
Kezdjük rögtön a menü egyik almenüjének bővítésével. A Send to, vagy a honosított változatokban Küldés névre keresztelt menüpont akkor jelenik meg a helyi menüben, ha állományra vagy mappára kattintunk a jobb egérgombbal. A segítségével a kívánt helyre másolhatjuk a kiválasztott mappákat és fájlokat, vagy éppen megnyithatjuk azokat egy programmal, új levelet nyithatunk, amelybe csatolmányként kerülnek be.
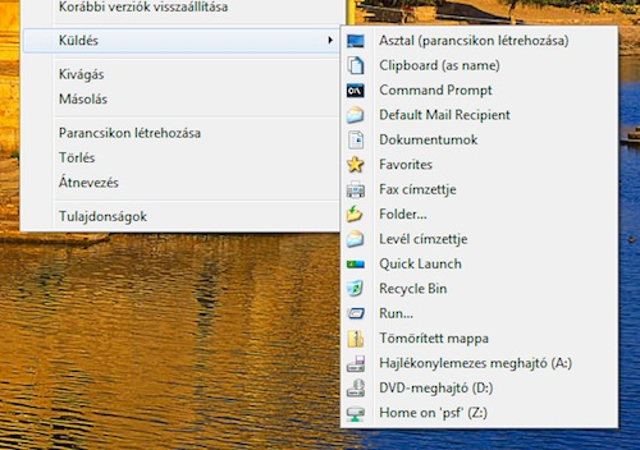
A Send to Toys alkalmazással itt bővíthetjük lehetőségeink számát. A programmal számtalan előre definiált extra menüpontot helyezhetünk el a Küldés menüben, de akár mi magunk is megadhatunk mappákat, programokat, amelyeknek “elküldenénk” a kijelölt állományokat egy kattintással.
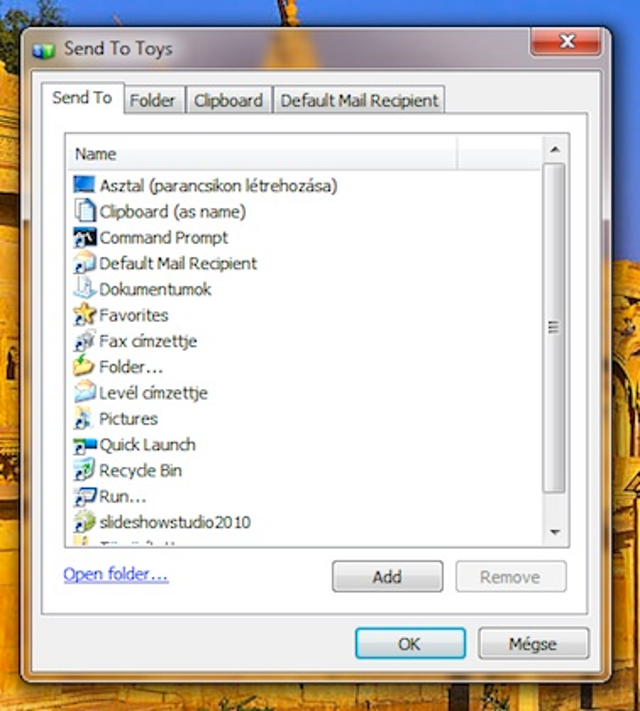
A megjelenő új menüpontok közül néhányat testre is szabhatunk, így például készíthetünk egy Default Mail Recipient menüpontot, amelynél előre meghatározhatók a címzettek, a Téma és a levél szövege is, így a csatolmányt valóban egyetlen kattintással indíthatjuk később útra.
Ugyancsak hasznos a Clipboard (as Name) menüpont, amely az általunk meghatározott módon átalakítva másolja a Vágólapra a kijelölt fájl elérési útját.
Extra funkciók a menüben
Ha nemcsak a Küldés almenüt, hanem magát a helyi menüt szeretnénk teljesen átszabni, akkor az egyik legjobb ingyenes megoldás a FileMenu Tools. Ez félelmetes mennyiségű extra opcióval bővíti a helyi menüt, így a telepítése után darabolhatunk vagy összefűzhetünk fájlokat, átnevezhetünk több állományt egy lépésben, megnyithatjuk a Parancssort a kiválasztott mappából, vagy éppen törölhetetlennek tűnő (locked) fájlokat likvidálhatunk, illetve visszaállíthatatlanul törölhetünk fájlokat (ezzel a két funkcióval azért körültekintően járjunk el, ha nem akarunk fontos dolgoktól megszabadulni véglegesen).
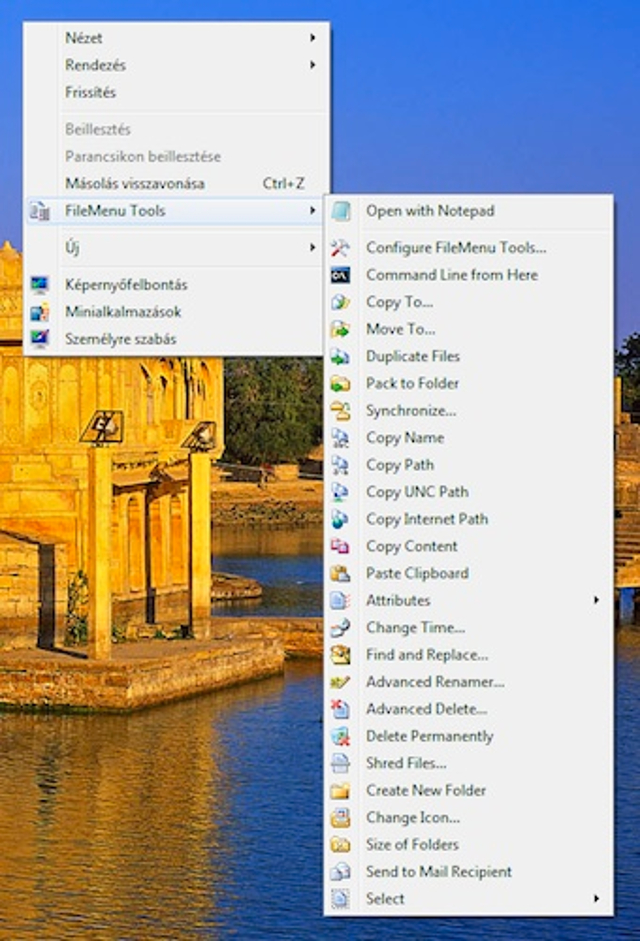
A helyi menün belül egyébként egy FileMenu Tools menüpontban találjuk az extra lehetőségeket, így nem kavarodnak el az eredeti opciók között.
Képmanipuláció jobb kattintással
Miután egy halom hasznos kis segédlettel telepakoltuk a helyi menüt, akár képeink csoportos szerkesztésénél is segítségül hívhatjuk. Ehhez nem kell mást tennünk, csak letölteni a népszerű Xnview képnézegető leszármazottját, az Xnview Shell Extensiont (emitt a közvetlen letöltési link).
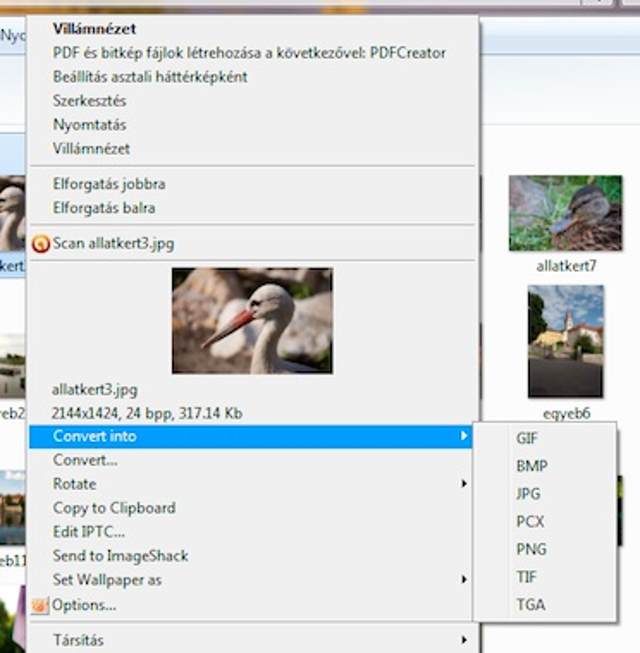
A telepítése után néhány hasznos képkezelő menüponthoz jutunk, így például egyetlen kattintással konvertálhatjuk a kiválasztott képfájlokat más képformátumba, láthatjuk az adott kép méretadatait, vágólapra másolhatjuk a képet annak megnyitása nélkül, forgathatjuk (EXIF adatok segítségével vagy “hagyományosan”, átméretezhetjük, vagy éppen szerkeszthetjük a metaadatokat.
Átlátszó és színes menük
Végül az új funkciókkal kibővített menüt akár külsőleg is átszabhatjuk kissé. Ehhez a Moo0 TransparentMenu alkalmazást hívhatjuk segítségül az ingyenes választékból, amely tetszőleges mértékben áttetszővé teszi helyi menüinket, illetve ha szeretnénk, akár át is színezhetjük azt, ehhez csak választanunk kell egy nekünk tetszőt a rengeteg színtémából (ezeket a Tálcára ülő kis ikonra kattintva érhetjük el).
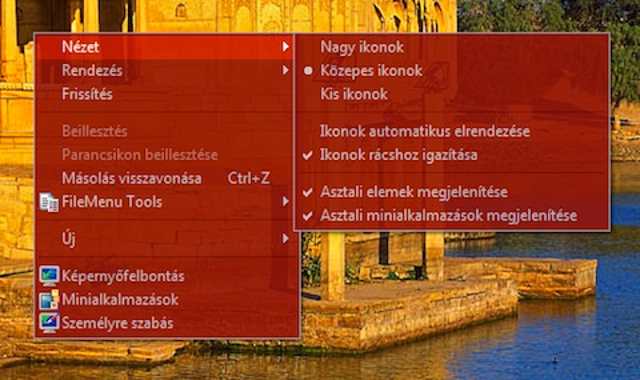
A program hatása addig él, amíg a Tálcán található ikonra kattintva ki nem lépünk belőle, így a színes és áttetsző menükért nagyjából 4 MB memóriával “fizetünk”, ami manapság már nem jelent nagy problémát a modernebb gépeken.