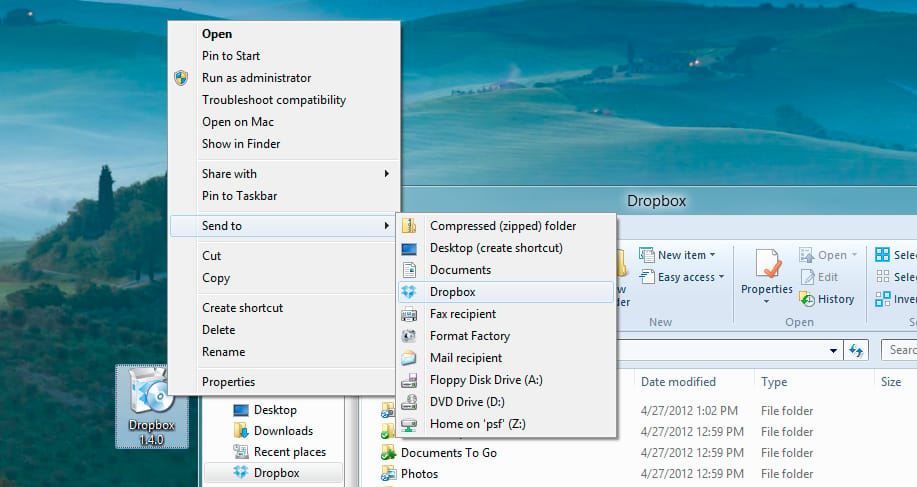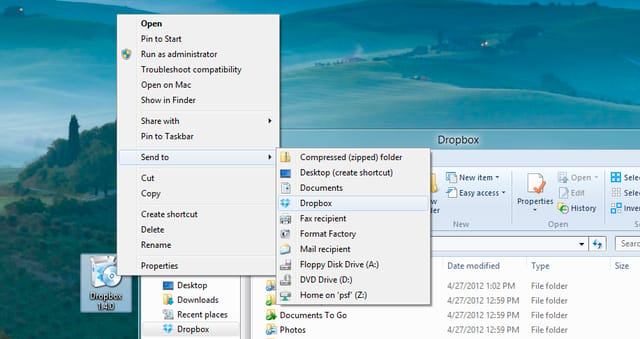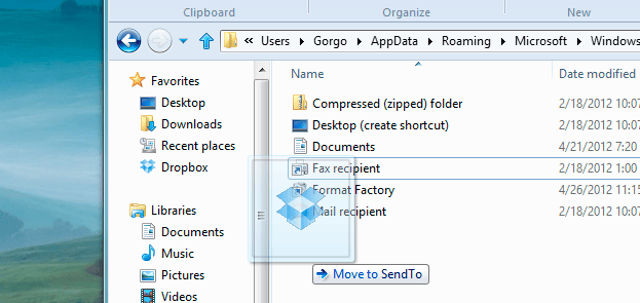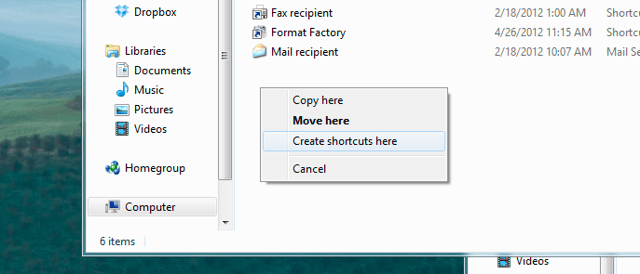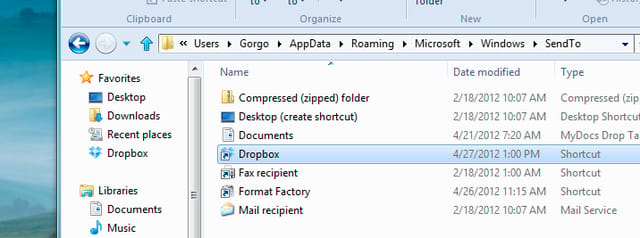Bár szinte minden nagyobb felhőszolgáltatás rendelkezik saját kliens alkalmazással, amelynek segítségével kényelmesen küldhetünk fel fájlokat a szerverre, a Windows helyi menüjébe ezek közül nem mindegyik épül be. Pedig a Send to menüpont használata nagyon praktikus lehet, amikor az ember több kijelölt fájllal szeretné végrehajtani ugyanazt a műveletet, esetünkben a szerverre másolást.
Viszont mivel telepített kliens (Dropbox, SkyDrive, Google Drive stb.) alkalmazás esetében nekünk tulajdonképpen csak arról kell gondoskodnunk, hogy a kérdéses fájlok és mappák az adott kliens által figyelt mappába kerüljenek, a funkciót könnyedén "beültethetjük" a Windows menüjébe akár manuálisan is.
Először is nyissuk meg a Windowsban a Send To menühöz tartozó mappát. Ehhez írjuk be a Start/Futtatás menüpontban az alábbi sort: %APPDATA%\Microsoft\Windows\SendTo
Ekkor a rendszer megnyitja a SendTo mappát, amelyben a menübe kerülő parancsikonok, mappák, alkalmazások szerepelnek.
Ha minden jól megy, az Intézőnk bal oldali sávjában közben folyamatosan látjuk például a Dropbox mappájára mutató ikont. Ha így van, nincs más teendőnk, mint ezt az ikont megfogni a bal helyett kivételesen a jobb oldali egérgomb nyomva tartása mellett (!!!) és behúzni a SendTo mappába, majd az elengedésekor megjelenő menüből kiválasztani a Create Shortcuts here menüpontot.
Ha oldalt nem látható az ikon, akkor egy másik Intéző ablakban keressük meg a Dropbox mappát és onnan húzzuk bele a SendTo mappába, ugyanígy. A módszer alkalmazható a SkyDrive és a Google Drive esetében is.