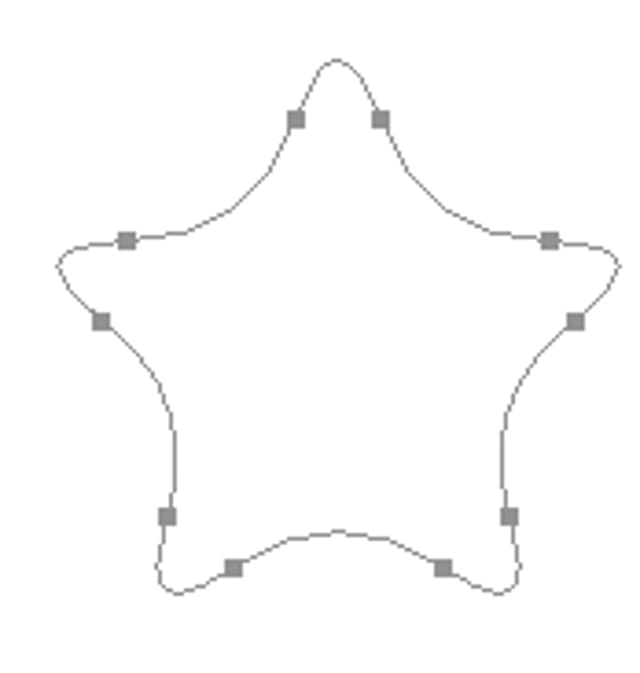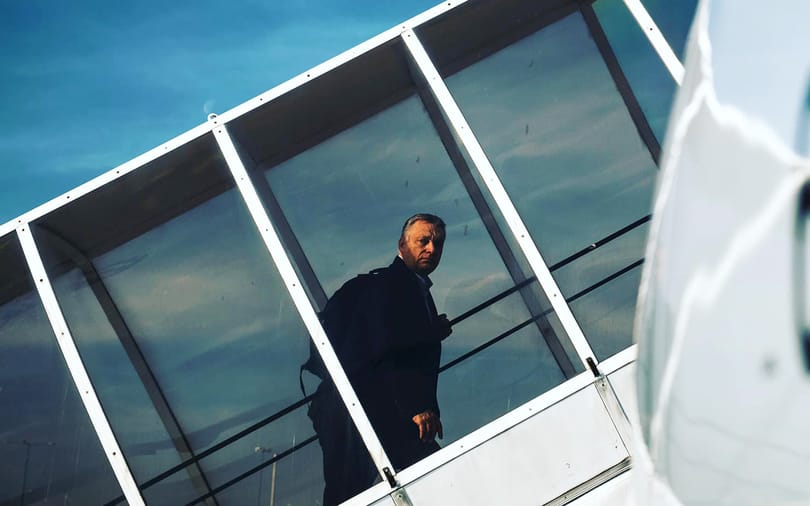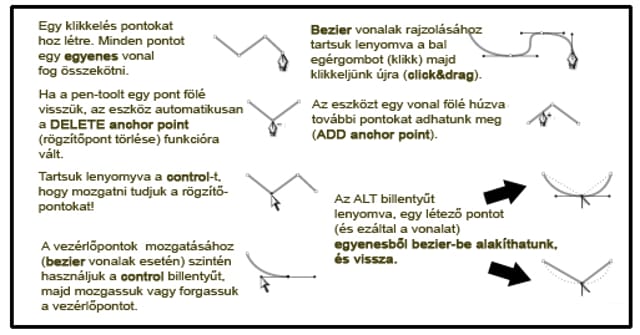
A pen-tool használatához a következő dolgokat érdemes memorizálni:
Vonal (paths) - egy alakzat ami vonalakból áll - a vonalak felépítését a vezérlőpontok határozzák meg.
Vezérlőpont (anchors) - pontok, amik definiálják a vonalat.
Szegment (segments) - a pontokat összekötő "útvonal", ami lehet egyenes (straight line), vagy "görbe" (bezier line).
Ez így leírva szörnyen hangzik, de szerencsére itt egy ábra ami egy csapásra világossa teszi az egészet!
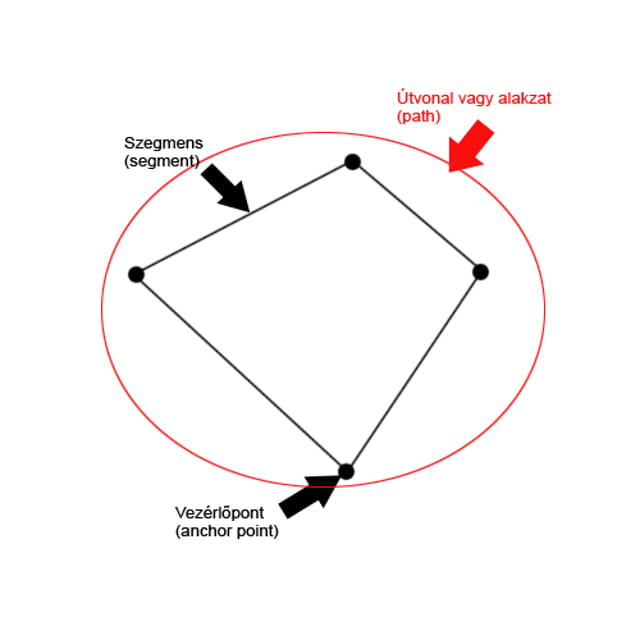
A pen-tool segítségével egyenes, illetve bezier görbékből álló útvonalakat (alakzatokat) készíthetünk.
Ezek az alakzatok később sok mindenre használhatóak - készíthetünk belőlük ábrákat, kijelölést, maszkot, stb. Tarstuk lenyomva a bal egeret a pen-tool ikonján, hogy megkapjuk az alább látható menüt. Az eszköz funkciói a következők:
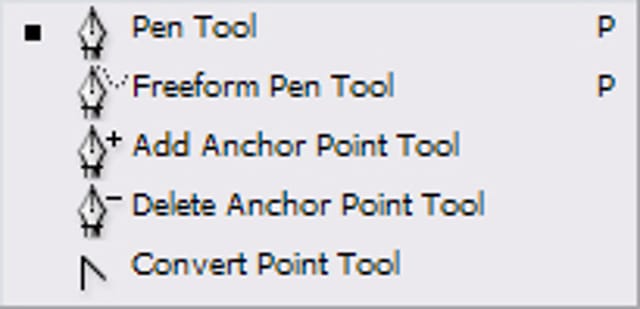
The Pen Tool: A "sima" toll eszköz, a legyakrabban használt funkció erről a palettáról. Ezzel tudunk pontokat "letenni"
és azáltal alakzatokat készíteni (a vonalakat nem mi fogjuk "rajzolni", a pen-tool csak a vezérlőpontokat teszi
le, majd ezeket automatikusan összeköti egy egyenes vagy egy bezier görbével. Lásd. később).
The Freeform Pen Tool: Szabadkézi rajzolás, vezérlőpontok és egyebek nélkül. Ha csak nincsen
fényceruzánk és hozzávaló táblánk, akkor felejtsük el - egérrel szinte lehetetlen "szabadkézzel" rajzolni.
Add Anchor Point Tool: További pontokat adhatunk már elkészül alakzatainkhoz - egyszerűen csak kattinsunk
oda ahová az új pontot szerténk helyezni, és már készen is vagyunk!
Convert Point Tool: Egy létező vezérlőpontot tudunk megváltoztatni egyenesről bezier-re, és fordítva.
Gyakoroljunk! Hozzunk létre egy új dokumentumot (nagyjából 500*500-as méretben) és válasszuk a pen-toolt!
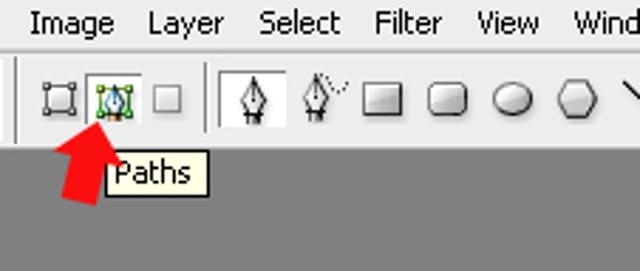
Az eszköz palettán (felső ikonsor) válasszuk a "path" funkciót.
Most kilkkeljünk akárhol a dokumentumon belül (ezzel létrehoztunk egy pontot, de más nem történt mivel egy pont
nem tud meghatározni egy egyenest:), majd kilkkeljünk másodszor, ezúttal valahová máshová - és máris
létrehoztunk egy szegmenst!
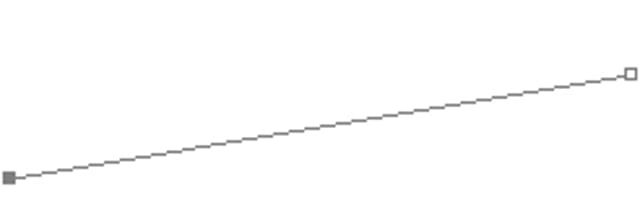
Ha ezt folytatjuk, előbb utóbb kapunk egy "nyitott szegmenst" - azért nyitott, mert jól láthatóan nincs lezárva
(a vonalak nem alkotnak alakzatot).
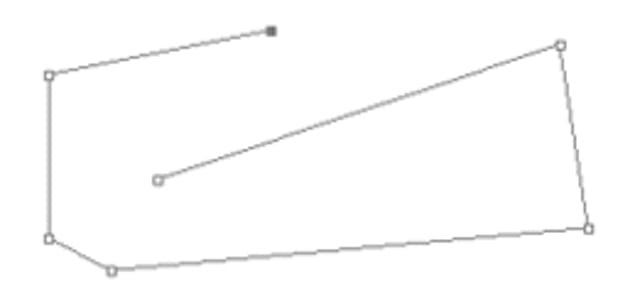
Ha le akarjuk zárni az alakzatot, menjünk a legelőször létrehozott pont fölé (egy O jelzés fog megjelenni az pen-eszkör mellett) majd kilkkejünk. Ezzel lezártuk a szegmenseket és létrehoztunk egy igen egyszerű alakzatot.
De mi a helyzet ha nem csak egyenes vonalakat akarunk használni? Nos egyszerű:
Tartsuk lenyomva a bal egérgombot és húzzuk egy kicsit valamerre az egeret (a példában mi lefelé húztuk) amikor "leteszünk" egy pontot.
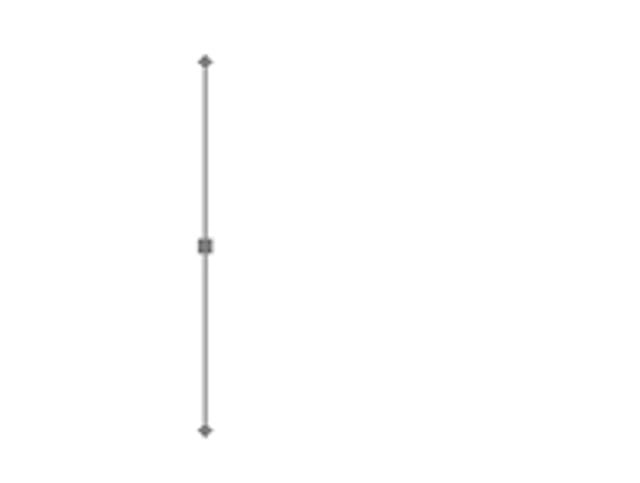
A vezérlőpont így egy bezier-görbét
fog létrehozni. Mint az ábra is mutatja ebből most még nem sok látszik: akárcsak az előbb az egyenes
vonalak esetén, most is szükségünk van még egy pontra, hogy kapjunk egy vonalat. Hozzunk létre egy másik pontot ugyanezzel a módszerrel.Ekkor egy hasonló vopnalat fogunk kapni:
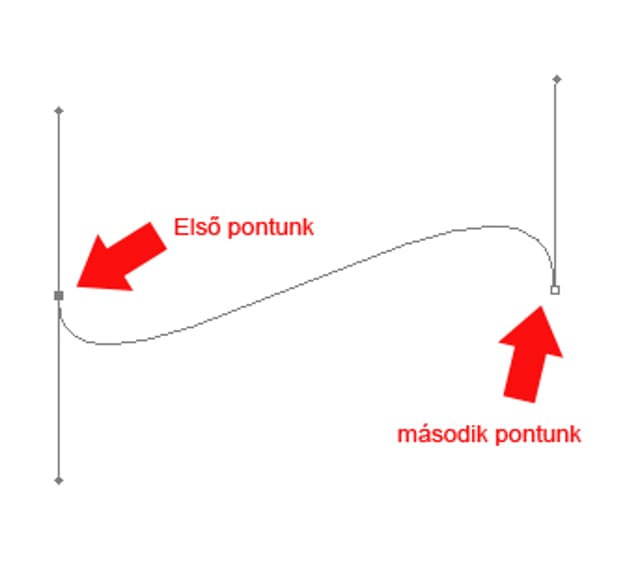
Van tehát két pontunk, amik ezúttal nem egy egyenest határoznak meg, hanem egy görbét.
De hogyan változtassuk meg a görbét? Megtehetjük az iránypontok segítségével!
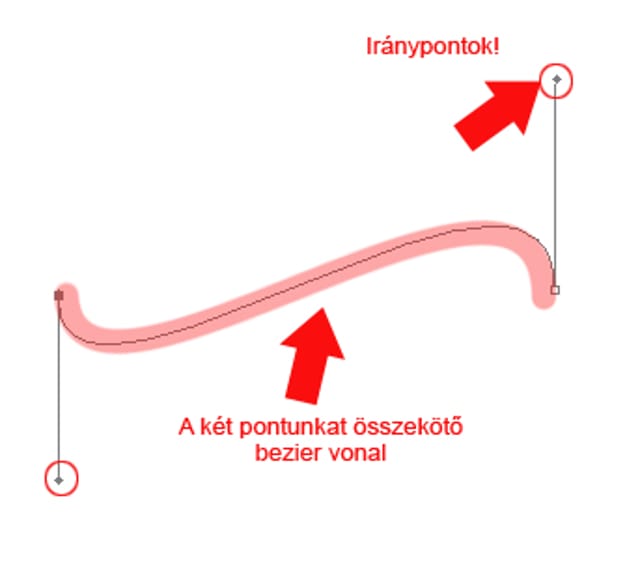
Ha jobban megfigyeljük, pontjainkhoz ezúttal kis "vezérlőpontok", azaz iránypontok is tartoznak - ezek
nem fognak az aktuális ábrán megjelenni, hiszen csak vezérlőeszközök (végleges rajzunkon csak
az ábrán pirossal kihúzott görbe vonal fog látszódni).
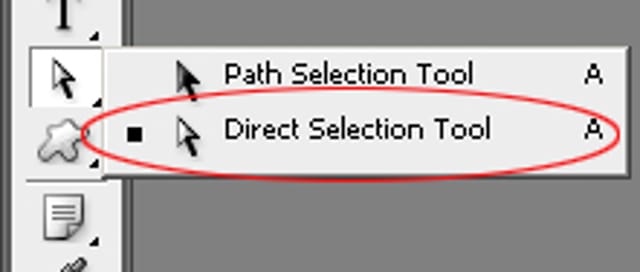
Ezeket a vezérlőpontokat a "direct selection tool" segítségével mozgathatjuk és forgathatjuk - ezáltal
változtatva görbénk formáját. Nézzük mi történik ha például a bal oldali vezérlőpontot 180 fokban felfelé forgatjuk!
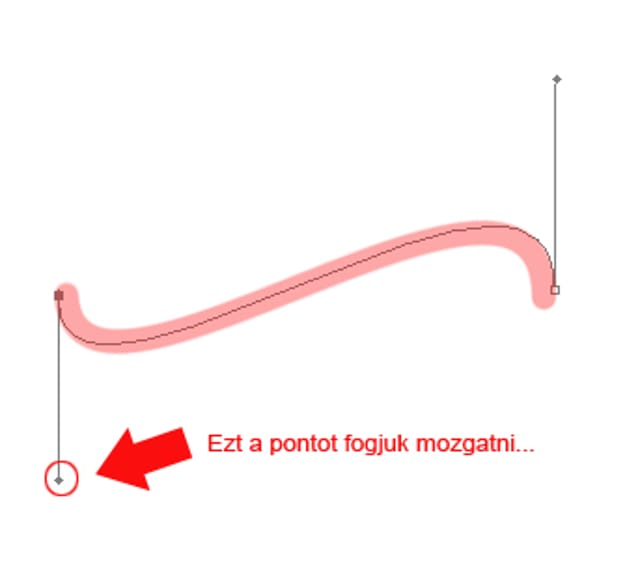
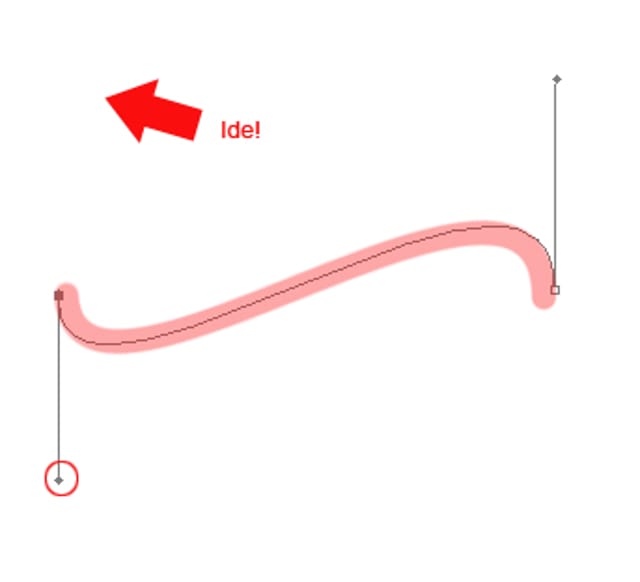
A vezérlőpontot a megfelelő helyre mozgatva nagyjából a következő végeredményt kapjuk -
jól látható hogy görbénk formája és helyzete teljesen megváltozott.
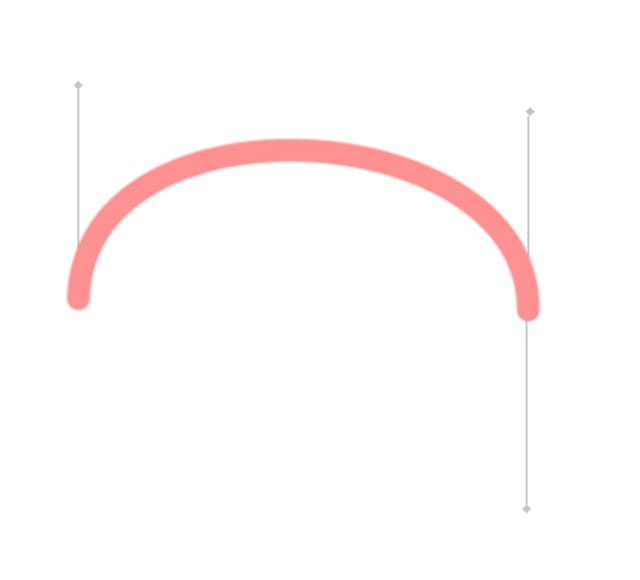
Néhány perc (óra:) gyakorlást igényel a vezérlőpontok mozgatása - szerencsére a végerdményt rögtön látjuk, és
bármikor van lehetőségünk korrigálni is - így egy kis gyakorlás után már egészen bonyolult alakzatokat is létre tudunk hozni. Ne felejtsük el: a vonalainkat meghatározó pontok "lerakásakor" a legtöbb esetben a fentebb ismertetett két módszert kevernünk kell majd - ha csak egyenes vonalra van szükségünk akkor klikkeljünk, (egyenes vonal) ha görbét akarunk
akkor az egérgomb nyomvatartása mellett mozgassuk az egeret, majd engedjük el a gombot (bezier vonal).
Ne keseredjünk el ha az ábra elsőre egyáltalán nem megfelelő - a "direct selection tool" és a vezérlőpontok mozgatásával/helyezgetésével bármikor finomhangolhatjuk ábránkat!
A sorozat következő részében megtanuljuk, hogy a vonalainkból (path) hogyan is készítsünk
valódi ábrákat, rajzokat.