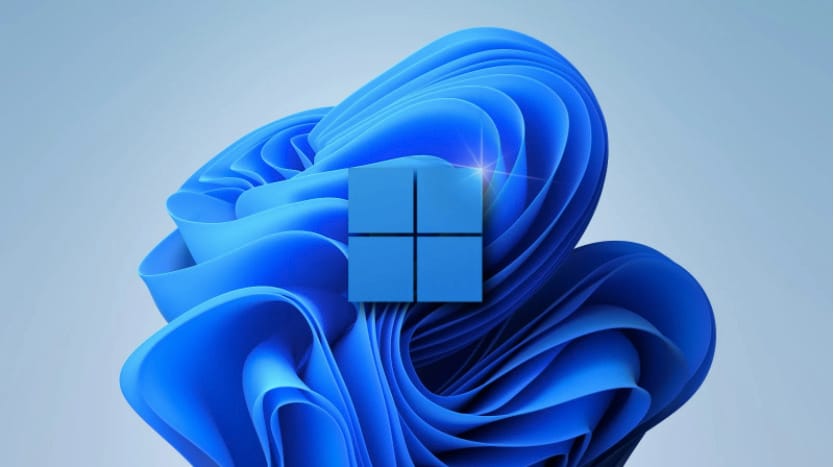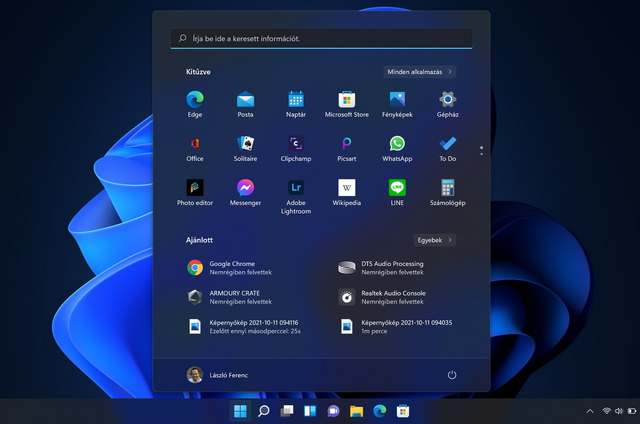Egy hosszabb cikket szentelt annak a Slashgear, hogy bemutassa: miként lehet otthoni körülmények között, szakember segítsége nélkül gyorsítani a számítógép működésén. Bár az alábbi tippek szinte valamennyi Windows-verzióra igazak lehetnek, a lap kimondottan Windows 11-es trükköket mutat be. (Már amelyik tényleg trükknek minősül, többről ugyanis a legtöbben már hallhattak.)
Az első ilyen lehetőség, hogy a felhasználó törli a nem használt programokat. Legyen ugyanis bármilyen furcsa, ha a rendszer tele van hetek vagy épp hónapok óta meg nem nyitott szoftverekkel, az egyáltalán nem előnyös. Érdemes tehát átgondolni, mik azok, amikre tényleg szükségünk van – és száműzni azt, amire egyáltalán nem. Ezt a Programok telepítése és törlése című menüpont alatt tudjuk megtenni. (A leggyorsabban úgy érjük el, ha a Start menüt lenyitva elkezdjük begépelni a nevét.)
Kompetenciájához nem férhet kétség: a felhasználói élményekért felelős egykori igazgató elég lesújtó véleményt fogalmazott meg a Windows 11 Start menüjéről.
Sokat gyorsíthatunk a PC működésén akkor is, ha felszabadítunk némi helyet a HDD-n vagy az SSD-n. Ha ezek ugyanis tele vannak, vagy alig pár gigabájtnyi szabad hely áll csak rendelkezésre, az megint sok galibát okozhat. Nem véletlenül hangoztatják az informatikusok, hogy ne hagyjuk a lemezt (illetve adott esetben a partíciókat) teljesen megtelni, mert a Windows egészséges működése így nem lesz biztosított.
A Windows 11-nél legalább kétféle módszerrel tudunk extra helyhez jutni: az egyik az úgynevezett Storage Sense, ami a Microsoft-féle beépített tárhelyfelszabadító. Ezt a rendszeren belül találni, és teljesen automatikussá is tehető a működése. (Letölteni vagy telepíteni semmit sem kell.) A másik lehetőséget gyaníthatóan sokan ismerik: fogjuk meg a nem használt fájlokat – például családi videókat, filmeket, képeket – és másoljuk át őket egy hordozható merevlemezre. Így nem a gépnek kell őriznie ezeket.
A Slashgear harmadik javaslata a meghajtók optimalizálása (vagy töredezettségmentesítése). Ez kissé bonyolultnak tűnhet, de az egész valójában gyerekjáték. Először írjuk be a Start menübe a „meghajtók” kifejezést és a rendszer máris feldobja a szükséges programot. Ha elindítottuk, válasszuk ki azokat a meghajtókat, amiket optimalizálni szeretnénk. (A rendszer felkínál egy elemzési lehetőséget is, de ezt nem muszáj végrehajtani.) A folyamat időigényesebb lehet, ha az átlagosnál nagyobb kapacitású a merevlemezünk, illetve a rendszer több partíciót is kezel.
Kissé agresszív módon figyelmezteti a Microsoft az érintett felhasználókat arra, hogy hamarosan nyugdíjazza Windows 8.1 operációs rendszerét.
A negyedik és talán leghasznosabb tipp az automatikusan induló programok leállítása, illetve tiltása. Erre azért lehet szükség, mert a Windows sok olyan szolgáltatással lehet felvértezve, amik a rendszerrel együtt indulnak, időt spórolva ezzel a felhasználónak – de közben még több terhet róva a teljes eszközre. Érdemes lehet tehát ezeket szüneteltetni, vagy teljesen kikapcsolni. Ehhez navigáljunk a Gépház, Alkalmazások, majd pedig a Rendszerindítás lehetőséghez. Ha egy app mellett a Be lehetőség van kiválasztva, az azt jelenti, hogy a szolgáltatás automatikusan indul.
Egy ötödik és hatodik opció a háttérben futó alkalmazások és a szükségtelen vizuális elemek kikapcsolása. Mindkettő komolyan képes lassítani az eszközt, miközben a hétköznapi használatot semmivel sem teszik jobbá vagy gördülékenyebbé. Előbbieket a Háttéralkalmazások engedélyei részen tudjuk kapcsolgatni. Utóbbihoz nyissuk meg a parancssort (Windows gomb + R) és írjuk be a SystemPropertiesPerformance.exe utasítást. Entert nyomva egy új ablakot kapunk, amiben nyomban elvégezhetjük a kívánt beállítást.
Ha máskor is tudni szeretne hasonló dolgokról, lájkolja a HVG Tech rovatának Facebook-oldalát.