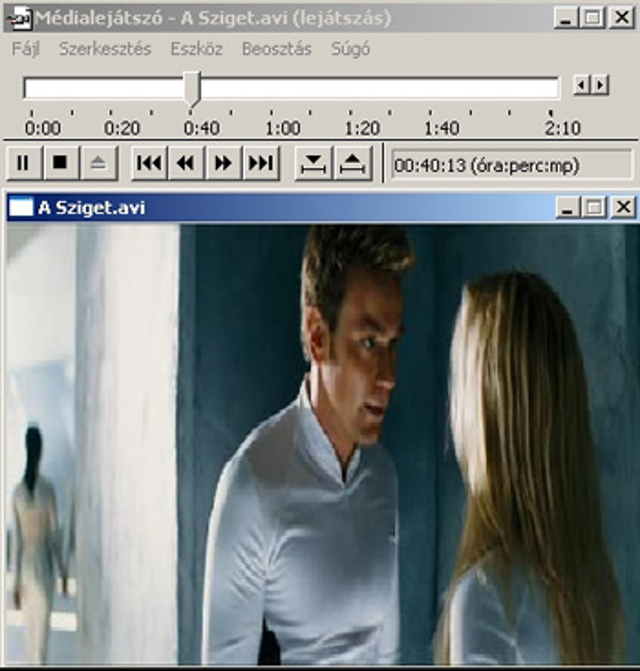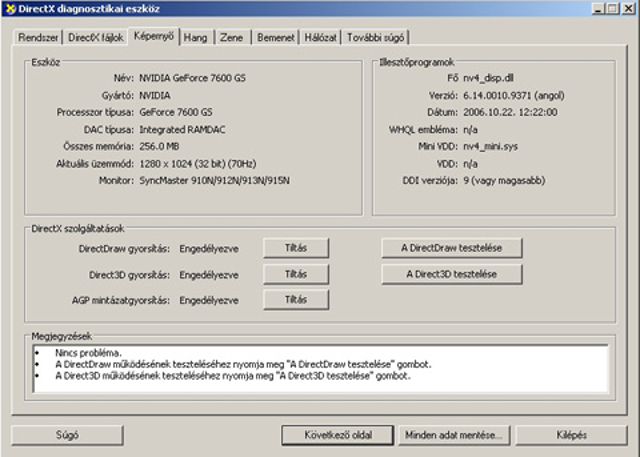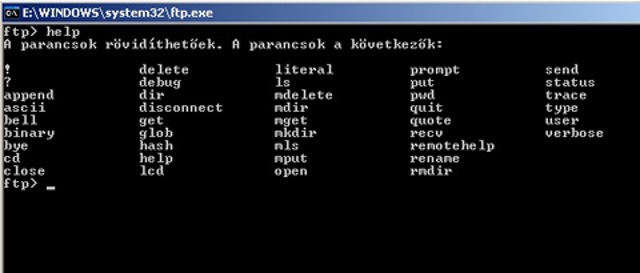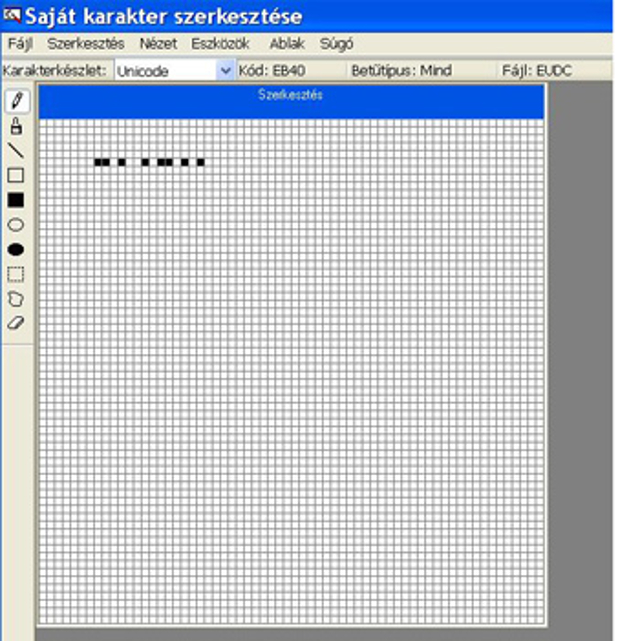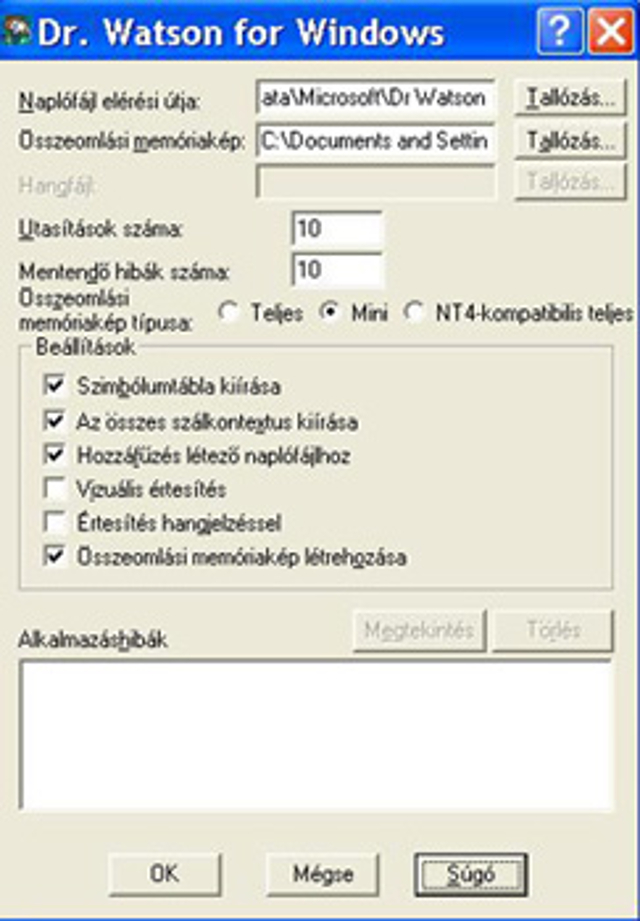Az XP rejtett segédprogramjai a rendszer meghajtóján (ez általában a C meghajtó), a WINDOWS/System32 mappában találhatók. Könnyen felismerhetők, hiszen futtatható programokról lévén szó, .exe a kiterjesztésük. Egy részük egyszerű kattintás hatására is elindul, de jó pár olyan kis program is van közöttük, amely parancssorból indítható. A parancssort a Start/Minden program/Kellékek útvonalon érhetjük el.
clipbrd.exe
Amikor egy dokumentumot, képet másolunk vagy kivágunk, az a Vágólapra (Clipboard) kerül, és ott is marad egészen addig, amíg nem töröljük onnan vagy egy újabb állomány felül nem írja. A clipbrd.exe programocska a Vágókönyv-megjelenítőt hívja elő, amelynek Vágólap ablaka megmutatja, hogy éppen mit tartalmaz a Vágólap. Ez önmagában persze kevés volna, azonban a Vágókönyv-megjelenítő lehetőséget kínál arra, hogy elnevezzük, elmentsük, újra felhasználjuk a vágólap tartalmát. A Nézet menü még arra is lehetőséget kínál, hogy különböző formátumokban tekintsük meg a Vágólap tartalmát. .A Windows vágólap sajnos az egyik „legelmaradottabb” a többi rendszerben (Linux, Mac) található lehetőségekhez képest, szerencsére a Windows vágólap is tuningolható, lásd. vonatkozó tudástár írásunkat (a vágólap tuningolása).

Még a Vágólap tartalmába is beavatkozhatunk
Compact.exe
A compact.exe parancs ugyancsak a parncssorból indul. Képes tömöríteni teljes mappákat, de akár egyes fájlokat is. A tömörítés után a fájlok már kevesebb helyet foglalnak el a merevlemezen, azonban az alkalmazói programok mégis használatba tudják venni őket. A compact használatának fontos kritériuma, hogy a merevlemezünkön az NTFS fájlrendszer működjön.
Ha paraméterek nélkül hívjuk meg a compact programot, akkor megmutatja az aktuális mappa összes fájljának tömörítettségi állapotát. Ha viszont tömöríteni szeretnénk például a c:/temp/xp.dat nevű fájlt, akkor használjuk a következő bejegyzést:
compact /c c:temp/xp.dat
Ha egy tömörített fájlt ki szeretnénk csomagolni, akkor a /u paramétert kell használni. A példafájl esetére ez a következőt jelenti:
compact /u c:/temp/xp.dat
player32.exe
Sehol máshol a rendszerben nem található meg, csak közvetlenül a System könyvtárból indítható a Windows régi típusú médialejátszója (akinek volt Windows 95 vagy Windows ME rendszere az még emlékezhet rá). Bár szolgáltatásaiban elmarad napjaink lejátszói mögött, nosztalgiázni jó lehet – ráadásul sokkal kevesebb memóriát és processzoridőt foglal le, mint a „modern” Mediaplayer. Filmek nézéséhez vagy zenehallgatáshoz tökéletes, főleg ha lassabb (ha nagyon lassú) a gépünk.
ipconfig.exe
Az ipconfig a parancssorból indul, és a segítségével sokmindent megtudhatunk IP-hálózatunk konfigurációjáról. Az utasítás hatására megjelenik többek között az IP-címünk, az alhálózatunk címe és a Standard-Gateway cím.
A /all paraméterrel még több információt is kicsalhatunk ki az utasításból. Megtudhatjuk például a DNS- és DHCP szerverünk IP-címét, s tájékozódhatunk a rendszerünkben működő minden hálózati csatlakozás állapotáról.

Semmi sem maradhat titokban
dxdiag.exe
Szintén az .exe indításával vagy a Start menü/Futtatás/dxdiag útvonalról érhető el a Direct X diagnosztikai eszköz, amelynek a segítségével rengeteg hasznos információt megtudhatunk a gépünkről. Ez főleg hibakeresésnél jöhet jól, például ha a videokártya, a hangkártya vagy bármilyen Direct X-et igénylő eszköz nem működik megfelelően, akkor ez az alkalmazás tényleg a segítségünkre lesz. Legtöbbször a hibát is el tudjuk hárítani a Dxdiag-gal (elég sok opciót és tesztet találhatunk), de ha mégsem, akkor is a segítségünkre lehet abban, hogy feltárjuk a hiba okát.
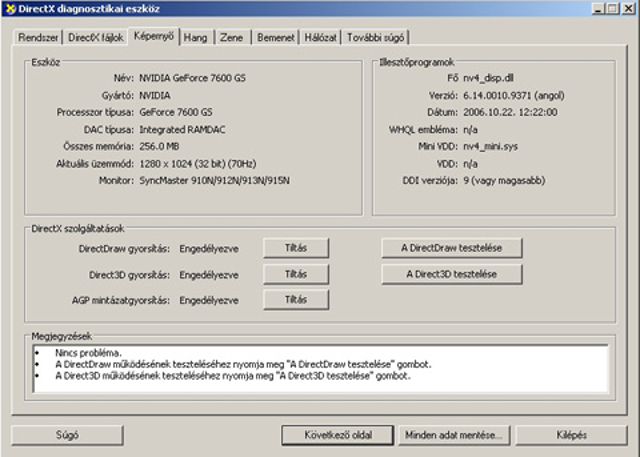
Egy komplett diagnosztikai eszköz is megbújik az XP-ben
ftp.exe
A Windows tartalmaz egy egyszerű, parancssoros FTP klients is. Csak írjuk be a Start menü/Futtatás ablakába, hogy „ftp”, és máris használatba vehetjük a parancssoros FTP-t. Ha segítségre van szükségünk csak írjuk be „help”, és megtekinthetjük a használható parancsokat – ezek amúgy szabvány parancsok, aki dolgozott már parancssoros FTP-klienssel, az könnyedén elboldogul velük. Kilépni a „quit” parancs begépelésével tudunk. Persze ez az FTP roppant „fapados”, az előnye viszont, hogy minden rendszeren ott van – így ha bárhol szükségünk lenne egy FTP-kliensre (mondjuk egy újonnan telepített rendszeren), akkor nem árt ha kéznél van.
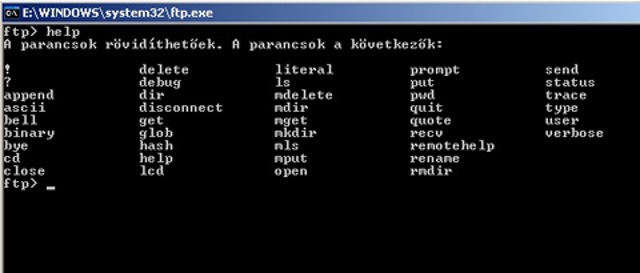
A parancssoros FTP kissé fapados, viszont annál sokoldalúbb
telnet.exe
Az FTP-hez hasonlóan egy telnet kliens is található a Windowsban – parancssoros ugyan, és valószínűleg csak rendszergazdák és haladó felhasználók fogják értékelni..M indenestre hasznos kis alkalmazás, és legalább nem kell külön telnet klienst telepítenünk. A Start menü/Futtatás/telnet paranccsal indítható.
[[ Oldaltörés: Második oldal ]]
tasklist.exe
Az ugyancsak parancssori tasklist felvillantja az éppen futó folyamatok listáját. Ha paraméter nélkül hívjuk meg, akkor megjelenik az összes éppen futó folyamat listája, beleértve a memóriaigényüket és a folyamatszámukat. Ezt a folyamatszámot egy másik programnál, a taskkillnél a folyamat leállításához használhatjuk fel.
A tasklist segítségével egyébként még egy másik számítógépen futó folyamatok listáját is kilistázhatjuk. Ehhez azonban meg kell határoznunk a másik számítógép nevét. Ha a távoli számítógép például a Techline névre hallgat, akkor a következő paranccsal jutunk folyamatainak listájához:
tasklist /s techline
eudcedit.exe
Nem tetszik a Windows karakterkészlete? Nos, éljük ki a kreativitásunkat! Az eudcedit segítségével több mint hatezer saját karaktert határozhatunk meg, köztük különleges karaktereket vagy emblémákat, amelyeket azután fontként definiálhatunk. Ez nagyon hasznos, ha sok szöveget írunk, és közben gyakran használunk olyan különleges karaktereket vagy szimbólumokat, amelyeket egyik Windows fontkészlet sem tartalmaz. Ha rajzoltunk egy karaktert, akkor azt hozzáfűzhetjük az összes betűkészlethez, de arra is van lehetőség, hogy csupán egyet bővítsünk ki vele. Ezzel a hozzácsatolással meghatározhatjuk, hogy mely betűkészleteknél jelenjen meg a saját karakterünk. Ha például egy cégemblémát definiálunk, akkor célszerű azt valamennyi fonthoz hozzáfűzni, ugyanis ekkor bármikor használhatjuk az emblémát, függetlenül attól, hogy éppen melyik betűkészlettel dolgozunk.
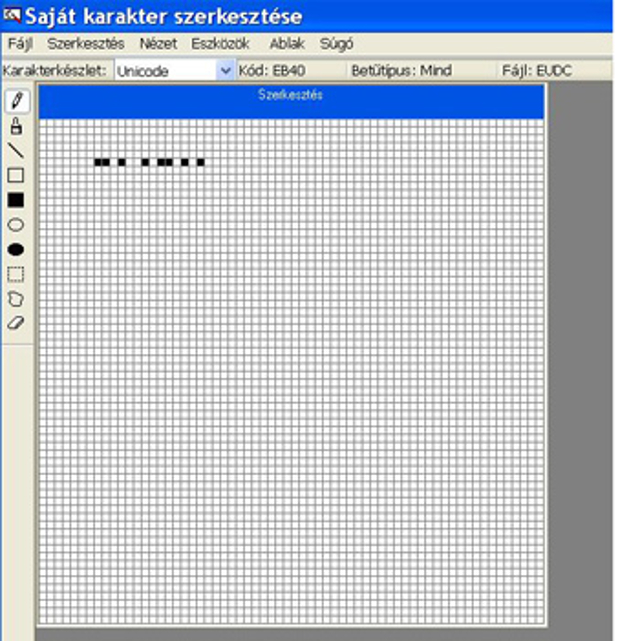
Csak a fantázia szab határt
nslookup.exe
Az nslookup program segítségével számítógépek IP-címére kereshetünk rá. Ha van egy www.techlinecsapat.hu nevű webszerverünk, és tudni szeretnénk, hogy ehhez a számítógéphez milyen IP-cím tartozik, akkor írjuk be a következő utasítást:
nslookup www.techlinecsapat.hu
Az nslookupnak emellett még egy interaktív üzemmódja is van, amelynek a segítségével további információkra tehetünk szert. Az interaktív üzemmódot úgy tudjuk elindítani, hogy paraméterek nélkül hívjuk meg a programot. Amint az interaktív üzemmódban vagyunk, a help segítségével egy súgó előhívására nyílik lehetőségünk, mely elárulja, hogy hogyan is működik ez a program.
verifier.exe
Csak írjuk be a Startmenü/Futtatás ablakába hogy „verifier”, és máris elindítottuk a Windows meghajtóprogram-ellenőrző alkalmazását. Hasznos a hibakereséshez, illetve akkor is jól jöhet, ha kíváncsiak vagyunk, milyen „aláírás nélküli illesztőprogramok” vannak a gépen.

Íme a Windows XP meghajtóprogram-ellenőrzője
drwtsn32.exe
Íme az egyik legügyesebb rejtett alkalmazás. Dr. Watson, ahogyan azt a neve is sejtteti, programhibák után kutat számítógépünkön. Hiba észlelésekor szöveges fájl (Drwtsn32.log) jön létre, amelyet akár el is juttathatunk a tanácsadó személyzetnek. Létrehozható egy az összeomlási memóriaképet tároló bináris fájl is, amelyet a programozók betölthetnek egy hibakeresőbe. A Dr. Watson alkalmazás parancssorból való elindításához váltsunk a gyökérkönyvtárra, majd írjuk be a drwtsn32 parancsot.
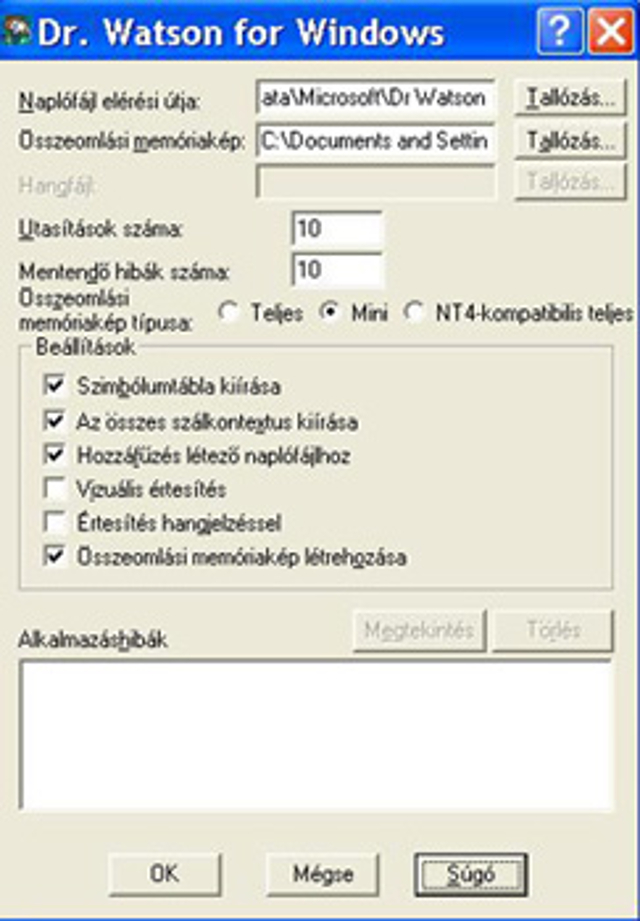
Dr. Watsonunkat testre is szabhatjuk
winchat.exe
A winchat segítségével kisebbfajta chatelésbe kezdhetünk. Kisebbfajta azért, mert csak ketten vehetünk benne részt: saját magunk és egy másik személy. A winchat kezelése viszont borzasztó egyszerű, s ha van hálózatunk, feltétlenül próbáljuk ki. Ehhez a LAN-on két olyan számítógépre van szükség, melyeken a winchat fut. Az egyik számítógéppel feltárcsázhatjuk a másikat – és máris egy egyszerű otthoni chatelési lehetőséggel rendelkezünk.
[[ Oldaltörés: Harmadik oldal ]]
fsutil.exe
Az fsutil, szorgos hangya módjára, különböző munkákat végez el a fájlrendszerünkben. Működését a FAT fájlrendszerben ugyanúgy kifejti, mint az NTFS alatt, viszont egyes szolgáltatások csak az NTFS-nél vehetők igénybe. Az fsutilt többek közt arra használhatjuk, hogy információkat szerezzünk a fájlrendszerünkről. A következő paranccsal például a C jelű, NTFS-meghajtónk statisztikáira derülhet fény:
fsutil fsinfo statistics c:

Amit csak tudni akarsz meghajtódról
eventvwr.exe
A segédprogram, egy egyszerű kattintás hatására, az Eseménynapló ablakba kalauzol, ahol három csoportba sorolták az eseményeket: Alkalmazás, Biztonság, Rendszer. Ha kiválasztottuk a kívánt eseményt, akkor a jobb oldali, a részleteket ablakban kattintsunk az eseményre a jobb egérgombbal, majd a megjelenő helyi menüben válasszuk a Tulajdonságok pontot. Meg fogunk lepődni, mennyi mindent megtudhatunk egy-egy általunk jelentéktelennek ítélt eseményről.