A gyémánt örök, de attól még lehet, hogy egy gép állította elő
Fenekestül forgatta fel a laboratóriumi gyémánt a drágakő piacát. Főként Kínában készül, az igazival megegyező minőségű, de olcsó.
A digitális fényképezés egyre népszerűbbé válásával a...

A digitális fényképezés egyre népszerűbbé válásával a fényes fotópapírok helyett immár a számítógép merevlemeze őrzi felvételeinket. Egyvalami azonban változatlan maradt: szívesen dicsekszünk barátainknak, ismerőseinknek jól (sőt olykor kevésbé jól) sikerült fényképeinkkel. A képek egymás utáni mutogatása sem azok készítőjének, sem a közönségének nem túl szórakoztató, ezért is lesznek mind kedveltebbek a látványosabb diashow-k. Számos program segít ma már az ilyesfajta bemutatók készítésében, mielőtt azonban keresni kezdenénk ezeket, érdemes körülnézni a számítógépünkön, hiszen például az Office csomag, pontosabban a PowerPoint birtokában remek diashow-t állíthatunk elő fotóinkból.
Első lépésben gyűjtsük össze a bemutatni kívánt fényképeket egy mappába (erre amúgy csak a kényelmesebb munka miatt van szükség). Nyissuk meg ezután a PowerPointot, majd kattintsunk a Fájl/Üres dokumentum opcióra. Ezután a Beszúrás/Kép/Új fényképalbum választása következik.

A felbukkanó párbeszédablak elsődleges funkciója, hogy a segítségével kiválasszuk diashow-nk képeit, ám van néhány ügyes szolgáltatása is. Mindenekelőtt azonban hívjuk be a képeket a programba. Forrásként több lehetőség közül választhatunk, így tetszés szerinti fájlból, de akár a PC-hez kapcsolt fényképezőgépből is tölthetünk fel képeket. Ha egyetlen mappából szeretnénk feltenni a képeket, akkor a Shift billentyű lenyomásával egyszerre jelölhetjük ki valamennyit, így pillanatokon belül a „Fényképalbumban” vannak a választott képek. Ugyancsak ebben az ablakban, a Megtekintés pont alatt végezhetünk el néhány egyszerűbb manipulációt az éppen kijelölt képen: így például elforgathatjuk, vagy világosíthatunk, esetleg sötétíthetünk rajta. Az album elrendezéséről is dönthetünk: egy dián lehet 1,2 vagy 4 kép, és helyet is kijelölhetünk a címnek vagy a képaláírásnak. Ha hosszabb magyarázatot szeretnénk a képhez fűzni, akkor érdemes a Szöveg beszúrása gombra kattintani, ekkor egy újabb, üres dia jön létre, amelybe majd szövegdobozt tehetünk, azaz tetszés szerinti hosszúságú kommentárt írhatunk.
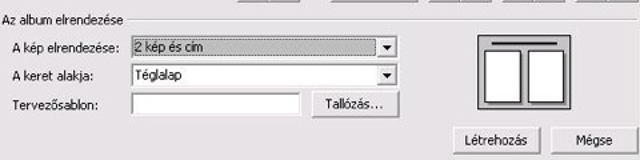
Ha mindennel elégedettek vagyunk, kattintsunk a Létrehozás gombra. Mondhatnánk elkészültünk, de csak mondhatnánk, most érkezett el ugyanis az a pillanat, hogy kihasználjuk a PowerPoint remek lehetőségeit. Háttérként használhatjuk a prezentációkészítő beépített sablonjait, választhatunk a szín- és az animációs sémák, illetve a különféle áttűnések közül.
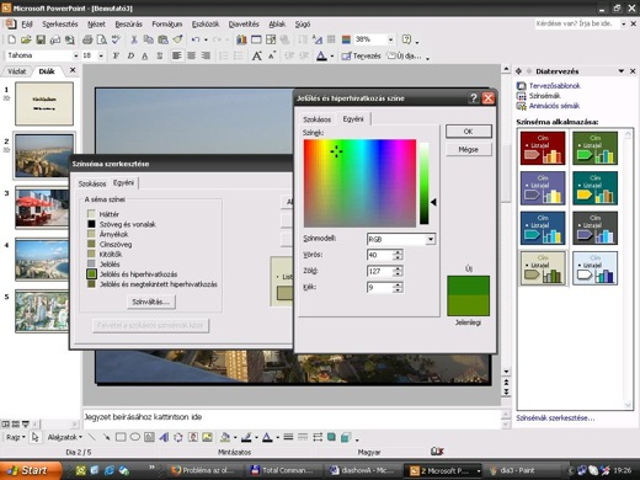
Hogy feltegyük művünkre a „koronát”, tegyünk zenét is a bemutatónk mellé. Kattintsunk a Beszúrás/Mozgóképek és hangok opcióra, majd válasszuk a Hang fájlból lehetőséget. Ezután a merevlemezünkön lévő hangállományokból csemegézhetünk. Ha megtaláltuk a megfelelő zenét, kattintsunk rá, s mielőtt még a bemutatónkhoz fűznénk, azt is eldönthetjük, hogy automatikusan lejátszódjon-e a zene a diavetítés során, avagy csak kattintás hatására induljon. A PowerPoint természetesen számos egyéni beállítási lehetőséget kínál, így tényleg csak rajtunk múlik, milyen diashow kerekedik ki végül.
Ha elégedettek vagyunk, mentsük el a művünket. Szerencsére a PowerPoint egy remek mentési lehetőséget kínál, Úticsomag néven. Ha erre kattintunk, előbukkan egy varázsló, amelyik abban segít, hogy a diashow-nkat becsomagoljuk, majd egy másik számítógépen lejátsszuk.
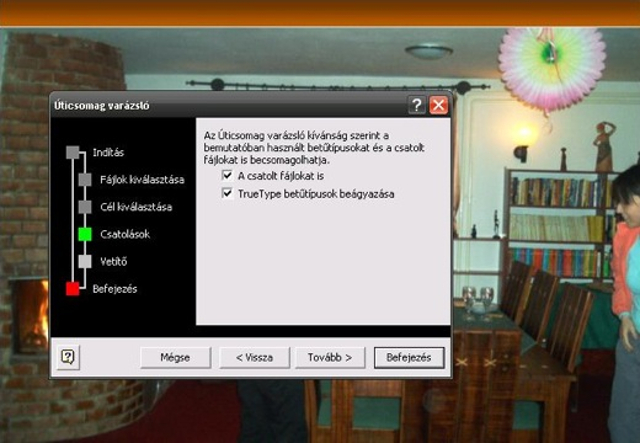
Még a PowerPoint vetítőjét is becsomagolhatjuk, így akkor sincs gond, ha később egy olyan számítógépen akarjuk majd lejátszani fényképbemutatónkat, amelyiken nincs telepítve a PowerPoint.

Fenekestül forgatta fel a laboratóriumi gyémánt a drágakő piacát. Főként Kínában készül, az igazival megegyező minőségű, de olcsó.
A Tisza Párt elnöke magyarázatot kér, és biztosítékot követel, hogy Oroszország nem avatkozik be a magyar választásokba.
Az alig egy héten belüli, immár negyedik esetről, ami még szombaton történt, egy fideszes fővárosi politikus tett közzé videót.
Horváth László nem ellensége a fesztiváloknak úgy általában, vannak köztük jók is, például az MCC Feszt.
A modell már jobban van, három hónapig pihent és gyógyult.
Van orbános, mészárosos, tiborczos változat is.