Színeztünk ki már fekete-fehér képeket Photoshop CS3-ban, most itt az ideje, hogy ugyanezt megtegyük a Photoshop „kistestvérének” segítségével is!
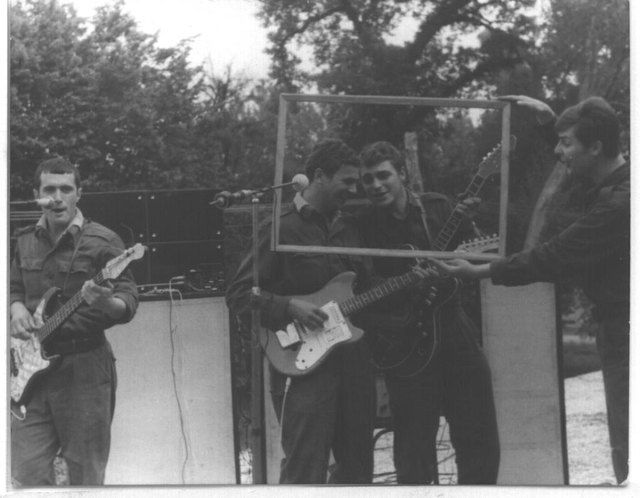
Töltsük be az alapképet – sajnos a régi fotók legtöbbje vagy túl sötét, esetleg túlexponált (túl világos), ezért a színezést, és a részletek/körvonalak könnyebb láthatósága érdekében először kicsit játszanunk kell a fényerővel: csak nyomjuk meg a CTRL+L-t (levels), és máris láthatjuk a grafikonon, ha valahol nem teljes a spectrum. Állítsunk be egy közepesen világos, és közepesen kontrasztos értéket (látni fogjuk az előnézeti képen a változást, miközben állítgatjuk a csúszkákat) – a színezéshez a legmegfelelőbb jó „közepes”, világosabb, de még kontrasztos kép.
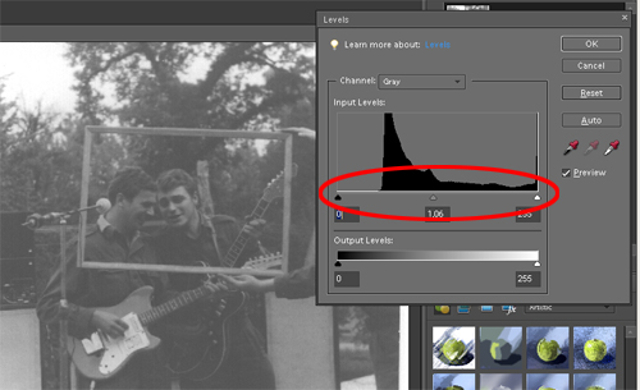
Állítsuk fotónkat RGB-módba (különben nem fogunk tudni színeket használni) – az image menüben válasszuk az RGP mód opciót: image/mode/RGB-color (eredetileg a „greycale” azaz fekete-fehér mellett lesz a pipa, tegyük át az RGB-hez).
A színezés során, minden színt külön rétegre fogunk felvinni: ez több okból is fontos: egyrészt így később minden színt külön tudunk „állítgatni”, ráadásul törölni/javítani is külön-külön tudunk. Csak hozzunk létre egy új réteget, (SHIFT+CTRL+N) adjunk neki egy nevet (mi a példában először az egyik gitárt festettük be, így a réteg neve „gitár” lett).
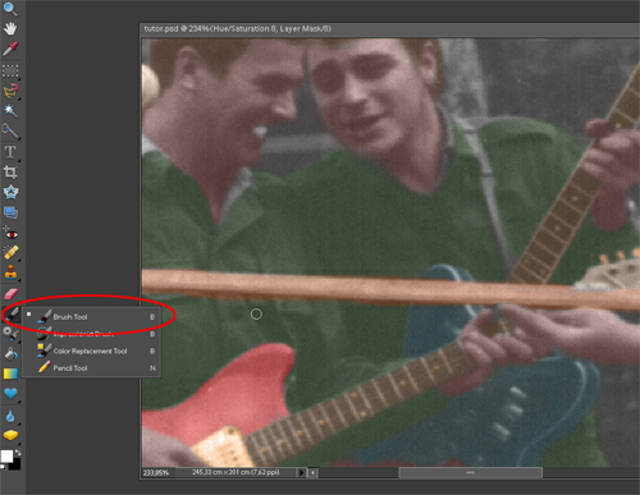
Az új réteg típusát „normal”-ról állítsuk „color”-ra: ez nagyon fontos, enélkül ugyanis csak ráfestünk a képre (kitakarjuk azt), míg color módban a réteg szürkeárnyalatainak „tetejére” fogunk színt felvinni. Megvan tehát a réteg, és a típusa is megfelelő (color), válasszunk egy színt a palettáról, majd válasszuk a brush (ecset) eszközt az eszköztárról. (a legegyszerűbb, ha megnyomjuk a B betűt, ás máris az ecset van kiválasztva).
Most az ecsettel fessük be a kívánt felületet, ha valahol „kifolyunk” vagy tévesztünk, csak törüljük ki a radírral (eraser-eszköz, vagy E-betű) és dolgozhatunk tovább. Ha be van festve a felület, meglepődve fogjuk tapasztalni, hogy a szín nem azonos azzal, mint ami a palettán kiválasztottunk. Ez a color-mód miatt van (a réteg most keveri a színt, és az alatte levő szürke-árnyalatokat) – hozzunk tehát létre egy új „adjustment”, HUE/saturation réteget a színes réteg fölött. Most tartsuk lenyomva az ALT billentyűt, és klikkeljünk bal egérgombbal az új adjustment, és az előző, színes (a példában „gitár” nevű) rétegek között a réteg-palettán (kb. a kettőt elválasztó csíkon).
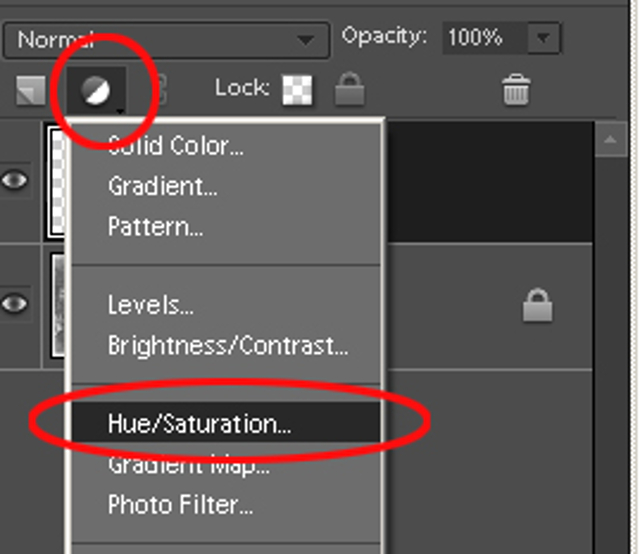
Az új adjustment réteg erre egy kicsit balra tolódik, és megjelenik előtte egy kis szimbólum (lásd kép): ez azt jelenti, hogy mostantól, ez a módosító-réteg csak az alatta levő rétegre vonatkozik, és nem az egész képre. Magyarul: bármit állítunk az új adjustment rétegen (színt, fényerőt, stb.) az csak az alatta levő rétegre fog vonatkozni: így tudjuk majd a színeket külön-külön finomhangolni.
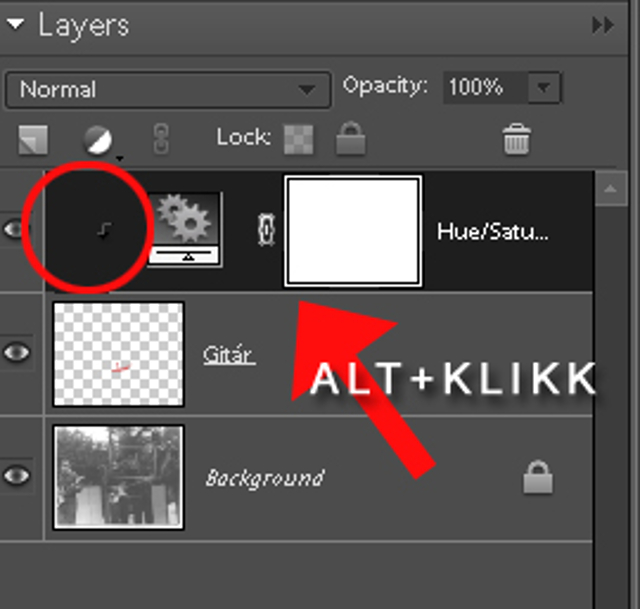
Klikeljünk az adjustment rétegen a kis kockára amiben a fogaskerekek vannak, és máris állítgathatjuk a gitár színét, fényerejét, és a szín-telítettséget is.
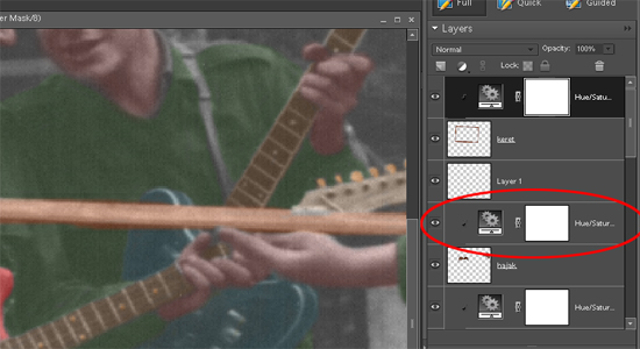
Ismételjük tovább a fenti műveleteket: új réteg, ezen színezzük ki a következő felületet, majd ehhez is hozzunk létre egy adjustment réteget, állítsuk be a megfelelő színt, és jöhet a következő felület.
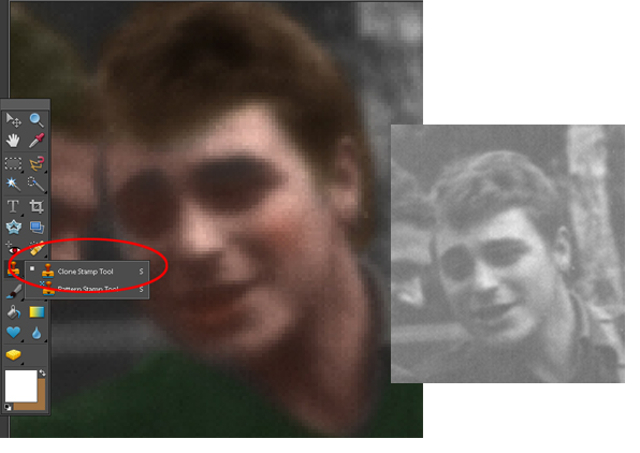
Ha a képen vannak apróbb hibák (ez régi fotók esetén gyakori), akkor a Clone Stamp eszközzel, vagy a Spot Healing Brush eszközzel (J betű) egy klikkeléssel javíthatjuk azokat.

Ha nem az egész képet, csak annak részeit színezzük ki, akkor még érdekesebb hatásokat érhetünk el – kísérletezzünk bátran!















