1. Készítsünk, divatos ún. "glossy" (durva fordításban "üveges hatású") gombokat PhotoShopban!
Első lépésként nyissunk egy új dokumentumot 400px 400px méretben, RGB színnel, 72px/inch felbontás bőven elegendő, mivel az ilyen és ehhez hasonló elemek többynire a webre készülnek (ha mágis nyomtatásban szeretnénk őket viszontlátni, akkor használjunk nagyobb, pl. 300px/inch felbontást). A hátteret állítsuk fehérre.
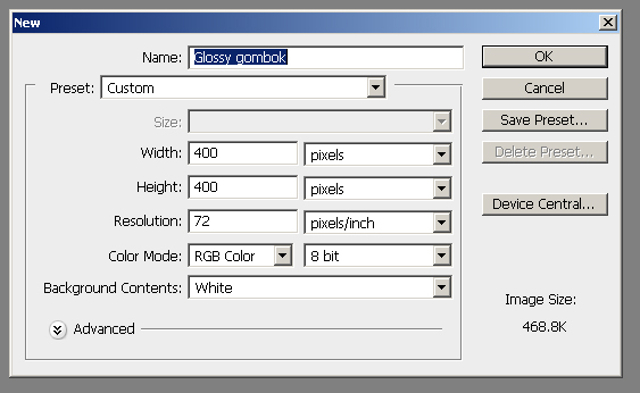
2. Készítsünk egy új réteget (layer) a Shift + Control
+ N billentyűkombinációval (vagy az "új réteg" ikonnal).
3. Válasszuk ki a Elliptical Marquee Tool-t.
4. Tartsuk lenyomva a SHIFT billentyűt, és az eszközzel készítsünk egy kör alakú kijelölést (a SHIFT-et lenyomva
biztos hogy szabályos kör lesz belőle:)
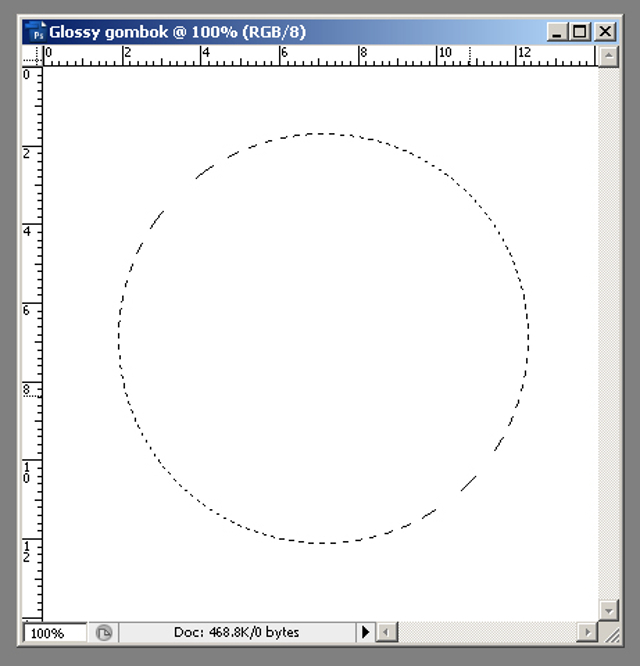
5. Válasszunk egy színt, és a töltsük fel a kijelölést színnel! TIPP: A legegyszerűbben ezt úgy tehetjük meg, hogy a "set foreground color" mezőre kilkkelünk az eszköztár alján (a két "színkockából" a felső), kiválaszttunk egy színt, majd megynomjuk az ALT+Backspace billentyűket. Kijelölésünk máris megtelt az általunk kiválasztott színnel, azaz a foreground color-al.
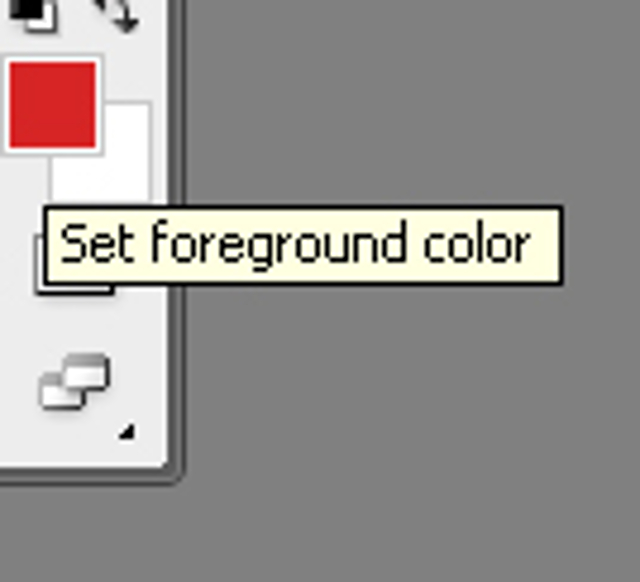
6. Eddig semmi különös... Készítsünk még egy réteget! SHIFT+CONTROL+N, vagy "create new layer".
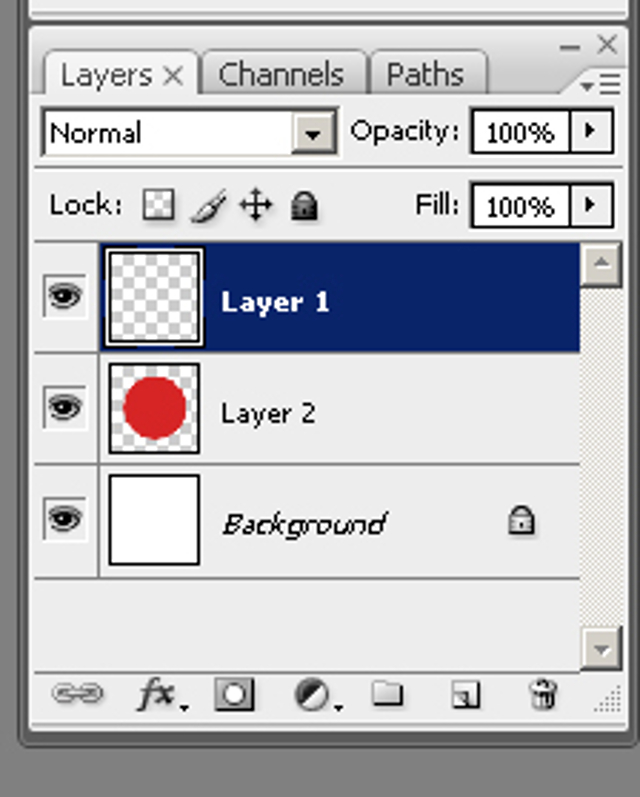
7. Válasszuk ismét az Elliptical Marquee Tool-t, tartsuk lenyomva a SHIT-et, és készítsünk egy másik kijelölést,
ezúttal valamivel kisebbet.
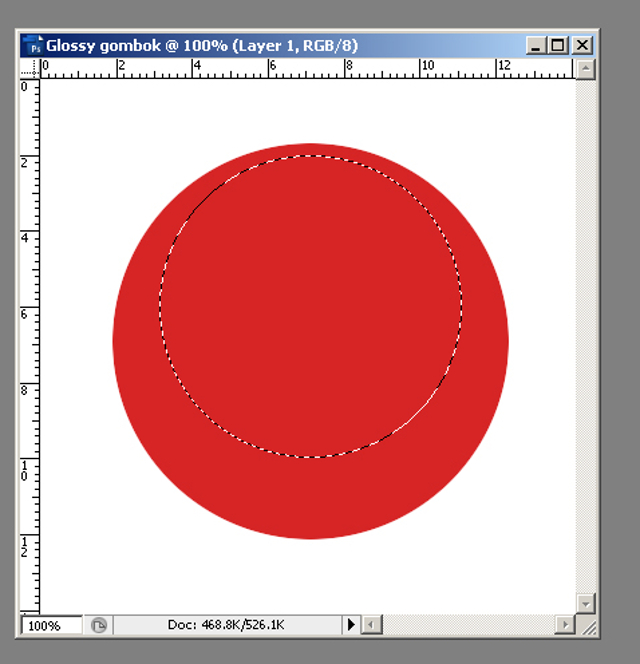
8. Válasszunk egy halványabb árnyalatot a színből amivel elkezdtünk dolgozni (a példában piros). Válasszuk a Gradient Tool-t, és állítsuk be a következőket: foreground to transparent és radial gradient. Húzzunk egy vonalat (a Gradient Tool persze legyen kiválasztva) az új kijelölés közepéről a széle felé. Ezzel egy egyszerű 3D-s effektust hoztunk létre. Control + D-vel tüntessük el a kijelölést.
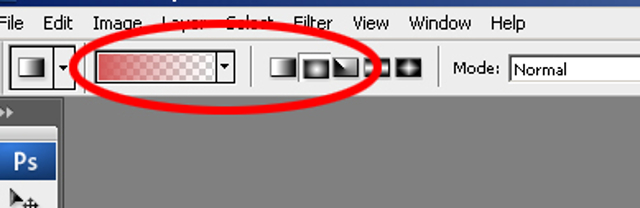
9. Készítsünk egy új réteget megint (SHIFT+CONTROL+N), válasszuk az Elliptical Marquee Tool, és készítsünk még egy kijelölést: ezúttal azonban ne nyomjuk a SHIFT-et! Az új kijelölés legyen ellpiszis alakú.
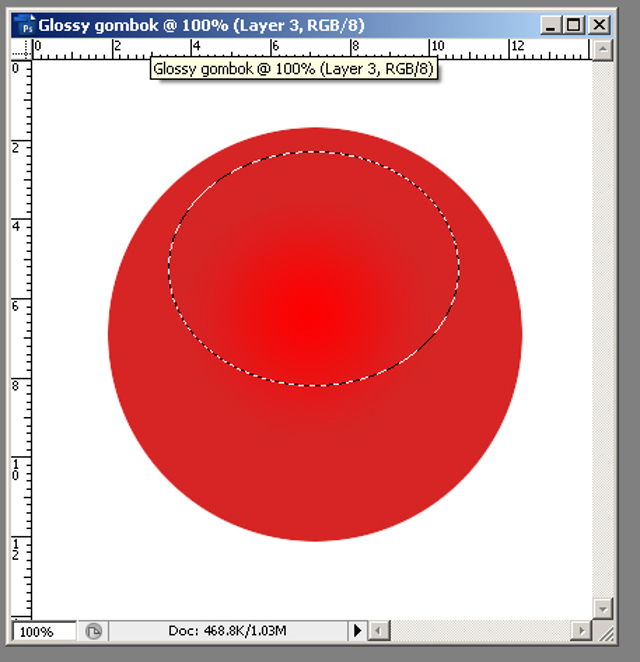
10. Nyomjuk meg az X-et (ezzel felcseréltük a foreground és a background színeket). Válasszuk ki a Gradient Tool-t ismét, ezúttal ezekkel a beállításokkal: foreground to transparent és linear gradient. Az új kijelölés tetejétől az alja felé, húzzunk meg a Gradient vonalat.
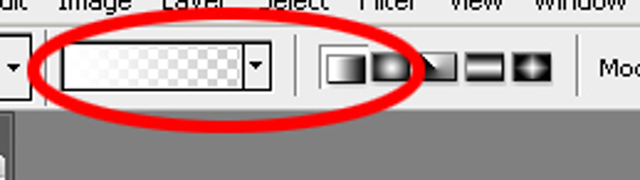
11. Klikkeljünk jobb gombbal a legalsó, erdeti rétegen (amit a 2. lépésben hoztunk létre). A Blending Options-ban a alkalmazzuk a "Bevel and Emboss" opciókat, az ábrán látható beállításokkal.
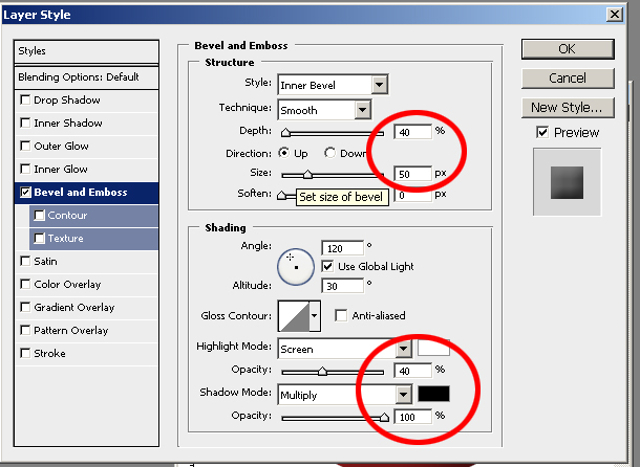
Színesítsük felirattal, szöveggel, akármivel - ízlés szerint!:)

















