Újabb ázsiai akkuipari cég jött volna Magyarországra, de gyorsan meggondolta magát
A Henkel-gyár bezárását megszenvedő Körösladány ajtórésébe bedugta a lábát egy dél-koreai akkuipari vállalkozás, amely végül visszalépett.
Az új Windows - a Vistához képest - meglepően rugalmas és gyors, és már most...

Az új Windows - a Vistához képest - meglepően rugalmas és gyors, és már most nagyobb érdeklődésre tart számot, mint közvetlen elődje, a Vista. Lássuk, miként lehet kihasználni a Windows 7 újításait a hétköznapi munka során, hogy kényelmesebben és gyorsabban végezzünk feladatainkkal.
Fontos programok a Tálcán
Sokat használt alkalmazásainkat egyetlen kattintással állandóan elérhető közelségbe helyezhetjük a Tálcán, ha a Start menüben a kívánt program ikonján a jobb egérgombbal kattintunk, majd a megjelenő menüben a Pin to Taskbar lehetőséget választjuk.
Ha telezsúfolni nem is érdemes, a valóban fontos alkalmazásokat azért megéri ide kirakni.
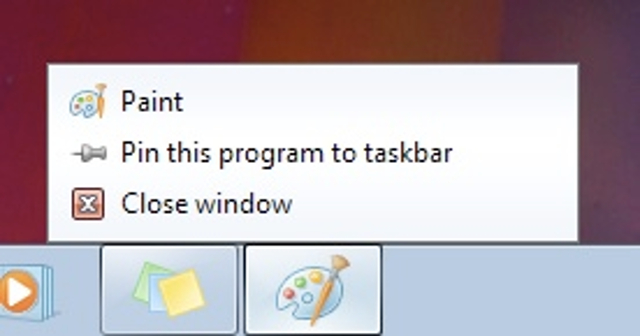
Amúgy bármely, éppen futó programot is állandó tálcás jelenlétre ítélhetünk, ha a Tálcán látható ikonra a jobb egérgombbal kattintunk, és a megjelenő menüben kiválasztjuk a Pin this program to taskbar menüpontot.
Fontos mappák és könyvjelzők, kézközelben
Az újítások közé tartozik, hogy a Tálcán megjelenő programok fontos funkciót, lehetőségeit közvetlenül, egy kattintással elérjük. Ha tehát az Explorer ikonjára kattintunk a jobb egérgombbal, a megjelenő menüben azonnal elérünk néhány fontos mappát (Music, Pictures stb.). Ide azonban mi magunk is felvehetünk mappákat, mégpedig egyszerű fogd és dobd módszerrel: az Asztalról vagy az Intéző ablakából hajítsuk a kívánt mappa ikonját a Tálcán látható Explorer ikonra. Ekkor egy Pinned kategória jelenik meg a jobb gombbal előhívható menüben, ahol immár állandóan megtaláljuk a bedobott mappát, s így bármikor, egy kattintással elérjük azt.
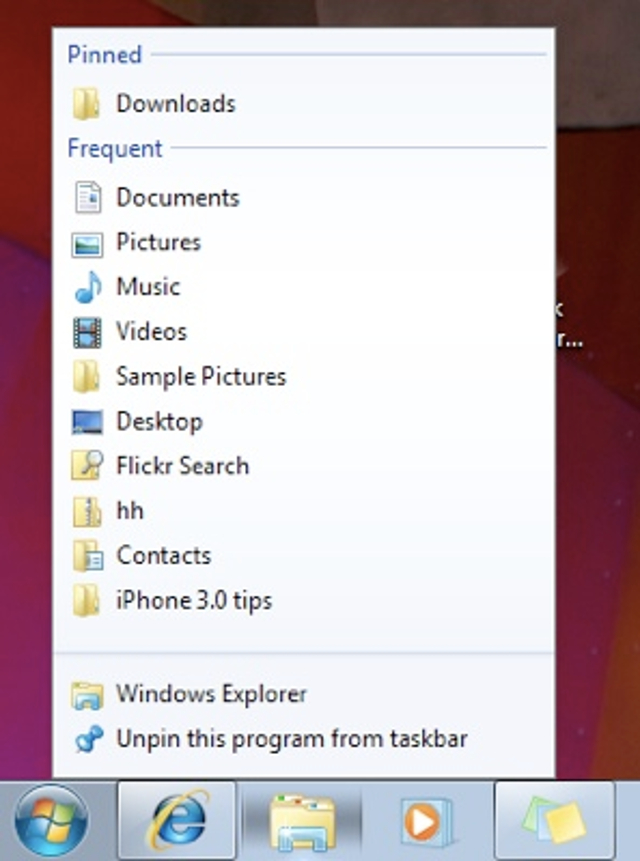
A dolog működik az Internet Explorer esetében is. Ha egy linket a címsorból ráhúzunk az IE Tálcán elhelyezett ikonjára, azt szintén a Pinned kategóriában találjuk meg később, ha az ikonra a jobb egérgombbal kattintunk.
Ablakok kényelmes elhelyezése
Akad néhány új lehetőség a Windows 7-ben, amelyeknek a segítségével a megnyitott ablakok között egyszerűbben teremthetünk rendet.
Ha megfogunk egy ablakot, és elkezdjük a képernyő valamelyik széléhez vonszolni, elengedéskor az adott ablak úgy méreteződik át, hogy a képernyő adott felét foglalja el.
Ugyanezt érhetjük el a Windows + jobbra nyíl, vagy a Windows + balra nyíl kombinációkkal is.
A Windows + felfelé nyíl kombináció ezzel szembe az adott ablakot a képernyő magasságához igazítja (a szélességén nem változtat). Visszaállni az eredeti méretre a Windows + lefelé nyíl kombinációval lehet.
Váltás a programok és ablakaik között
Természetesen megmaradt az immár hagyományosnak tekinthető Alt + Tab, illetve a 3D-s alkalmazásválasztót előhívó Windows + Tab kombináció is, de talán még praktikusabb, ha inkább az Alt + T kombinációt használjuk. Ekkor ugyanis a Tálca fölött megjelennek a futó programok nézőképei, ráadásul ha egy adott alkalmazásnál több ablak is nyitva van, ezzel a módszerrel egyszerre kapunk nézőképet mindegyikről.
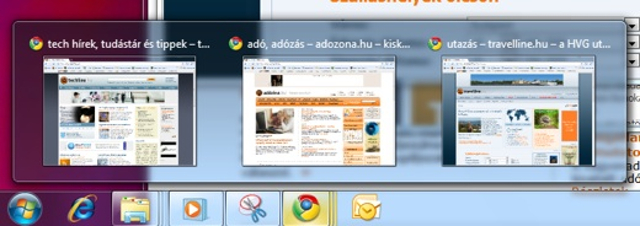
Ha nyomva tartjuk a Ctrl billentyűt és így kattintunk egy program ikonjára többször a Tálcán, kényelmesen váltogathatunk annak megnyitott ablakai között.
Jobban olvasható szövegek és szebb színek
Munkánk során közel sem mindegy, hogy milyen körülmények között dolgozunk.
A Windows 7 szövegeknél használt élsimítását egyszerűen testre szabhatjuk, ha a Start menüben beírjuk, a cttune utasítást, majd Entert nyomunk.
A megjelenő konfigurációs ablakban néhány lépésen keresztül kiválaszthatjuk a számunkra kedvező szövegmegjelenítési beállításokat.
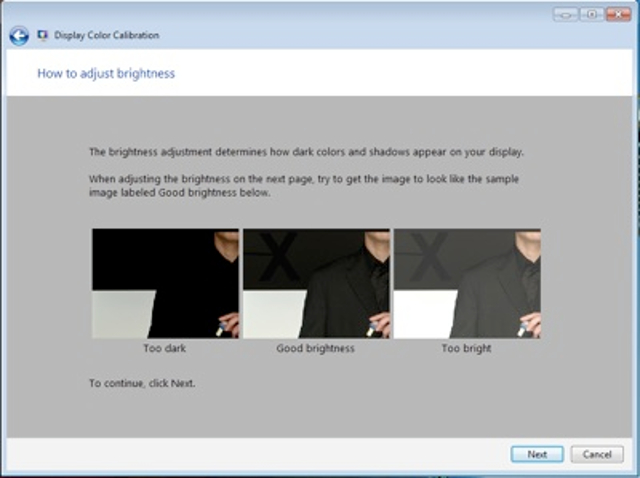
Ugyanígy a színbeállításokat is variálhatjuk, ha a Start menüben beírva a dccw utasítást, végigmegyünk a megjelenő varázsló lépésein.
A Tálca ikonjainak elrendezése
A Windows XP-ben és a Vistában egyaránt hozzászokhattunk, hogy a Tálca jobb szélét, az óra mellett, számtalan alkalmazás színes ikonja „díszíti”. A Windows 7 ezeknek a Tálcára „ülő” alkalmazásoknak egy sokkal elegánsabb megjelenést kínák: egy apró fehér nyilacskára kattintva jeleníthetjük meg azokat, külön ablakban.
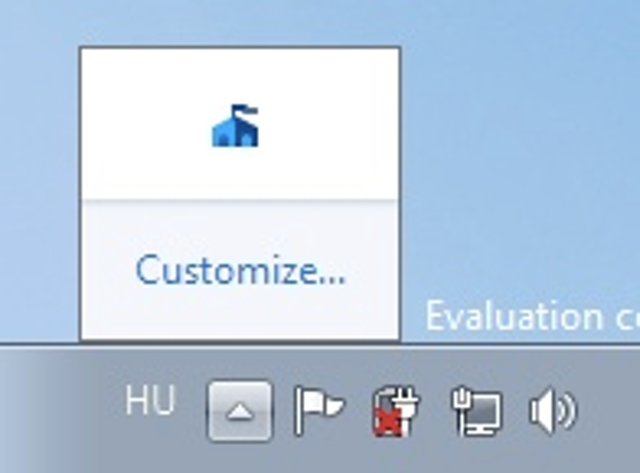
Ha mi ragaszkodunk némelyik ilyen ikon szem előtt tartásához (például mert maga az ikon hasznos információkkal szolgál egy adott program működéséről), akkor egyszerű fogd és dobd módszerre kihúzhatjuk azt ebből a külön ablakból a Tálcára. Száműzni ugyanígy tudjuk, a fogd és dobd funkciót használva.
A Start menü testre szabása
A Start menü működését továbbra is úgy alakíthatjuk nekünk megfelelőre, ha a jobb egérgombbal rákattintunk a Start gombra, majd a megjelenő menüből a Properties menüpontot választjuk.
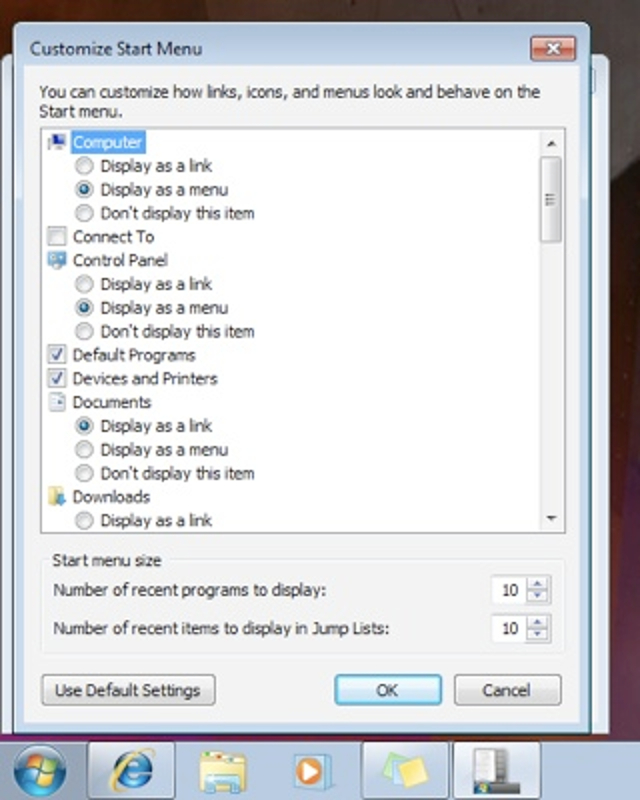
Itt állíthatjuk be, hogy a kikapcsolás gomb milyen funkciót lásson el (Sleep, Shutdown stb.), de ha a Customize... gombra kattintunk, számos további Start menü jellemzőt is módosíthatunk. Így például megadhatjuk azt is, hogy a Start menüben látható Control Panel ikonra kattintva ne külön ablakban nyíljon meg a Vezérlőpult, hanem egy megjelenő helyi menüből választhassuk ki annak minket érdeklő részét.
A számunkra felesleges Start menü opciók kigyomlálásával és a funkciók praktikus átalakításával nemcsak magát a Start menüt, hanem a munkánkat is jelentősen gyorsíthatjuk.
Gyors jegyzetek készítése
A Windows 7 Sticky Notes alkalmazása remek lehetőség, ha valamit gyorsan fel kell jegyeznünk.
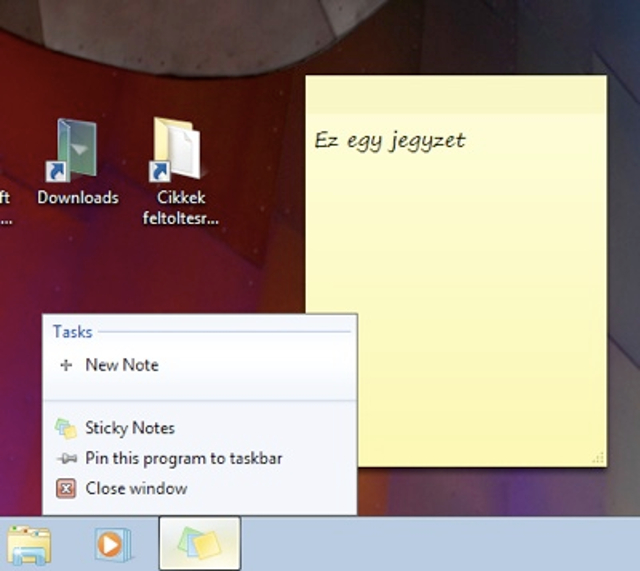
A különböző színű „post-it” lapokra kényelmesen jegyzetelhetünk, ha esetleg nincs kéznél valódi papír egy hirtelen jött telefonhívásnál.
A Henkel-gyár bezárását megszenvedő Körösladány ajtórésébe bedugta a lábát egy dél-koreai akkuipari vállalkozás, amely végül visszalépett.
Hatvanpuszta egy gazdaság a semmi közepén, vendégház és medence azért kellett, mert nagy a család – magyarázta Orbán Győző.
„Egy ilyen tragédián nem lehet túl lenni” – állítja az énekes.
Az adatok között négyszeres a különbség. Márpedig a 2026-os adóemelések egy részét épp ez alapján számolják ki.
Jászai Mari-díjas magyar rendező, érdemes művész 93 éves volt.