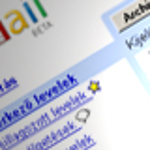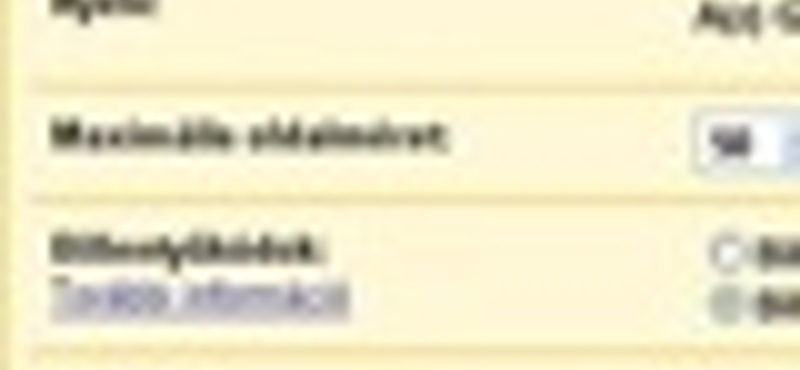
Tíz nyerő Gmail tipp
1. Változtassunk jelszót!
1. Változtassunk jelszót!
Valószínűleg senki sem szereti, ha idegenek olvasnak bele a leveleibe, netalán a nevében írogatnak valahova. Miért lenne ez másképp az elektronikus levelekkel? Nem véletlen, hogy a Gmailbe történő belépés jelszóhoz van kötve, s aki valóban biztos akar lenni e védelem hatékonyságában, annak nem árt időnként (például két-három havonta) megváltoztatni a Gmail fiókjához rendelt jelszót.
A jelszó megváltoztatásához kattintsunk a Gmail ablak felső részében lévő Beállítások pontra, majd a megjelenő ablakban kattintsunk a Fiókok feliratra. A következő párbeszédablakban alul, a Google Fiók Beállítások linkre kattintva ewgy olyan ablakba jutunk el, ahol akár a jelszavunkat, akár a jelszavunkhoz kapcsolódó biztonsági kérdést megváltoztathatjuk. Minket most ez előbbi érdekel, így kattintsunk a Jelszó megváltoztatása linkre. Az új jelszó megadása előtt természetesen meg kell adnunk a régi jelszavunkat, vagy válaszolnunk kell a korábban beállított biztonsági kérdésre.
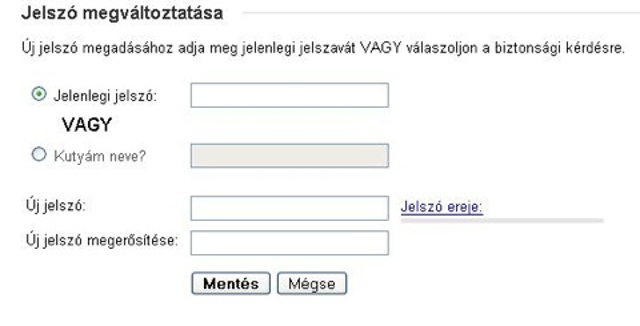
Akárcsak a legelső jelszó-beállításnál, a Gmail itt is jelzi a jelszó erejét, azaz, hogy mennyire érezhetjük magunkat biztonságba. A mentés gombra kattintva máris életbe lépett az új Gmail jelszavunk.
2. Fényképpel kedvesebb
Kedves gesztus, ha egy gyakori levelezőpartnerünk fényképe is megjelenik a Gmailban. A levelezőprogram erre is kínál lehetőséget, néhány mozdulattal fotót rendelhetünk bármelyik levelezőpartnerünkhöz. Ehhez először kattintsunk a Címtárra. Itt feltűnnek a Gyakori címzettek (feltehetően ezek közül szeretnénk kiválasztani azta szerencsést, akihez fotót rendelünk), de persze valamennyi kapcsolatunk megjeleníthető (Összes névjegy). Válasszunk ki egy személyt, majd kattintsunk a nevére. Az újabb ablakban válasszuk a Névjegy szerkesztése pontot. A Kép opciónál jelöljük meg az Általam választott-at, majd kattintsunk a Kép feltöltésére. Talán senkit sem lap meg, hogy megjelenik a jól ismert Tallózás ablak, s nekünk nincs is más dolgunk, mint megkeresni a kívánt fényképet. A következő lépésben a program udvariasan felajánlja, hogy méretre vágja a képet, s ha ez is megtörtént, a Mentés gombbal zárhatjuk is az ablakot. A továbbiakban, ha az egérrel a név fölé megyünk, partnerünk fényképe is megjelenik.
3. Tűzzünk címkéket leveleinkhez!
A Gmail levelezőrendszer a címkéivel nagyszerű lehetőséget kínál arra, hogy csoportosítsuk beérkezett leveleinket, hiszen később így jobban áttekinthetjük őket, arról nem is beszélve, hogy egy-egy levél mellé akár több címkét is tűzhetünk, azaz több csoportba is besorolhatjuk. Új címkék készítése igazán egyszerű a Gmailben. Kattintsunk rá valamelyik, csoportba sorolandó levelünkre, majd a levelek feletti További lehetőségek menüpontra. A lenyíló menüből válasszuk a Új címke opciót, majd a megjelenő ablak mezőjébe írjuk be a címke (csoport) nevét.

Az új címke a levelezőnk bal oldalán is megjelenik. A továbbiakban egyszerűen adhatunk leveleket ehhez a csoporthoz: jelöljük ki balra a levelet, kattintsunk a További lehetőségek opcióra, majd a Címke alkalmazása felirat alatt a választott címkére. Ezután valamennyi kiválasztott levelünk mellett megjelenik a csoport neve.
Címkét persze úgyis létrehozhatunk, ha a bal szélső, Címke szerkesztése pontra kattintunk.

A felbukkanó párbeszédablakban új címkéket hozhatunk létre, átnevezhetünk, illetve megszüntethetünk címkéket, s akár meg is nézhetjük, milyen levelek tartoznak az adott címke alá. Ha eltávolítunk egy címkét, attól még nem törlődnek a leveleink, viszont ha a beérkezett levelek közül töröljük őket, akkor a címkék alól is eltűnnek.
4. Nyomtatás - egyesével
A Gmail egyik hasznos szolgáltatása, hogy összefűzi az egy témában érkezett leveleket. Ha rákattintunk a beérkezett levelek közül az összefűzött üzenetekre, kinyílik az utolsó, s felette látjuk a többi fejlécét. Ilyenkor az ablak jobb oldalán az Összes nyomtatása felirat látszik, s ha erre kattintunk, valamennyi, a trágyhoz tartozó levelünk nyomtatásra kerül. De mi van akkor, ha mi csak a 3. levelet szeretnénk kinyomtatni?
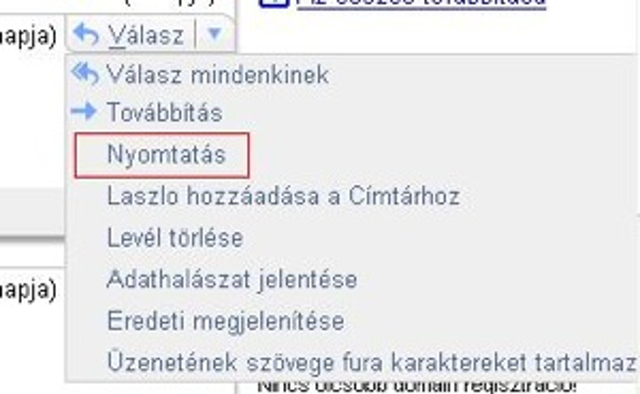
Nos, kattintsunk a kívánt levél fejlécére, majd jobbra, a Válasz felirat melletti, lefelé mutató nyílra. Ha a legördülő menük közül a Nyomtatást választjuk, akkor csak a szóban forgó elektronikus levél kerül a nyomtatónkra.
5. Csoportosan könnyebb
Gyakran előfordul, hogy több partnerrel is levelezünk ugyanabban a témában. Ilyenkor érdemes egy csoportot létrehozni számukra, hiszen ez megkönnyíti majd a későbbi levelezést. Csoport létrehozásához kattintsunk a Gmail bal oldalán lévő Címtár feliratra, majd a megjelenő párbeszédablakban a Csoport hozzáadás/Új csoport pontra, illetve ha először hozunk létre csoportot, akkor a Hozzon létre egyet linkre. Ettől kezdve a Gmail már vezeti a kezünket: egy nevet kell adni a csoportnak, majd felvenni hozzá a neveket és természetesen az e-mail címeket. Ha a nevek már benne vannak a Címtárban, akkor elég elkezdeni bepötyögni őket, s a Gmail máris felkínálja a választási lehetőséget a hasonló nevek közül. Ha felvettük valamennyi nevet, akár be is zárhatjuk az ablakot. Ha ezután a Címtár Csoportok opciójára kattintunk, a „csoportos” levélírás lehetősége is a rendelkezésünkre áll, de persze a „sima” levélíráskor is kamatoztathatjuk a csoport kínálta előnyöket, a címzett után elég beírnunk a csoport nevét, s a Gmail elküldi valamennyi, a csoportban szereplő partnerünknek a levelet.
6. A minden nem minden
A Gmail kínálta óriási tárolókapacitásnak köszönhetően sok-sok levelet őrzünk a fiókunkban. A Beállítások menüpont alatt meghatározhatjuk, hogy hány levelünk jelenjen meg egy oldalon. Arra azonban ügyeljünk, hogy ha bármilyen vonatkozásban is az Összes opciót választjuk, az csak az éppen látható ablakra vonatkozik, azaz ha például az összes levelünket törölni akarjuk, ablakonként kell végigmennünk rajtuk.
7. Nem mindegy a kódolás
Ha valamelyik partnerünk arról panaszkodik, hogy a tőlünk érkezett (természetesen magyar nyelvű) levelekben az ékezetes betűk helyén mindenféle zagyva karakterek állnak, s így olvashatatlan az üzenetünk, akkor kattintsunk a Gmail főoldalán a Beállítások linkre. A megjelenő párbeszédablakban navigáljunk lefelé, amíg el nem érjük a Kimenő levelek kódolása pontot. Itt válasszuk az Unicode (UTF-8) használata kimenő üzenetek esetén opciót, s máris megoldódott a fenti probléma.

8. Logikai operátorok a keresésben
A Gmail egyik vonzó tulajdonsága a remek keresési lehetőség. A főablakban felül, a Keresés a levelek között opciónál adhatunk meg keresési feltételeket, illetve finomabb keresésre nyílik lehetőség, ha a Keresési opciók megjelenítése linkre kattintunk.
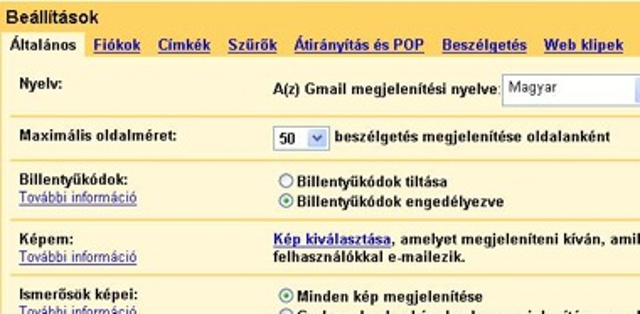
Itt egyszerűen megadhatjuk, ha valamelyik címke alá tartozó levelek között akarunk keresni: a Keresés opció melletti lefelé mutató nyílra kattintva találjuk meg a lehetőségeket, köztük a címkék kijelölését. Ugyanezt a főlapon is megtehetjük, mégpedig úgy, hogy a Keresés a levelek között előtt álló mezőbe a következőket írjuk: label:címke neve (a címke neve helyén természetesen az általunk adott címke név áll). Tovább szűkíthetjük a keresést, ha logikai operátorokat használunk. Tegyük fel, hogy azokra a levelekre vagyunk kíváncsiak, amelyek a Techline címke alá tartozó partnerektől jöttek, és szerepel bennük a Top kifejezés. Ha ekkor azt írjuk be, hogy: label:techline OR top, akkor megjelenik valamennyi, a techline címke alá sorolt levél, és az összes olyan levelünk, amelyben előfordult a top szó. Ha viszont az OR helyett az AND operátort használjuk, máris az elvárásunknak megfelelően szűkítettük le a keresést, s csupán azok a levelek jelennek meg, amelyek „techline-osak” és a top szócska is előfordul bennük.
9. Még finomabb keresés
A Gmail a fentieknél is kifinomultabb kereséseket tesz lehetővé, s nemcsak logikai operátorok használatával. Az alábbiakban egy-egy példán keresztül mutatjuk be, milyen keresőszavakkal dolgozhatunk.
Példa: from:techline
Jelentés: a techline csoporttól érkezett üzenetek (ugyanez érvényes az egyedi címzettekre is)
Példa: to:techline
Jelentés: a techline csoportnak küldött üzenetek (ugyanez érvényes az egyedi címzettekre is)
Példa: subject: fontos
Jelentés: mindazok a levelek, amelyeknek a Tárgy sorában szerepel a „fontos” szó
Példa: top – techline
Jelentés: mindazok a levelek, amelyek tartalmazzák a top szót, de nem szerepel bennük a techline kifejezés
Példa: has:attachment/from:techline has:attachment
Jelentés: mindazok a levelek, amelyek a techline csoporttól jöttek, és mellékletük is van
Példa: filename:top.doc
Jelentés: csatolt fájlként a top nevű dokumentumot tartalmazó üzenet
Példa: „holnapra kell”
Jelentés: mindazok az üzenetek, amelyekben szerepel a „holnapra kell” kifejezés
Példa: from:techline (fontos OR top)
Jelentés: Mindazok az üzenetek, amelyek a techline csoporttól jöttek és vagy a fontos vagy a top kifejezést tartalmazzák)
Példa: subject:(fontos top)
Jelentés: mindazok az üzenetek, amelyeknek tárgyában mind a fontos, mind a top szócska szerepel
Példa: in: inbox
Jelentés: a bejövő levelek között keressen
Példa: in:anywhere subject:fontos
Jelentés: Valamennyi mappában nézzen körül, és keresse azokat az üzeneteket, amelyeknek a tárgy sorában a fontos szó is szerepel
Példa: cc:Péter
Jelentés: Mindazok az üzenetek, amelyeket Péter nevű partnerünknek cc-ztünk
Példa: is:read
Jelentés: a már olvasott üzenetek között keres
Példa: is:starred from: techline
Jelentés: a techline csoporttól érkezett, csillagozott üzenetek
Példa: after:2007/12/1 before:2007/12/31
Jelentés: a 2007 decemberében érkezett üzenetek (kivéve Szilveszter napját)
10. Billentyűparancsok a Gmailben
természetesen a Gmailben is használhatjuk a billentyűparancsokat. Ehhez legelőször győződjünk meg arról, hogy a Beállítások alatti Billentyűkódoknál engedélyezve van-e a billentyűkódok használata.
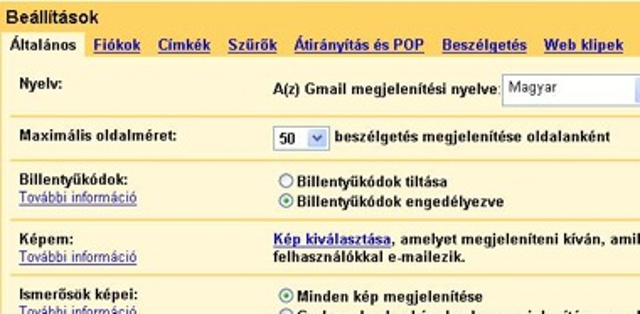
Összegyűjtöttünk néhány billentyűparancsot, amelyekkel gyorsabban mozoghatunk a Gmailben.
c: megnyílik a levélírás ablak, s azonnal új üzenet írásába foghatunk
/: a kurzor a Keresés ablakba ugrik
n és p: előre, illetve hátra lépteti a kurzort az egybefűzött üzenetek között
k és j: előre-, illetve hátrafele lépteti a kurzort a beérkező levelek között
o vagy Enter: megnyitja azt az üzenetet (üzenetcsokrot), amelyen a kurzor áll
u: visszatérés a beérkező levelekhez
x: kiválasztja azt az üzenetet, amelyen a kurzor áll
s: csillagozottnak jelöli azt az üzenetet, amelyen a kurzor áll
!: spamnek jelöli a kiválasztott levelet, eltávolítja a beérkező levelek közül, és áthelyezi a Spam mappába
r: rááll a válasz ablakra
f: üzenet továbbítása
g, majd s: megnyitja a csillagozott levelek ablakot
g, majd d: megnyitja a Piszkozatok ablakot
g, majd c: megnyitja a Címtár ablakot
g, majd i: Visszatér a Beérkező levelek ablakhoz

HVG-előfizetés digitálisan is!
Rendelje meg a HVG hetilapot papíron vagy digitálisan, és olvasson minket bárhol, bármikor!

Gmail titkok: hozzuk ki a legtöbbet a rendszerből!
Az öt legjobb Gmail tipp!Első tipp: végtelen számú Gmail cím!
GMailThis: küldje el kedvenc linkeit barátainak!
A GMailThis nem más, mint egy script, amit akármelyik böngészőprogram kedvencei...